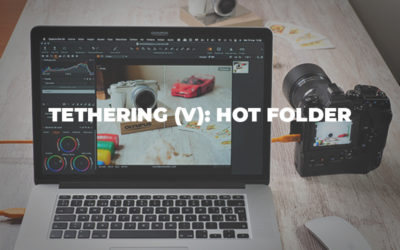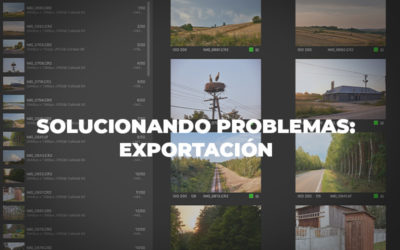Eliminar las preferencias de Capture One

Hay veces que Capture One reacciona de forma inesperada y aparentemente, ilógica. Errores aleatorios que empiezan a ser frecuentes, y que pueden llegar a ser muy molestos. A veces lo asociamos a bugs, y lo tomamos como algo irremediable.
Sin embargo, muchas veces esto se debe a que, por diversas razones, Capture One ha acumulado una serie de informaciones y cachés que están provocando inestabilidad en el programa.
Por suerte, esto tiene fácil solución: deshacernos de estas cachés, o como lo llamamos en Capture One, eliminar las preferencias. No te preocupes, esto no borrará ninguno de tus ajustes ni configuraciones personalizadas, como estilos, espacios de trabajo o plantillas de sesión.
A continuación te dejo una guía sencilla para hacerlo:
ELIMINAR PREFERENCIAS EN MAC
Desde el sistema MacOS 10.9 (Mavericks), esto se hace de manera muy sencilla desde el Terminal.
En primer lugar, asegúrate de que Capture One no se está ejecutando. A continuación, abre la aplicación “Terminal”, que se encuentra en la carpeta “Utilidades”.
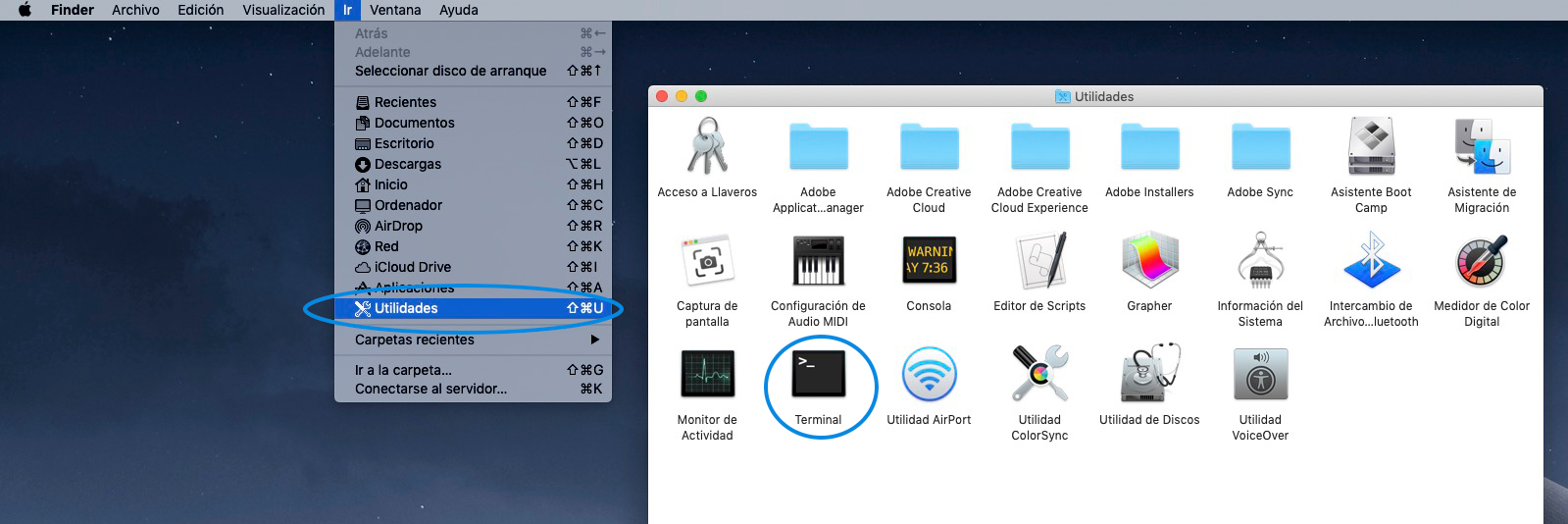
En el Terminal, escribe la siguiente línea de texto:
defaults delete com.phaseone.captureoneXX
(sustituye las X por el número de tu versión de Capture One. Por ejemplo, defaults delete com.phaseone.captureone13)*, y pulsa Intro.
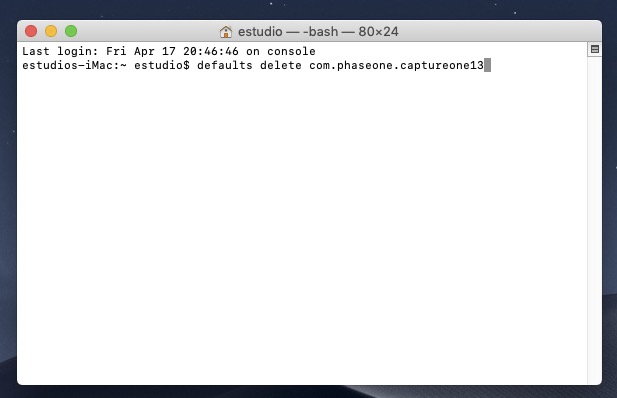
*Para eliminar las preferencias de Capture One 20, tenemos que introducir el número 13, que es el nombre «real» de la aplicación.
Solamente si tu Capture One es anterior a la versión 11, tendrás que escribir una segunda línea de texto:
defaults delete com.phaseone.captureoneXX.LSSharedFileList
ELIMINAR PREFERENCIAS EN WINDOWS
Antes de nada, asegúrate de que Capture One no se está ejecutando.
En Windows, las preferencias se encuentran en una carpeta oculta. Para poder acceder a esta carpeta, en cualquier ventana del Explorador de archivos, selecciona la pestaña “Vista” y desde la opción “Mostrar u ocultar”, activa la casilla “Elementos ocultos”.
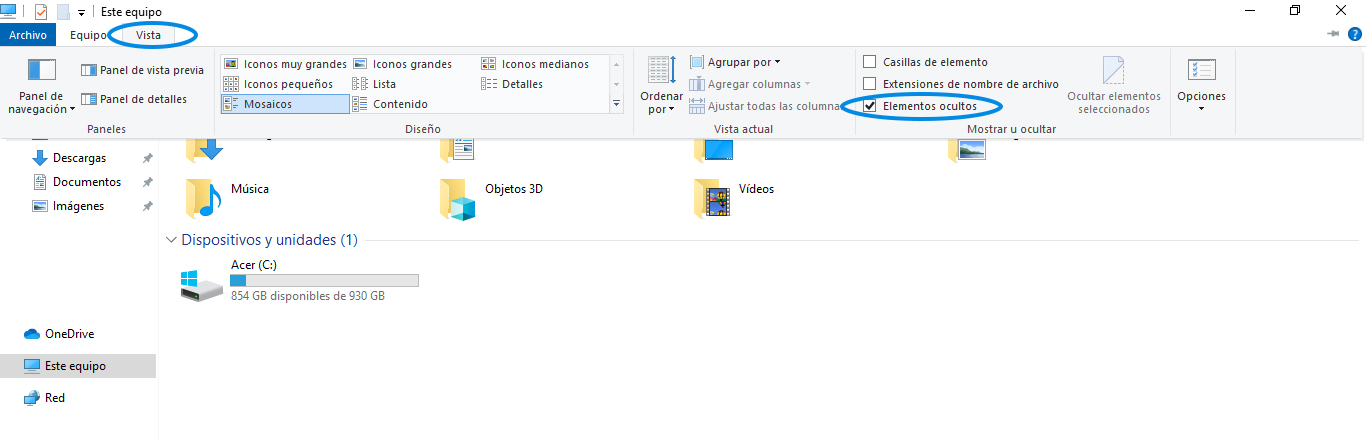
Una vez hecho esto, copia y pega la siguiente ruta en el Explorador de archivos (sustituyendo NOMBRE por tu nombre de usuario y X.X.X por la versión de Capture One: por ejemplo, si es la 20.0.4, recuerda que habrá que sustituir «20» por «13»):
Sistema (C:)\Usuarios\NOMBRE\AppData\Local\Phase_One\CaptureOne.exe_StrongName…\X.X.X\user.config
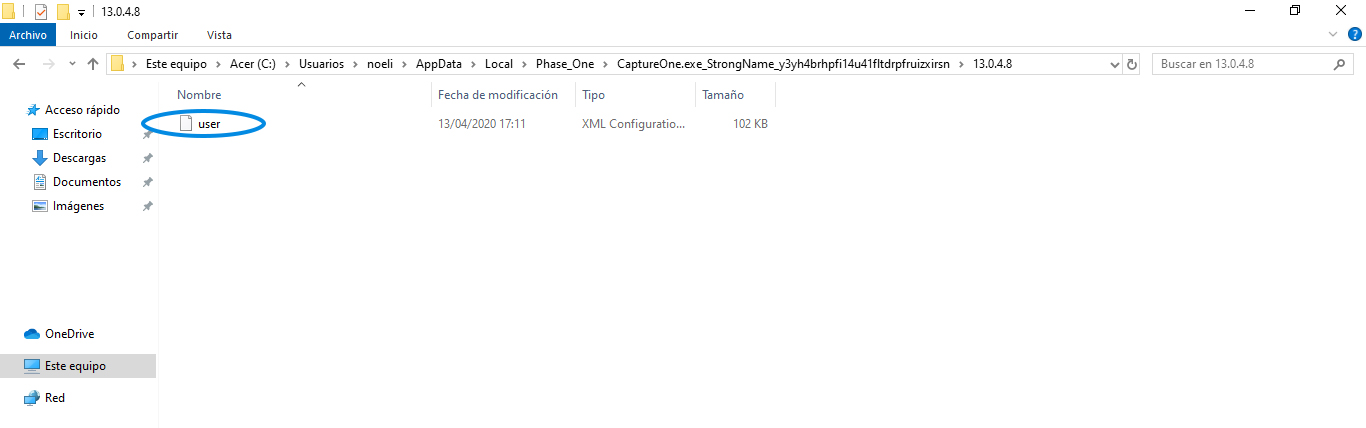
En esta ruta encontrarás un archivo llamado «user», que debes eliminar. Si alguna vez has tenido instaladas otras versiones de Capture One, te recomiendo que repitas el proceso hasta que elimines este archivo correspondiente a esas instalaciones anteriores.
Una vez eliminadas las preferencias, puedes volver a iniciar Capture One.
TAMBIÉN TE PUEDE INTERESAR…
Tethering (V): Hot Folder y tethering con cámaras no compatibles
Utiliza la función Hot Folder para sincronizar la app de tethering de tu cámara Olympus u otras marcas no soportadas por Capture One.
Tethering (IV): Problemas de conexión
La guía definitiva de cables USB para tethering. Puertos, adaptadores, y otras recomendaciones que debes conocer a la hora de comprar tus cables.
Solucionando problemas: Exportación
¿Capture One no exporta las imágenes? Puede que haya un problema en la cola de procesado. Aprende a solucionarlo con esta guía rápida.