Editor de color básico en Capture One

El editor de color es una de las herramientas insignia de Capture One, y no es para menos. Se trata de un potente control de HSL que nos permite modificar el tono, la saturación y la luminosidad de diversos rangos de color, que pueden ser tan amplios o tan precisos como queramos.
Esta herramienta nos permite hacer infinitos ajustes locales sobre una imagen, sin ni siquiera tener que crear una capa diferente. Aunque si combinamos todo lo bueno de esta herramienta con la edición por capas, las posibilidades son prácticamente infinitas.
En tres posts diferentes, hablaremos de los tres modos del editor de color (básico, avanzado y tono de piel), cómo y cuándo utilizar cada uno de ellos, y algunos trucos extra. Como no podía ser de otra manera, empezamos por el editor básico.
EDITOR DE COLOR – MODO BÁSICO
El módulo básico del editor de color fue totalmente rediseñado en Capture One 20, para que fuera lo más intuitivo posible:
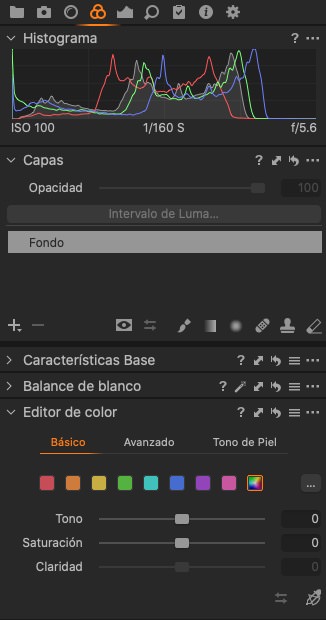
En el editor de color básico, encontramos unos cuadrados que nos permiten seleccionar el rango de color con el que queremos trabajar. Se trata de rangos de color muy amplios, para que cubran todo el espectro cromático de la imagen. El último cuadrado representa todos los colores, y sirve para virar el tono o la saturación de toda la imagen.
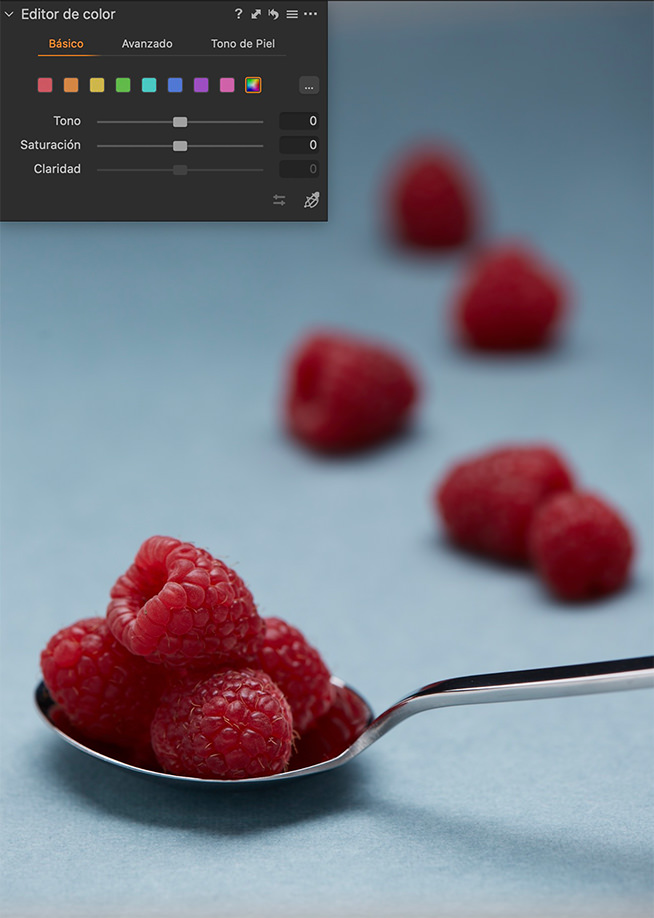
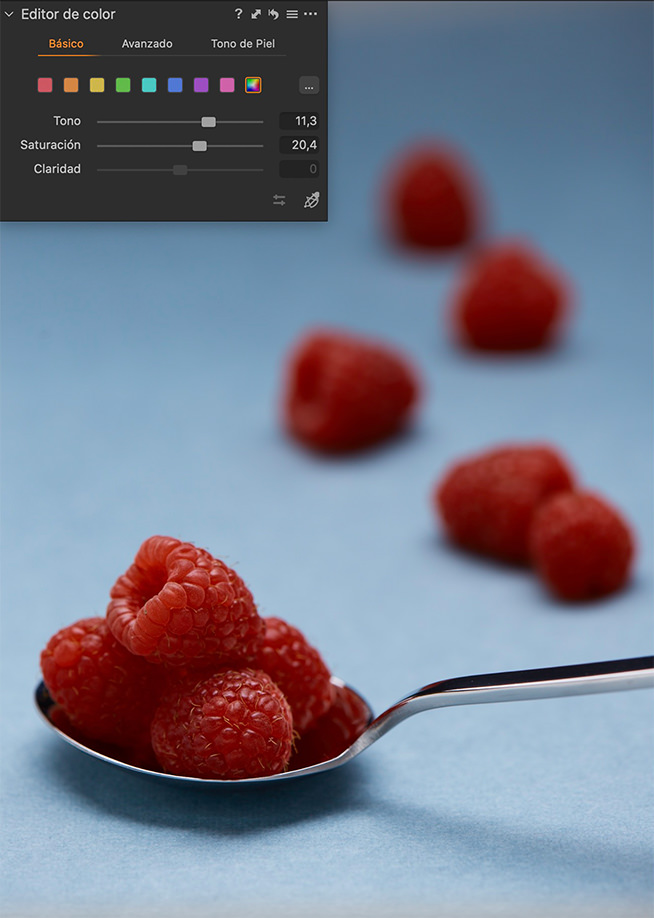
Aunque el editor básico es el más adecuado para las personas que empiezan a dar sus primeros pasos en Capture One, no quiere decir que usuari@s más avanzados no deban utilizarlo nunca. Para imágenes en las que existen muchos matices tonales diferentes, a veces es mejor tener una pre-selección del rango de color, que sea lo más amplia posible para que incluya todos los matices (por ejemplo, en amaneceres o atardeceres, imágenes desaturadas o lavadas, etc.)
TRABAJAR POR RANGOS DE COLOR
La manera más sencilla de trabajar con el editor de color es ir seleccionando los rangos con los que queremos trabajar, e ir modificando los valores de tono, saturación y luminosidad hasta conseguir el resultado deseado en cada uno de ellos.
Por ejemplo, en esta imagen vamos a transformar los rojos para hacer que las frambuesas resalten todavía más. Seleccionamos el rango de rojos, y vamos observando cómo cambia la imagen:
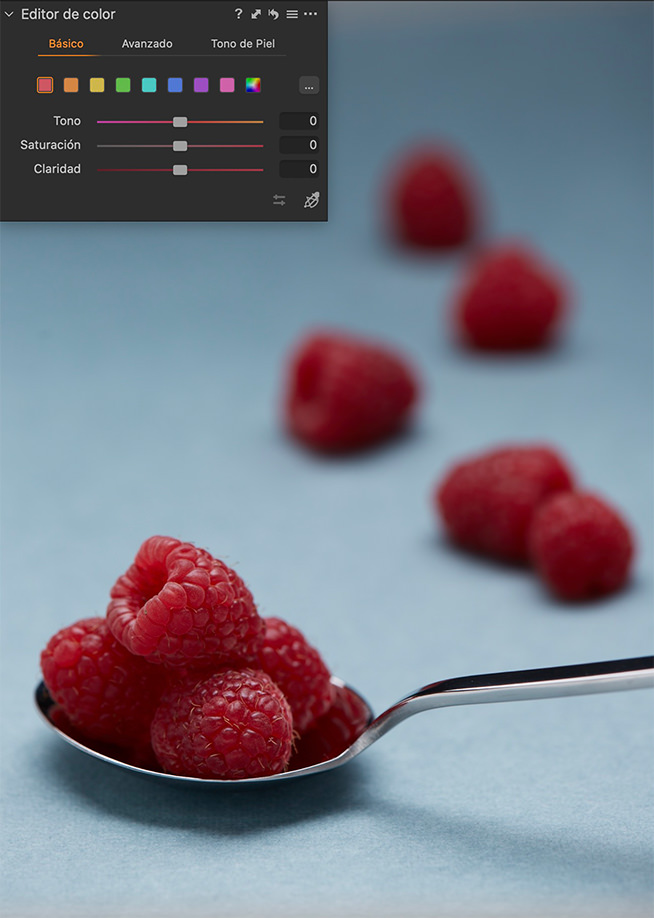
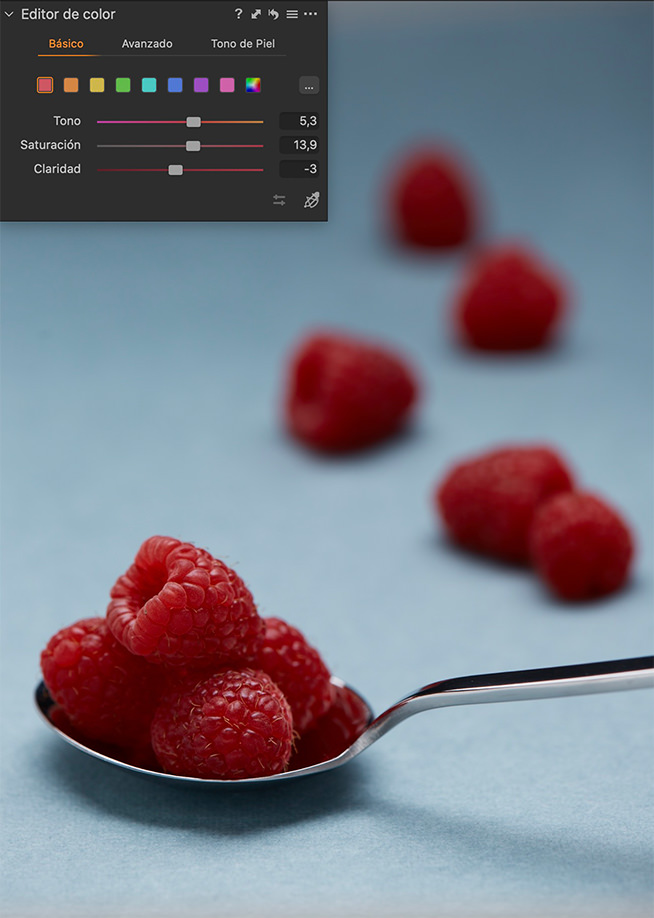
A continuación, si quisiéramos, podríamos seguir trabajando con otros colores. Por ejemplo, en este caso, modificando los cyanes y/o los azules podremos tener más control sobre el entorno:
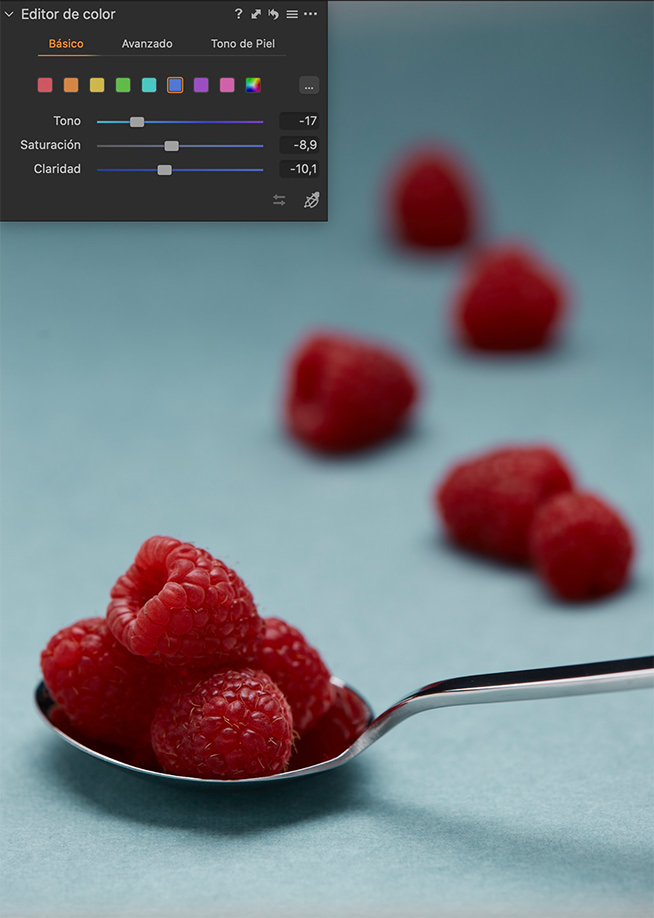
Y así sucesivamente hasta encontrar un balance adecuado entre todos los tonos.
MODIFICAR RANGOS DE COLOR DESDE EL EDITOR BÁSICO
Si quieres ser un poco más preciso en tu tratamiento del color, desde el editor básico también tienes la posibilidad de modificar el alcance de cada rango de color. Para hacerlo, haz clic en el bloque “…”, que abrirá una nueva ventana:
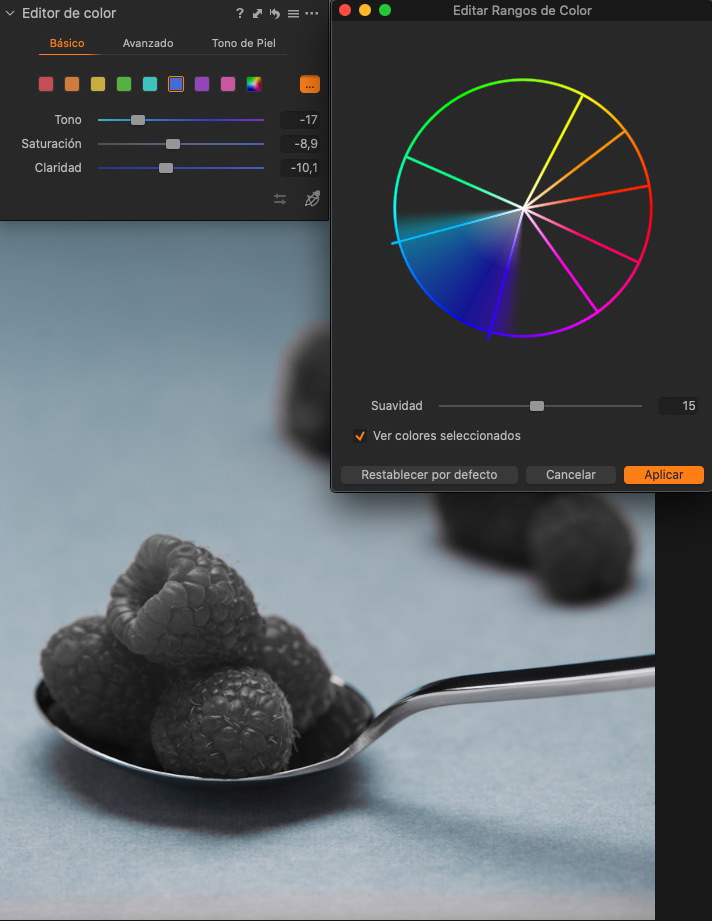
Puedes arrastrar cada una de las líneas para ampliar o reducir la selección de color. Además, si activas la opción “Ver colores seleccionados”, haciendo clic en cada rango podrás ver exactamente qué partes de la imagen se verán afectadas, y a qué partes la selección de color no afecta. Esto puede ser muy útil en imágenes desaturadas o lavadas, donde los tonos de color aparecen muy difuminados y puede ser difícil identificar el rango que deberíamos ajustar.
EDITOR DE COLOR DIRECTO: TRANSFORMA LOS COLORES “AL VUELO”
En Capture One 20, añadieron una nueva función para editar los colores “al vuelo”. Sólo necesitas seleccionar la herramienta Cuentagotas dentro del propio editor de color:
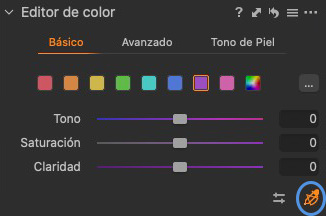
Con la herramienta seleccionada, mantén pulsado sobre el color que quieras modificar. Sin soltar el ratón, puedes editar el color de la siguiente forma:
- Si arrastras de izquierda a derecha, modificas el tono.
- Si arrastras de arriba a abajo, modificas la saturación.
- Si arrastras de izquierda a derecha mientras pulsas Alt, modificas la luminosidad.
Esta es la configuración del editor de color directo por defecto, pero puedes modificarla haciendo clic en este icono:
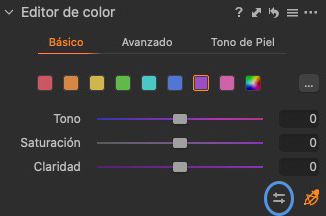
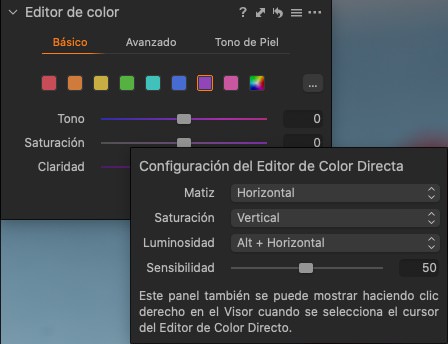
TRUCO: EDITOR DE COLOR BÁSICO SOBRE UNA CAPA LLENA
Como decía al principio, las posibilidades del editor de color en combinación con las capas son casi inagotables. Y no todas las opciones son necesariamente complicadas. Algunas, de hecho, son muy sencillas e intuitivas.
Veamos el siguiente ejemplo. Vamos a transformar un paisaje de verano en un paisaje de otoño. Para tener más control sobre el ajuste, en lugar de hacerlo sobre el fondo, lo realizo sobre una nueva capa llena:
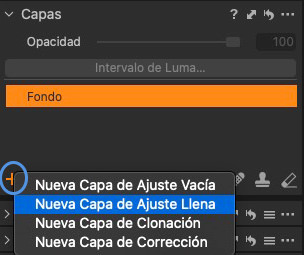
Ahora, sobre esta nueva capa, trabajaremos virando diferentes rangos de color: principalmente los verdes, pero también amarillos, naranjas e incluso cyanes. Aquí tienes el antes y después entre la versión original y la versión “otoñal”.
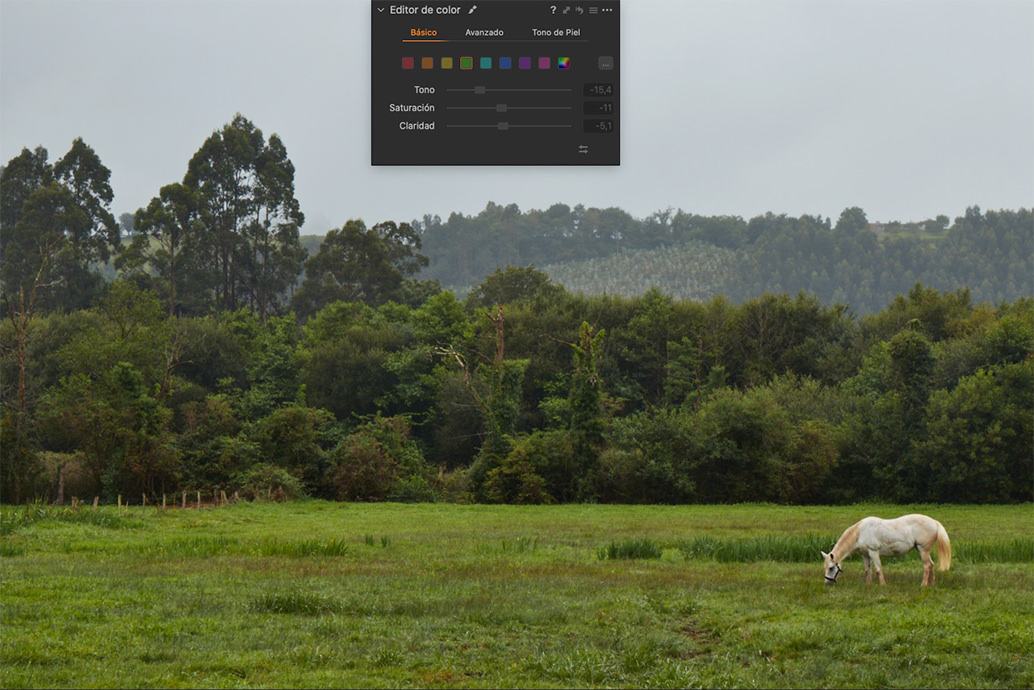
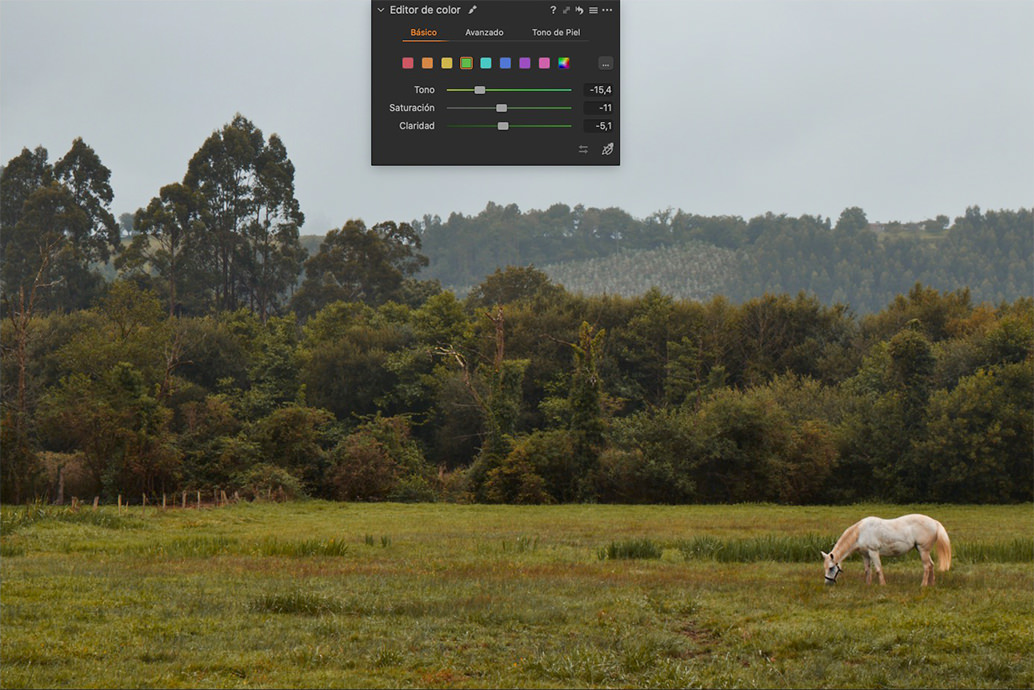
Hemos conseguido nuestro objetivo, pero también hemos creado un problema. El caballo, que estaba en el mismo rango de amarillos y naranjas que parte de la hierba y los árboles, también ha sido modificado accidentalmente. Esto ha hecho que adquiera unos tonos poco naturales y que toda la imagen tenga un aspecto artificial.
Por suerte, al haber hecho este ajuste sobre una nueva capa, no tenemos más que ajustar la máscara, borrando la parte que afecta al caballo. Podemos usar el pincel borrador, y ayudarnos de la opción “Máscara automática”, que se selecciona desde los ajustes del pincel.
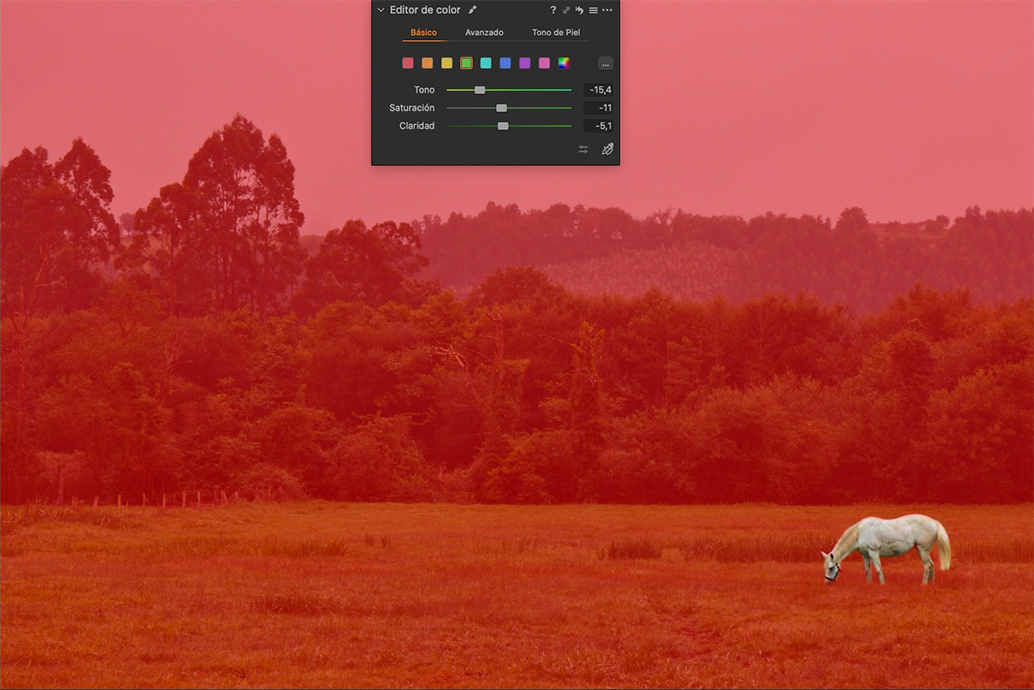
De esta manera, el caballo recobra su aspecto natural sin afectar al ajuste que habíamos hecho sobre el resto de la imagen:
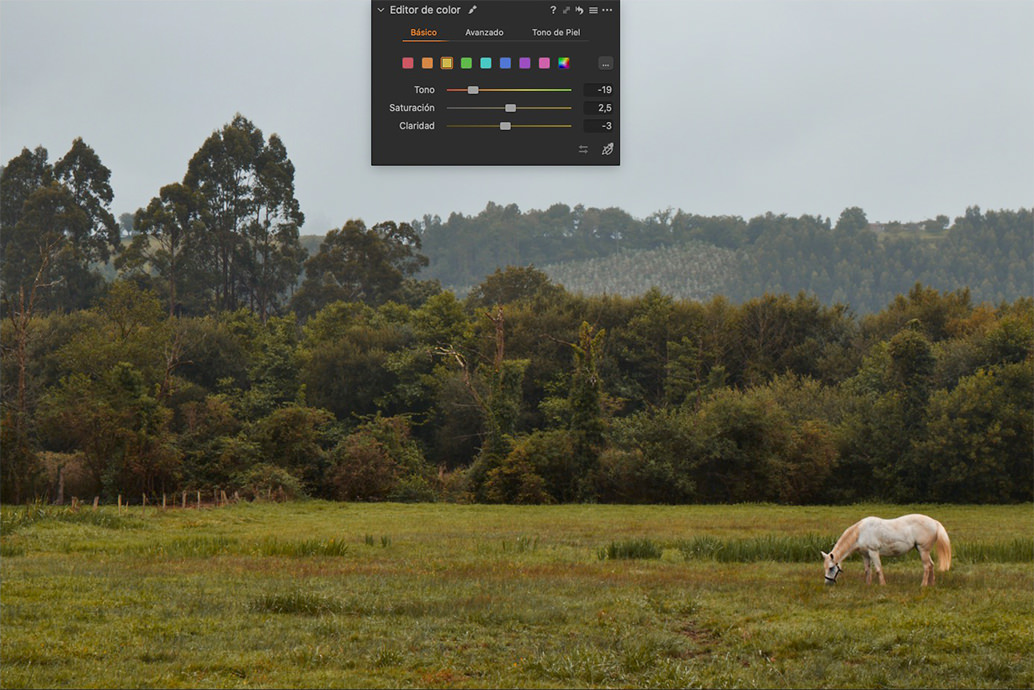
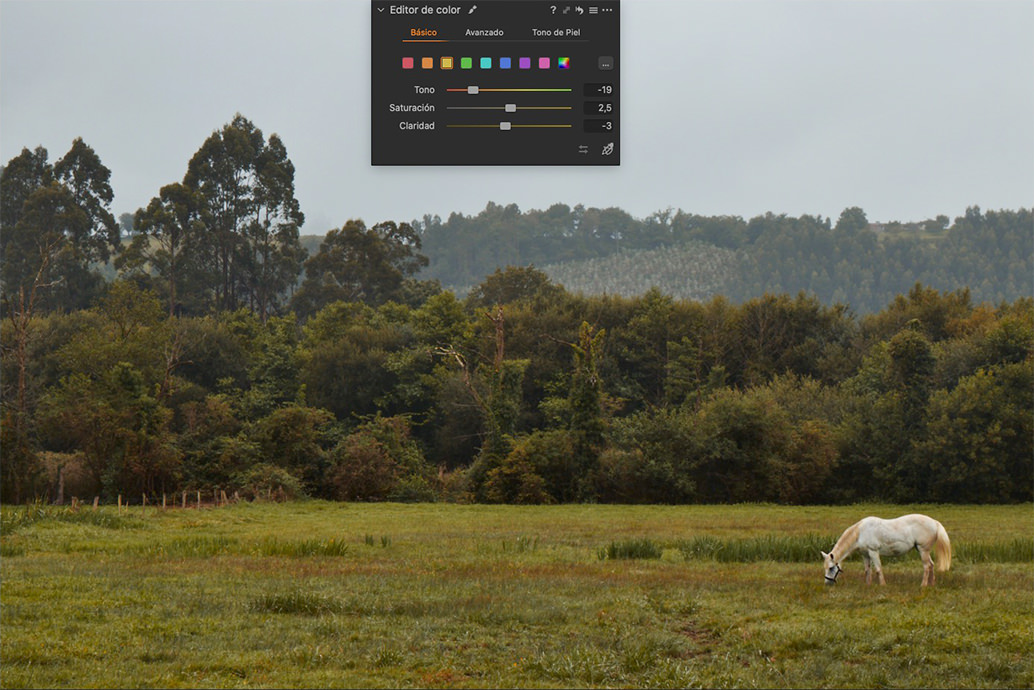
Y además, si quieres que el ajuste de color se mezcle con el fondo para conseguir un aspecto todavía más natural, puedes simplemente bajar la opacidad de la capa.
Espero que te haya servido de ayuda esta introducción al editor de color básico. Pronto podrás encontrar también en el blog la guía sobre el editor de color avanzado y el de tono de piel. Hasta entonces, ¡recuerda suscribirte para no perdértelo!
TAMBIÉN TE PUEDE INTERESAR…
Selección rápida
¿Llegas de vacaciones con las tarjetas llenas? Descubre estos trucos y mejora tu flujo de trabajo para seleccionar imágenes.
Tratamiento del color
Aprende cómo leer e interpretar el color en tus imágenes y consigue un look más personal gracias a las herramientas de Capture One.
Capas y máscaras (III): Máscaras Luma
¿Alguna vez te preguntaste cómo sacarle todo el partido a las máscaras Luma de Capture One? Aquí te doy algunas ideas.

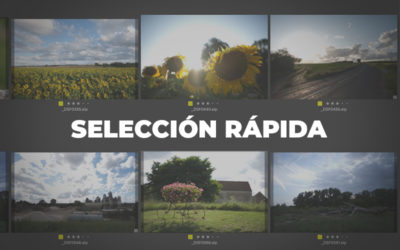


Hola, saludos desde Panamá, tuve el gusto de participar en el conversatorio que realizó para el Club Fotográfico de Panamá y gracias a eso pude aclarar muchas dudas sobre este tema. Mil gracias
Hola Eric! Qué gusto leerte por aquí! Muchas gracias por tu comentario, me alegra que te resuelva las dudas. ¡Saludos!
Por lejos las mejores explicaciones son las tuyas, las mas simples y claras, me enamore mas de cature one, sigue por favor dependemos de vos 😊😊😊 Saludo grande desde Argentina
Muchas gracias por tu comentario, Alfredo! Aquí seguiremos! 🙂