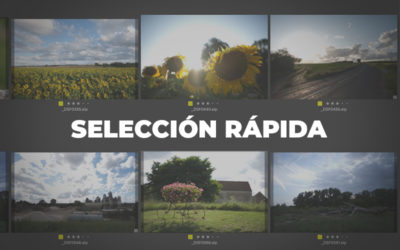Tethering (V): Hot Folder y tethering con cámaras no compatibles

¡Hola! Volvemos con el último artículo (por el momento) de la serie sobre tethering. Y es que ya hemos cubierto casi todo lo que hay que saber (a nivel básico) para crear un flujo de trabajo tethering sencillo y estable.
Sólo hay algo más que añadir: «¿Qué pasa si mi cámara no es compatible con la función tethering de Capture One?» Hay algunas marcas y modelos que, por el momento, aún no son compatibles. Esto les sonará a usuarios de Olympus, Panasonic o Pentax.
Pero aunque haya que realizar algún paso extra y no tengamos control desde Capture One, sí existe una manera en la que se puede capturar directamente al ordenador y aprovechar muchas de las ventajas que las sesiones de Capture One ofrecen. Esta función se llama Hot Folder o «Carpeta Caliente».
SI MI CÁMARA NO ES COMPATIBLE CON CAPTURE ONE, ¿PUEDO HACER TETHERING?
Aunque Capture One es el estándar profesional, hay muchas aplicaciones que permiten hacer tethering. Podemos utilizar una aplicación que sí sea compatible para que realice la tarea de capturar, y luego con una sencilla configuración podremos ver las imágenes en Capture One casi al mismo tiempo.
No tendremos control de cámara desde Capture One, pero sí podremos realizar la gestión de archivos y dejarlo todo listo para editar gracias a la función Hot Folder.
¿QUÉ ES UNA HOT FOLDER?
Una Hot Folder (también llamada «carpeta activa» o «carpera caliente») es simplemente una carpeta que podemos añadir a un catálogo de Capture One para que se sincronice automáticamente. Cuando establecemos una Hot Folder, Capture One comprobará continuamente si hay nuevos archivos en ella o no.
Si asignamos como Hot Folder la carpeta de destino de nuestras capturas (previamente configurada en el software de captura correspondiente), Capture One mostrará automáticamente todas las nuevas imágenes en la sesión conforme vayan entrando en el ordenador.
De esta forma, podemos suplir la carencia de compatibilidad directa entre nuestra cámara y Capture One.

Puedes configurar un acceso directo en el menú superior de Capture One haciendo clic derecho y seleccionando «Personalizar barra de herramientas».
¿QUÉ APLICACIÓN PUEDO USAR PARA TETHERING EN EN LUGAR DE CAPTURE ONE?
Te recomiendo que utilices la aplicación desarrollada por el fabricante de tu cámara. Por ejemplo:
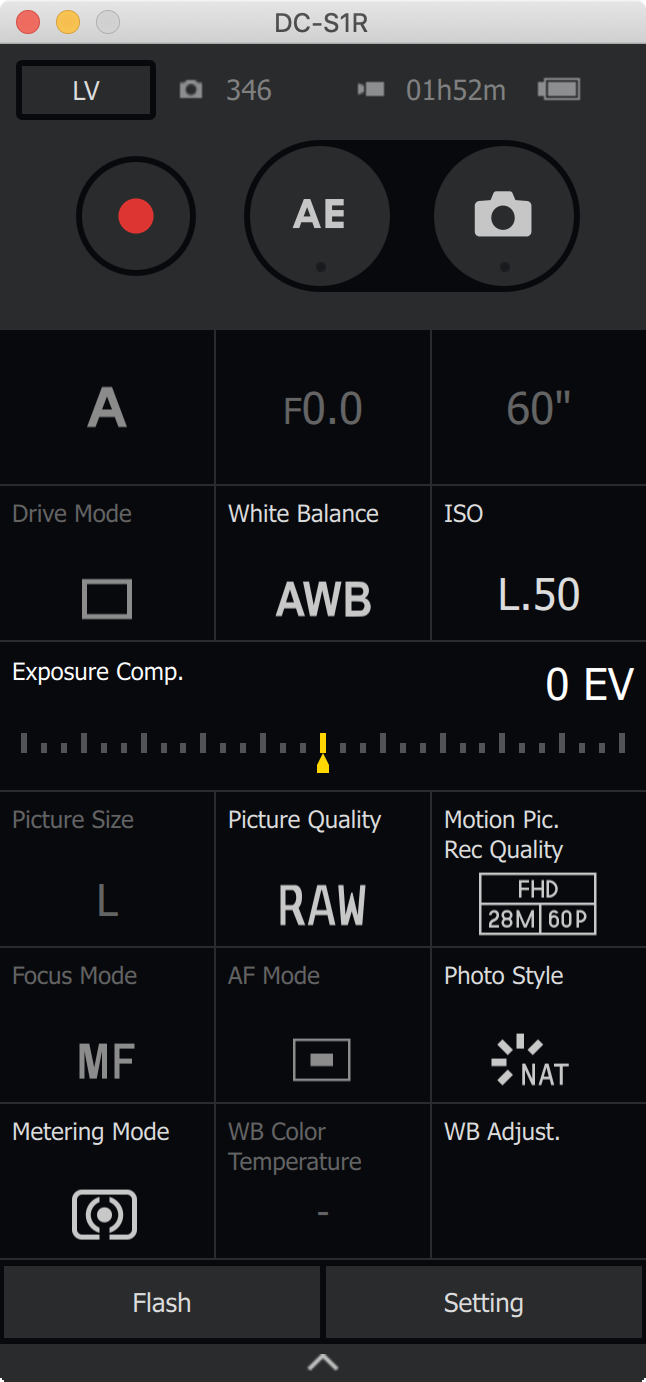
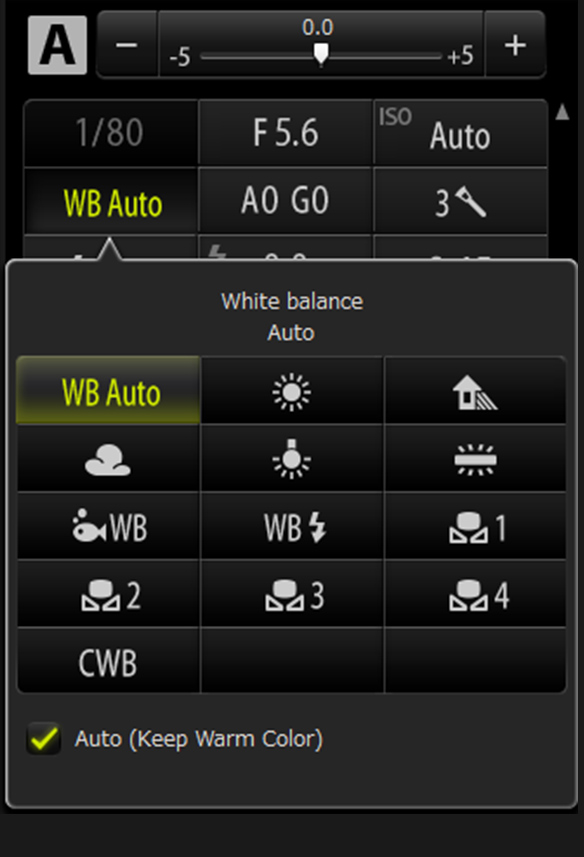
Izquierda: interfaz de Lumix Tether Download. Derecha: interfaz de Olympus Capture. Todos los programas de los fabricantes tienen características muy similares.
CONFIGURACIÓN DEL SOFTWARE DE CAPTURA
Una vez hayas descargado e instalado la aplicación correspondiente, conecta tu cámara al ordenador y abre el software de captura. Todas las aplicaciones suelen tener una interfaz similar, con una ventana para los valores de cámara y un visualizador.
Lo único que tendrás que configurar es la carpeta de destino. Para ello selecciona el modo de almacenamiento PC y elige la carpeta donde quieres que se guarden tus nuevas capturas.
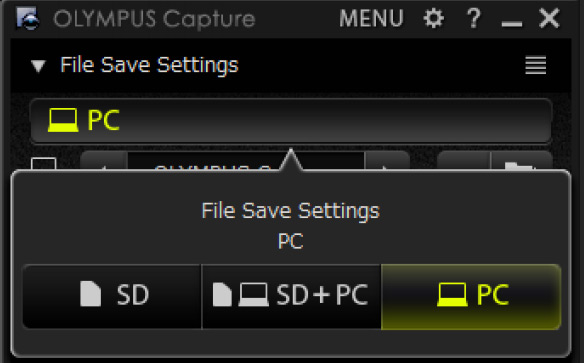
Ejemplo de Olympus Capture: Selecciona siempre el modo de conexión PC o SD + PC.
CONFIGURACIÓN DE HOT FOLDER EN CAPTURE ONE
Lo primero que tendrás que hacer es abrir tu catálogo o crear un catálogo nuevo.
Una vez estés dentro de tu catálogo, tienes que configurar tu Hot Folder. Desde el menú superior: Cámara > Seleccionar Hot Folder. Elige la carpeta que hayas establecido como destino de las capturas desde el software del fabricante de cámara.

COMIENZA A CAPTURAR
¡Ya estaría! Con este sencillo proceso puedes empezar a capturar con normalidad. El software del fabricante se encargará de la conexión con la cámara, y gracias a Capture One podrás ir visualizando los archivos en tiempo real y, además, aprovechar todas sus herramientas como el zoom, la lupa, o aplicar ajustes en lote mientras disparas.
BONUS TIP – SINCRONIZACIÓN CON SESIONES
Si prefieres sincronizar tus archivos con una sesión de Capture One en lugar de con un catálogo, también es posible y muy sencillo. Antes de conectar la cámara al software de captura, crea tu sesión de Capture One. Cuando conectes la cámara, selecciona directamente la carpeta «Capture» como destino desde tu app tethering.
La carpeta de capturas es, por definición, una Hot Folder. Cualquier imagen que sea añadida en esa carpeta, se sincronizará automáticamente y aparecerá dentro de nuestra sesión de Capture One.
¡Espero que el artículo te haya ayudado! Si ya has probado a hacer tethering con Olympus u otras marcas no compatibles gracias a este método, te invito a compartir tu experiencia en los comentarios.
TAMBIÉN TE PUEDE INTERESAR…
Selección rápida
¿Llegas de vacaciones con las tarjetas llenas? Descubre estos trucos y mejora tu flujo de trabajo para seleccionar imágenes.
Tethering (IV): Problemas de conexión
La guía definitiva de cables USB para tethering. Puertos, adaptadores, y otras recomendaciones que debes conocer a la hora de comprar tus cables.
Tethering (II): Hablemos de cables
La guía definitiva de cables USB para tethering. Puertos, adaptadores, y otras recomendaciones que debes conocer a la hora de comprar tus cables.