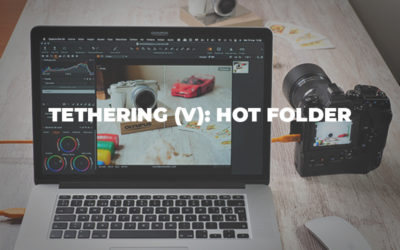Selección rápida
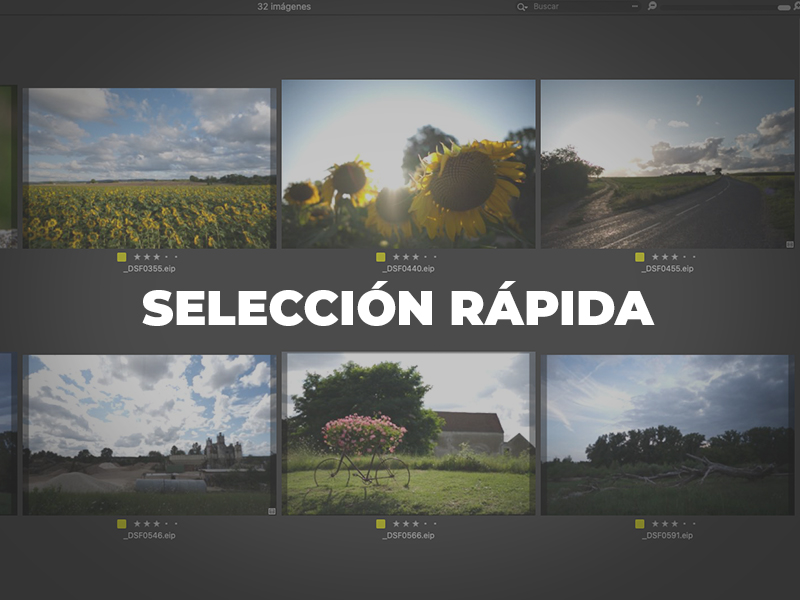
¡Bienvenid@s a la vuelta al cole! Espero que hayáis pasado un verano bien majo, y que tanto si habéis conseguido salir de casa como si no, hayáis podido desconectar del trabajo… Y hacer unas cuantas fotos 🙂
Para las personas que habéis ido de viaje (aunque sea cerca), me imagino en qué punto estáis: no habéis salido ni un día sin la cámara en mano, tenéis mil recuerdos que conservar y, también, mil fotos que revelar. Acabáis de volver a casa con varias tarjetas repletas, y ahora… ¡Toca ponerse con ello!
Personalmente, el proceso de selección siempre me ha dado mucha pereza. Sobre todo, cuando somos de “gatillo fácil”. Por suerte, gracias a mi vaguez en este aspecto, con el tiempo he ido incorporando varias herramientas de Capture One al proceso de selección que permiten reducir el tiempo al máximo.
Si te sientes identificad@… ¡Sigue leyendo!
LA TÉCNICA DE LOS TRES FILTROS
Para aligerar el proceso, me gusta planificarlo en tres pequeñas píldoras:
- Preselección en el importador
- Selección con estrellas
- Selección fina
Partir un gran proceso en tres tareas más pequeñas es una ayuda mental, y además nos permite tener más control. Por otro lado, nos permite ser más exhaustivos. Recuerda, cuantas más fotos selecciones… ¡Más trabajo de edición tendrás! Con el tiempo, he aprendido a ser mucho más selectiva con mis imágenes.
Vamos a ver cada parte del proceso por separado:
PRESELECCIÓN EN EL IMPORTADOR
Lo primero que tenemos que hacer es hacer clic en “Importar”. Por defecto, además, al introducir una tarjeta de memoria teniendo Capture One abierto, se nos mostrará el cuadro de importación automáticamente.
En Capture One 21, se incluyó en el importador una opción muy interesante para ayudarnos con este proceso. Se trata del visor, una herramienta que permite visualizar en gran tamaño las imágenes antes de importarlas.
Para activarlo, sólo tienes que hacer clic en esta opción, que se encuentra en la parte superior:
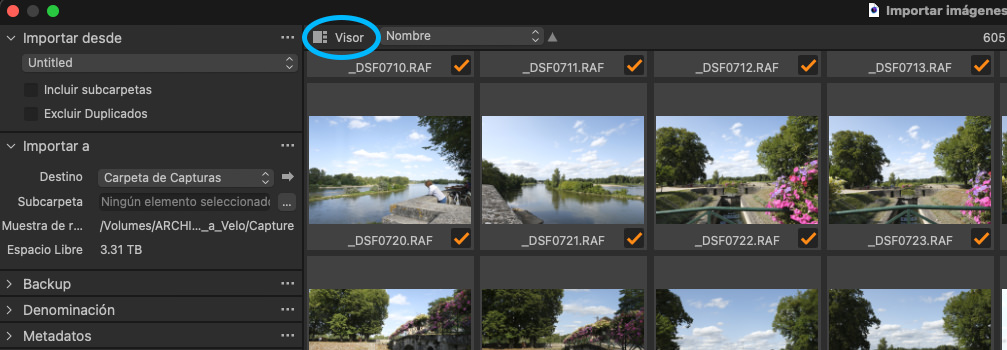
Una vez activado el visor, verás que la ventana se transforma. Además, si haces clic en la parte inferior, en “Atajos de Teclado”, veras este chivato:
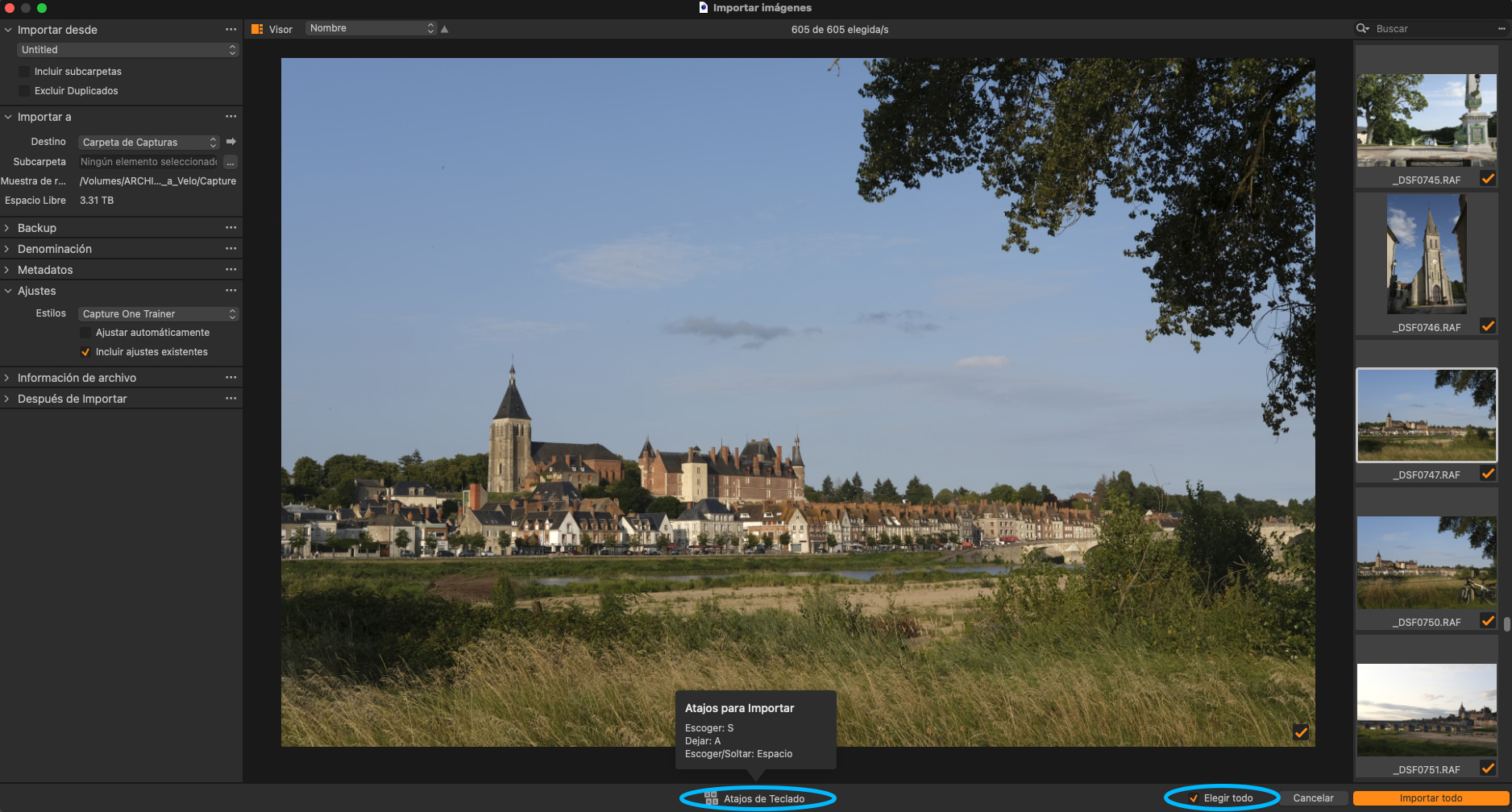
Personalmente, te recomiendo que utilices solamente en la barra espaciadora, que sirve tanto para seleccionar como para deseleccionar. Recomiendo también que desactives la opción “Elegir todo” (a la derecha de los atajos de teclado), para poder empezar a hacer una selección limpia.
Ahora, solamente tienes que navegar con las flechas del teclado (arriba/abajo o derecha/izquierda, ambas posibilidades son válidas) y utilizar la barra espaciadora para seleccionar las fotos que quieres importar.
Recuerda que en esta ventana no puedes añadir estrellas ni palabras clave, ni tampoco comprobar foco. Esto lo haremos en la siguiente parte del proceso. Pero es una buena idea hacer una preselección aquí para evitar tener que importar tooooodas las imágenes. Esto reducirá drásticamente el tiempo de importación.
EXTRA TIP: INCLUYE TUS METADATOS DE AUTOR DESDE EL IMPORTADOR
Tenemos la opción de incluir nuestros metadatos de autor desde la importación, y así no tendremos que hacerlo más adelante. Te explico cómo en este post.
SELECCIÓN CON ESTRELLAS
Una vez ya hemos descartado desde el importador todas aquellas fotos que no queremos conservar (las claramente sobre o subexpuestas, movidas, muy fuera de foco, etc), tenemos que hacer una primera selección de las imágenes válidas. Esto también lo hago con el teclado, casi al 100%. Los desplazamientos del cursor llevan más tiempo y esfuerzo.
En este proceso suelo utilizar solamente las estrellas, porque son intuitivas y tienen atajos de teclado fáciles de recordar (números del 1 al 5). Para la primera pasada, utilizo solamente 1 estrella o 2 estrellas. El resto las reservo para cuando ya he empezado a trabajar con las imágenes y se van revelando cuáles serán las “imágenes estrella” de cada proyecto.
Espacio de trabajo “Selección”
Esto facilita MUCHO el proceso. Te recomiendo que crees un espacio de trabajo como este:
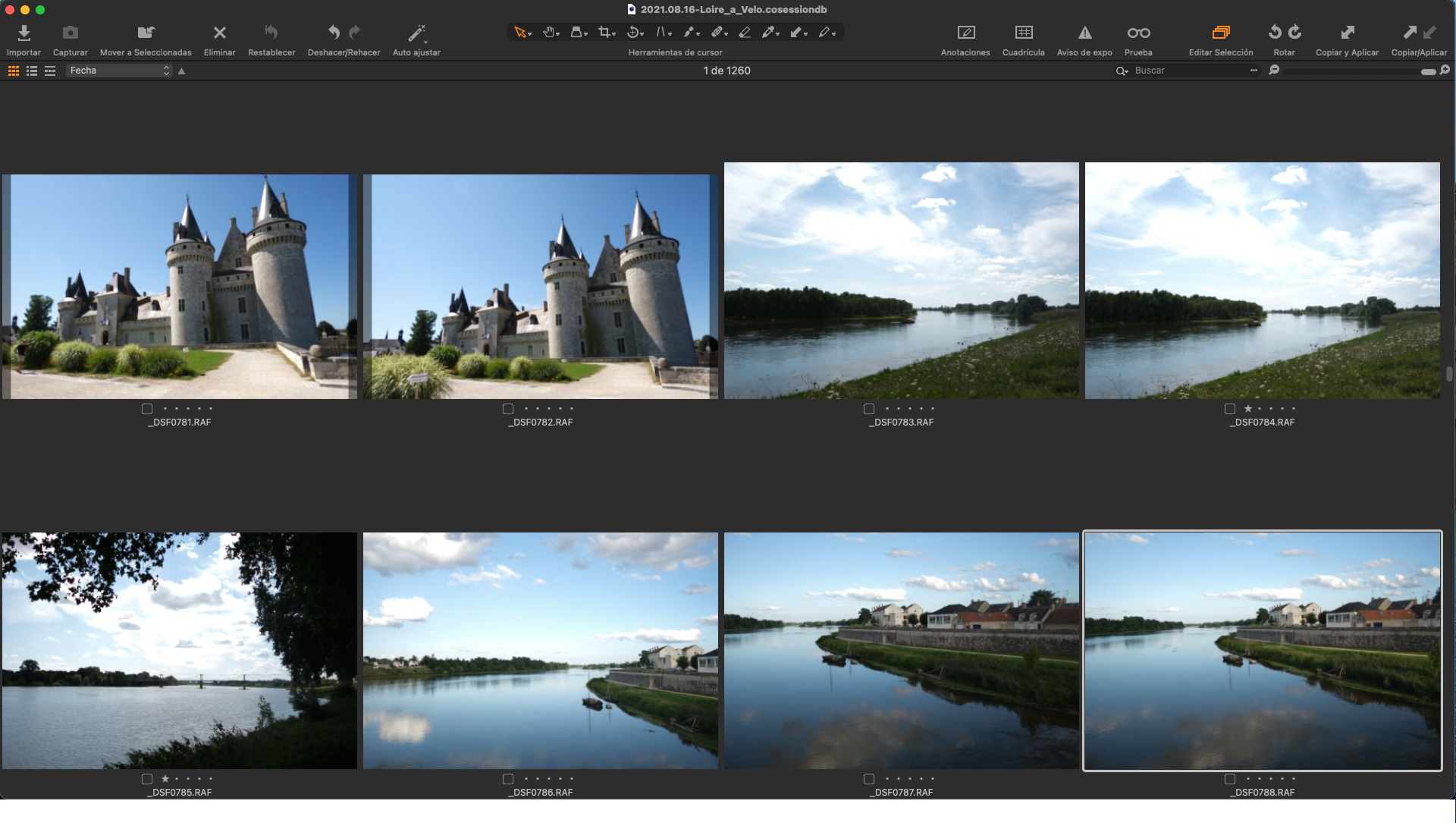
Sólo tienes que seguir 3 pasos:
- Pulsa la tecla G para alternar entre la vista normal y la vista de Grid (quédate con este atajo, porque lo utilizaremos mucho).
- Utiliza el comando: Cmd+T / Ctrl+T, para esconder las herramientas
- En el menú superior, ve a Ver > Personalizar Navegador > XL, para ver las miniaturas en tamaño grande.
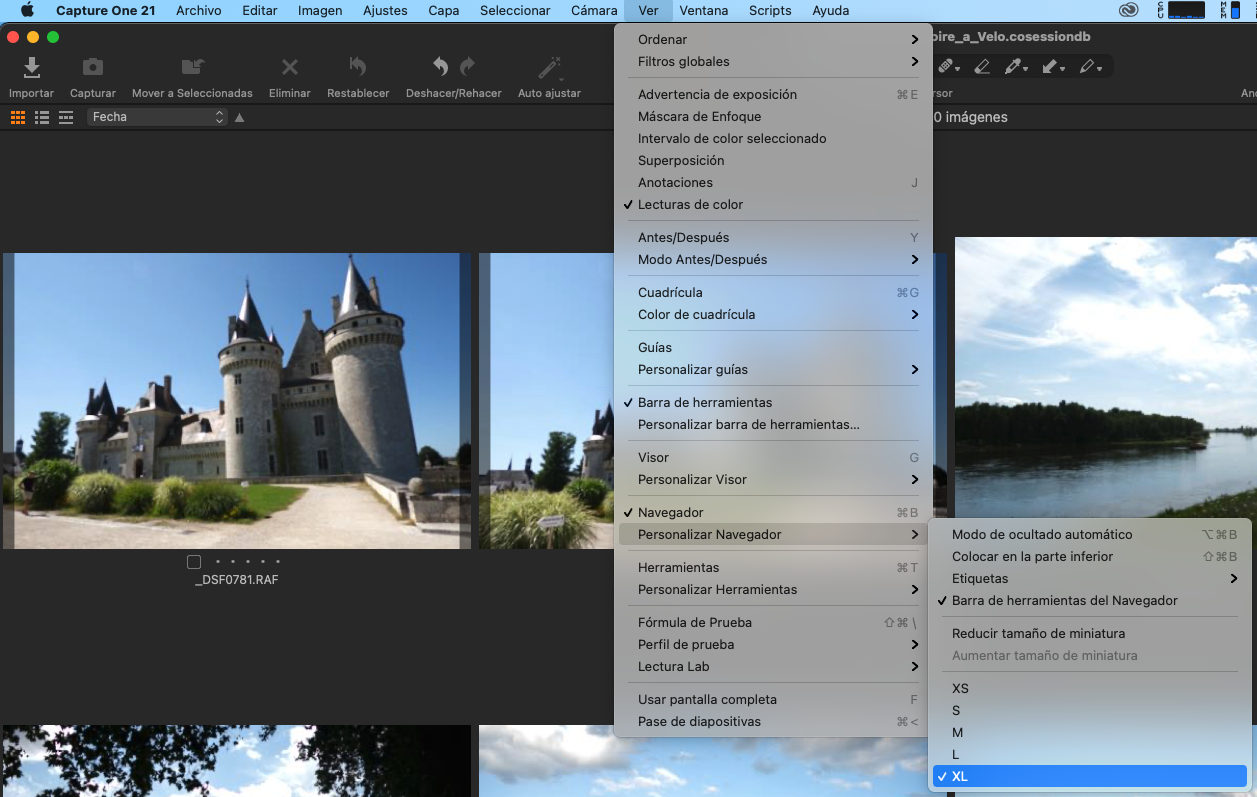
Una vez lo tengas, guarda el espacio de trabajo en el menú superior: Ventana > Espacio de trabajo > Guardar espacio de trabajo. Llámalo, por ejemplo “Selección”.
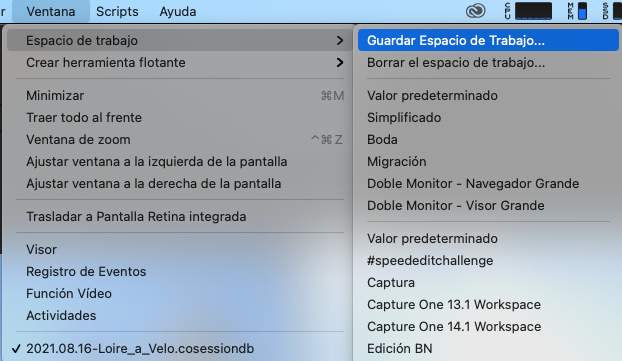
¡Listo! Podrás acceder a él para cualquier futuro proyecto.
Marcar imágenes
Desde la vista de Grid, ahora puedes moverte por todas las imágenes con las fechas del teclado y, simplemente, ir pulsando los números 1-2-3-4-5 para marcar las imágenes con la puntuación que quieras.
Si tienes varias fotos similares y quieres verlas en grande para asegurarte de cuál es la mejor opción, puedes alternar entre el modo Grid y el modo Visor (interfaz normal) simplemente con la letra G.
Pro tip: Comprobar foco
Uno de los aspectos diferenciales entre fotos similares es el enfoque. En una puede estar perfectamente nítido y en otra no. Para comprobar el enfoque en varias imágenes a la vez, te dejo este sencillo truco:
- Selecciona todas las imágenes en las que quieres comprobar el enfoque al 100%.
- Pulsa la tecla H para seleccionar la herramienta “Mano”.
- Mantén pulsado Shift y haz doble clic sobre una de las imágenes.
Mientras mantengas pulsado Shift, la herramienta Mano se sincronizará en todas las imágenes. Puedes utilizar esta combinación para desplazar el zoom por toda la imagen y hacer scroll para variar el nivel de zoom al mismo tiempo 🙂


Ten en cuenta que esto no funcionará en el modo Grid, sino que tendrás que utilizar el modo visor normal.
SELECCIÓN FINA
Cuando hayas acabado una primera selección, tendrás una cantidad variable de imágenes con las que quieres trabajar en mayor o menor medida, marcadas con diferentes estrellas. Puede ser algo así:
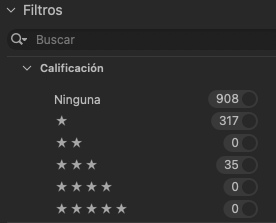
En este punto, yo suelo usar las etiquetas de color para marcar las imágenes que realmente quiero priorizar:
- Amarillo: Imágenes para editar exclusivamente en Capture One
- Rojo: Imágenes que querré finalizar en Photoshop
- Verde: Imágenes editadas y listas para ser procesadas
En este punto, te recomiendo volver a la interfaz de edición normal (Ventana > Espacio de trabajo > Valor predeterminado, o en su defecto tu espacio de trabajo habitual).
Utiliza los filtros
Es muy útil utilizar los filtros que se encuentran en la pestaña Biblioteca para poder ir visualizando el proyecto por partes. A la hora de añadir las etiquetas, yo suelo empezar a revisar por número de estrellas, de mayor a menor, para asegurarme de prestar mi máxima atención a las mejores imágenes.
Álbums inteligentes
Aunque esto es opcional, los álbumes inteligentes pueden ser de gran ayuda para clasificar mejor tus imágenes. Por ejemplo, puedes hacer un álbum inteligente por cada etiqueta de color, para tener tus imágenes favoritas clasificadas según su progreso:
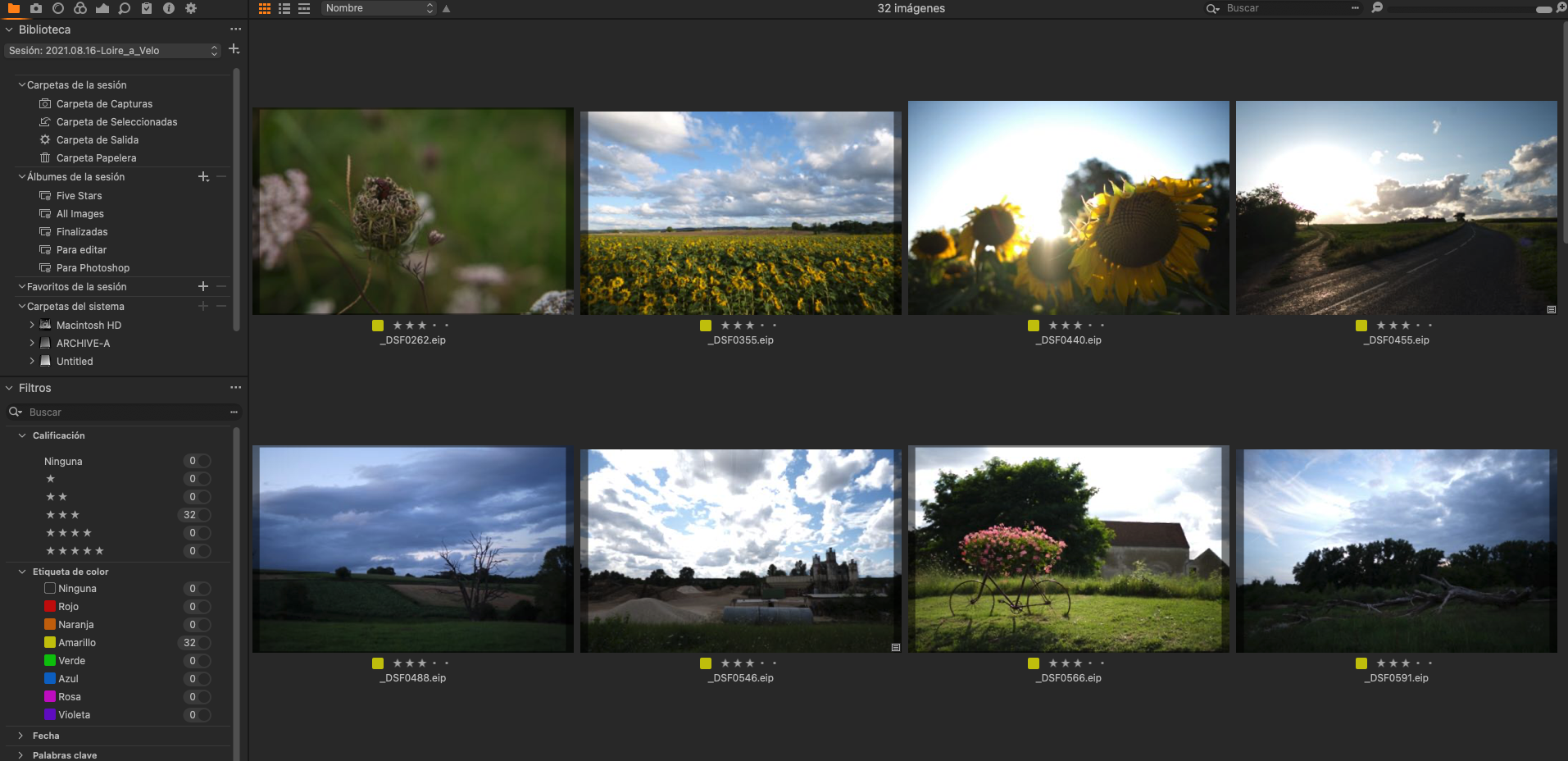
Palabras clave
Como el 99% de las veces trabajo en sesiones, personalmente no suelo utilizar las palabras clave. Sin embargo, es un sistema de organización muy efectivo para la organización de catálogos. Por supuesto, tú puedes utilizarlas cuanto quieras, ¡pero recuerda usar siempre los mismos criterios!
¡Espero que hayas disfrutado del post y que mi proceso te sea útil! Seleccionar y organizar imágenes puede ser tedioso, pero recuerda… Una buena selección preliminar nos ahorrará mucho tiempo en edición 😉
TAMBIÉN TE PUEDE INTERESAR…
Tratamiento del color
Aprende cómo leer e interpretar el color en tus imágenes y consigue un look más personal gracias a las herramientas de Capture One.
Tethering (V): Hot Folder y tethering con cámaras no compatibles
Utiliza la función Hot Folder para sincronizar la app de tethering de tu cámara Olympus u otras marcas no soportadas por Capture One.
Tethering (IV): Problemas de conexión
La guía definitiva de cables USB para tethering. Puertos, adaptadores, y otras recomendaciones que debes conocer a la hora de comprar tus cables.