Cómo usar Estilos en Capture One

Esta semana hacemos un repaso por un tema que interesa a muchos fotógraf@s, especialmente a aquell@s que se dedican a fotografía de reportaje (ya sea social, prensa o viajes): cómo usar Estilos en Capture One.
Los Estilos son muy útiles para editar de manera rápida grandes lotes de fotografías. En este artículo vamos a hablar de cómo crear nuestros propios Estilos, y cómo aplicarlos en Capas para tener más control sobre nuestra edición, aún teniendo
Empecemos:
¿QUÉ SON LOS ESTILOS? ¿QUÉ DIFERENCIA HAY ENTRE ESTILOS Y PRESETS?
Los Estilos son el equivalente en Capture One de los presets de Lightroom. Son ajustes preestablecidos que se pueden aplicar a una o varias imágenes al mismo tiempo. De esta manera, podemos hacer correcciones o aplicar un look general a muchas fotos.
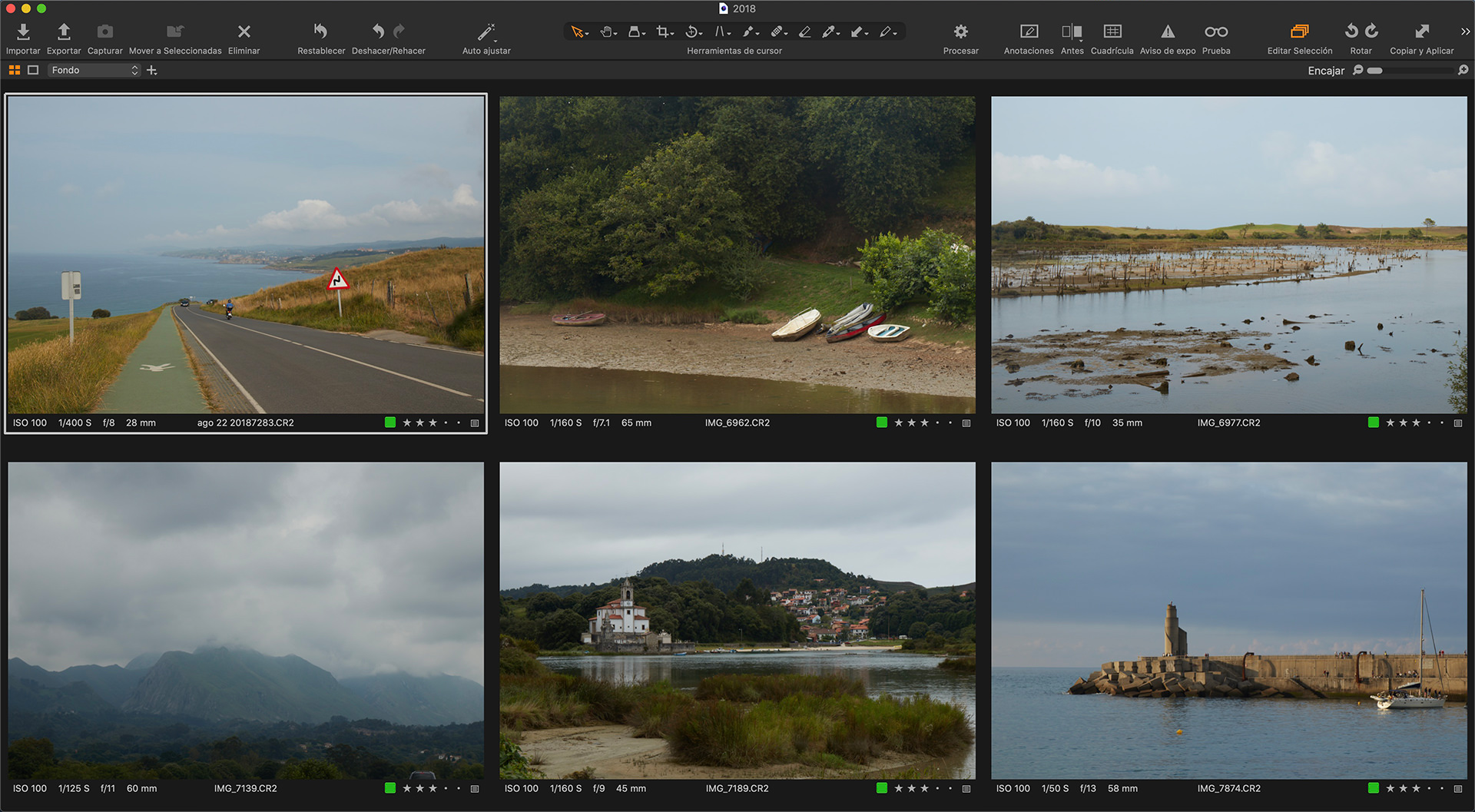
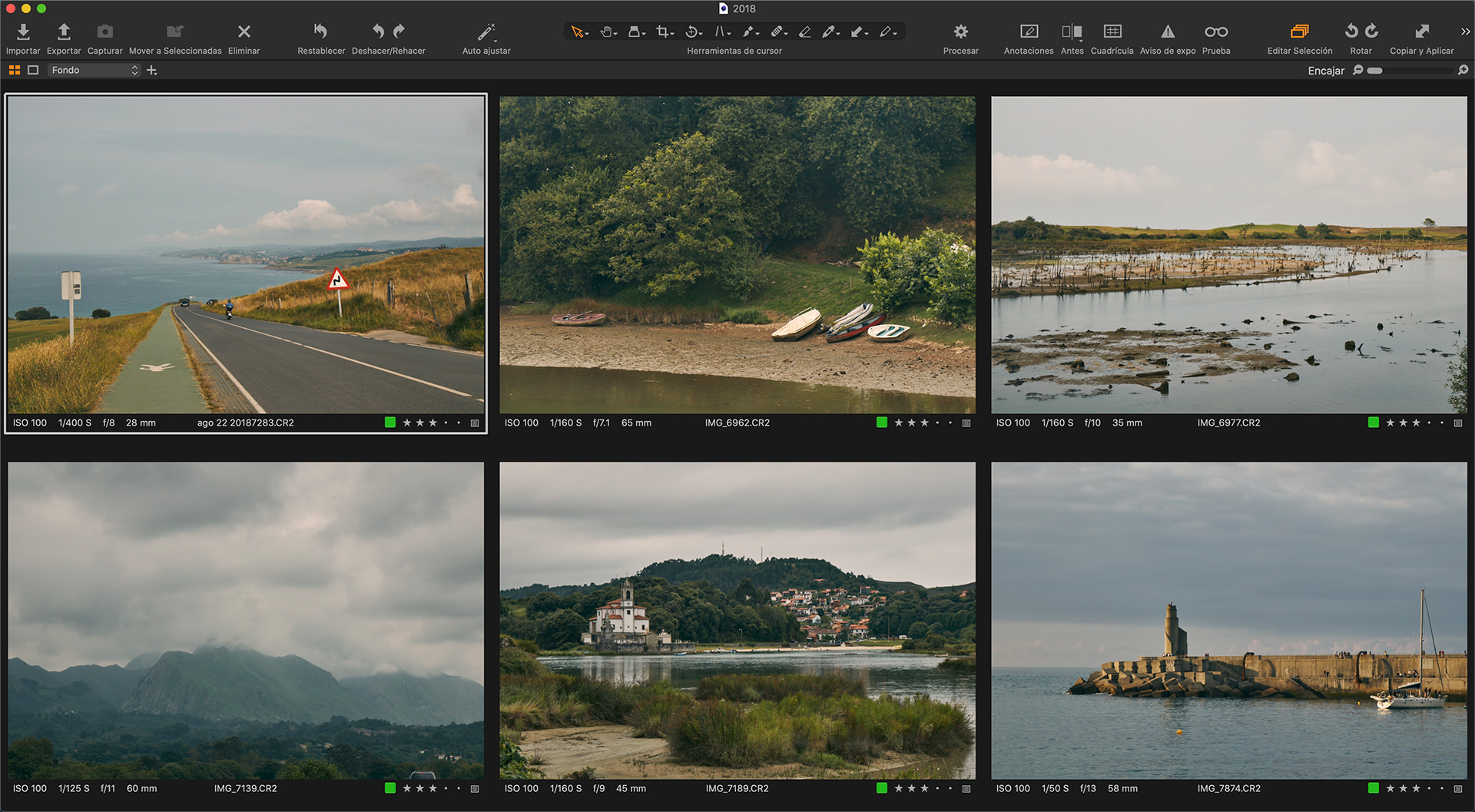
Un Estilo combina los ajustes realizados de varias herramientas (por ejemplo, podemos crear un Estilo que combine HDR, Balance de color, Editor de color, etc.).
En Capture One también existen los Presets. En Capture One, entendemos como Presets los ajustes preguardados de una sola herramienta.
En el artículo de hoy nos vamos a centrar en los Estilos, y dedicaremos otro día a hablar de los Presets en más profundidad.
¿DÓNDE CONSEGUIR ESTILOS?
Hay varias maneras de conseguir Estilos. La más rápida y sencilla es comprarlos, ya sea desde la web de Capture One, o desde otr@s fotógraf@s y formador@s que los crean para su venta. Por ejemplo, a mí me gustan mucho los de AlexOnRAW.
Algun@s formador@s como AlexOnRAW tienen algunos Estilos de muestra que se pueden descargar gratuitamente, así que también puedes aprovechar este tipo de muestras desde diferentes plataformas para recopilar una pequeña biblioteca de Estilos.
En cualquier caso, la opción que más se va a ajustar a tus necesidades, es crear tú mism@ tus propios Estilos. Puedes crear tantos como quieras, y hacer diferentes variantes de un mismo Estilo.
¿CÓMO CREAR Y GUARDAR ESTILOS EN CAPTURE ONE?
Vamos a tomar como base para crear nuestro estilo una imagen que esté expuesta correctamente y que tenga un balance de blancos correcto. Por ejemplo:

A partir de aquí, y teniendo en cuenta que las características del resto de la colección son similares, vamos a hacer algunos ajustes de base a nivel contraste y color, asegurándonos siempre de que no sean ajustes que afecten a la imagen de manera tan drástica, que no sirvan para las demás.
En este caso, comienzo con unos ajustes básicos de curvas RGB, claridad y alto rango dinámico:


Ahora pasamos a los ajustes de color, donde realmente vamos a poder crear un look que le de personalidad a la imagen. En este caso, voy desaturar verdes y azules desde el editor de color básico, y añadir unas dominantes desde el balance de color para conseguir un aspecto más tipo película y menos “punch digital”. En este caso, también viene bien reducir el Enfoque que Capture One aplica automáticamente, y añadir Grano de Película para un resultado más “sucio”.


Una vez estamos satisfech@s con el look de la imagen, vamos a la pestaña Estilos, y en la herramienta “Estilos y ajustes”, hacemos clic sobre el icono “…”. En el submenú, seleccionamos “Guardar Estilo de Usuario”.
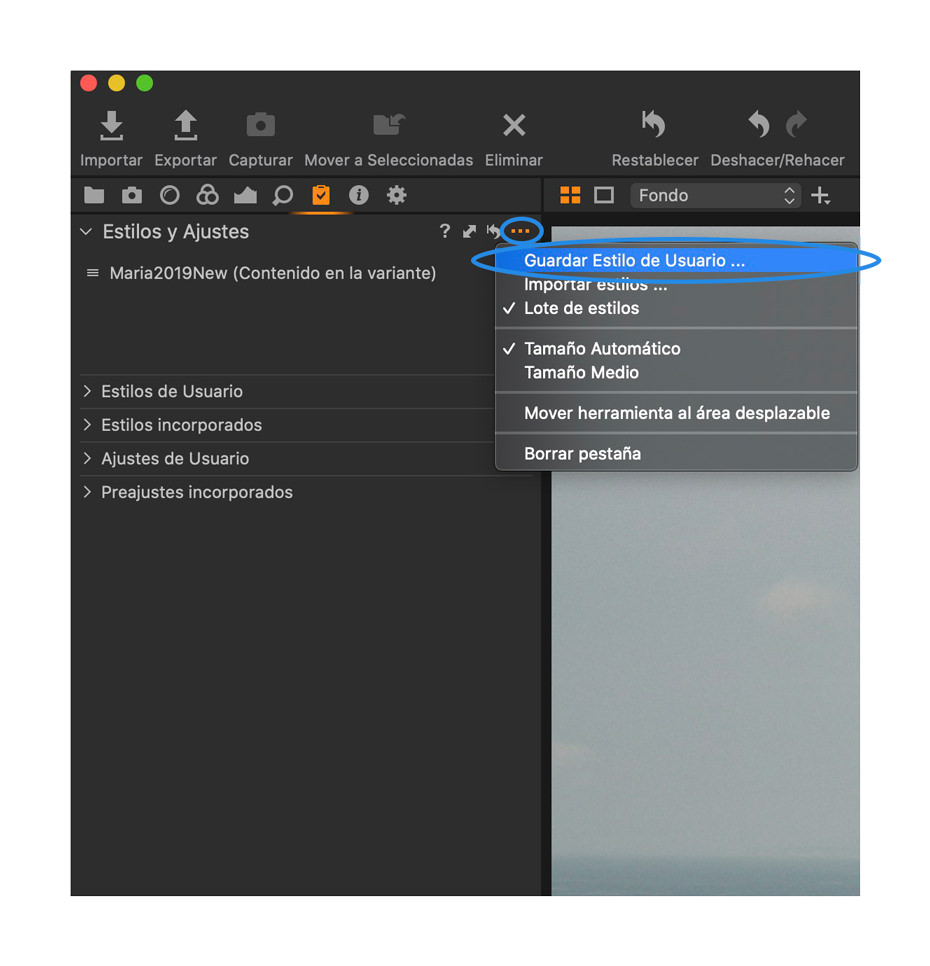
Seleccionamos los ajustes que queremos guardar, le damos un nombre fácil de identificar, ¡y listo!
TIPS PARA CREAR ESTILOS EN CAPTURE ONE
Antes de guardar un Estilo, te recomiendo que lo testees en diferentes tipos de imágenes. Debemos intentar que nuestros Estilos sean looks muy versátiles, para que se adapten al mayor número de imágenes posible.
En este sentido, algunas herramientas que van a ser nuestras amigas a la hora de crear estilos son:
- Balance de color
- Editor de color
- Saturación
- Contraste
- Curvas
- Claridad
- Alto rango dinámico
- Blanco y negro
- Grano de película
Por otra parte, hay otras herramientas que es mejor evitar:
- Exposición
- Brillo
- Balance de blancos
- Niveles
Normalmente, no querremos que un Estilo afecte a los ajustes de base de nuestras imágenes, como la exposición o el balance de blancos. Lo mejor en estos casos es aplicar el Estilo en lotes, y revisar las imágenes en las que sean necesarias correcciones de este tipo para hacerlas ad hoc.
¿CÓMO APLICAR LOS ESTILOS?
En primer lugar, selecciona todas las imágenes a las que quieres aplicar el Estilo. Si quieres seleccionar todas las imágenes del álbum o carpeta, puedes pulsar Cmd + A (Mac) o Ctrl + A (Windows).
Desde la herramienta “Estilos y ajustes”, encontrarás en el apartado Estilos de usuario todos tus Estilos guardados. Si pasas el cursor por encima, Capture One te mostrará una previsualización de cómo quedaría la imagen final antes de aplicar el Estilo. Para aplicarlo, puedes simplemente hacer clic sobre el Estilo que quieras.
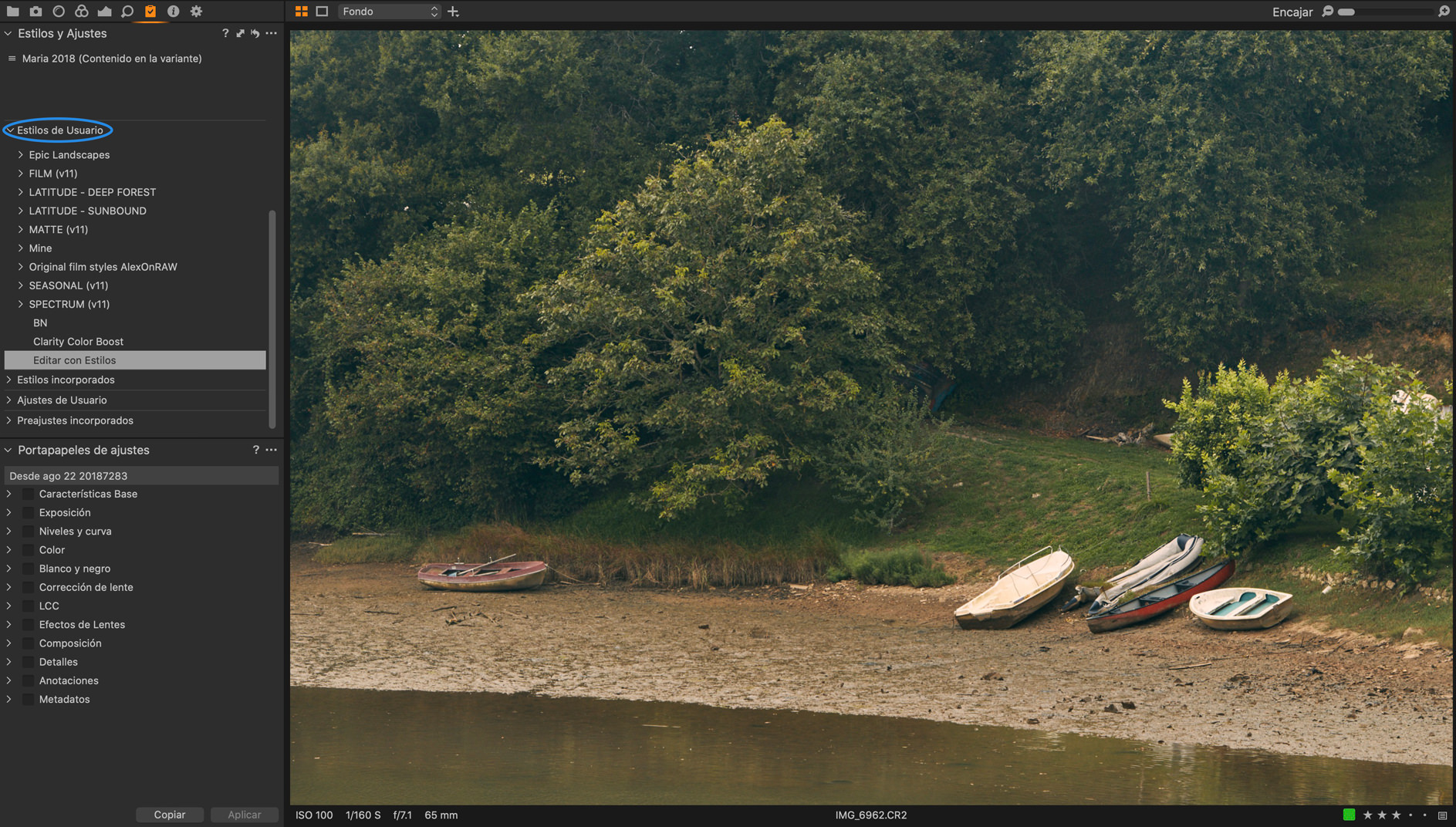
Sin embargo, mejor que hacer clic directamente en el Estilo, te recomiendo que hagas este “truco”: haz clic derecho sobre el Estilo que quieras aplicar, y en el submenú selecciona “Aplicar a Nueva Capa”.
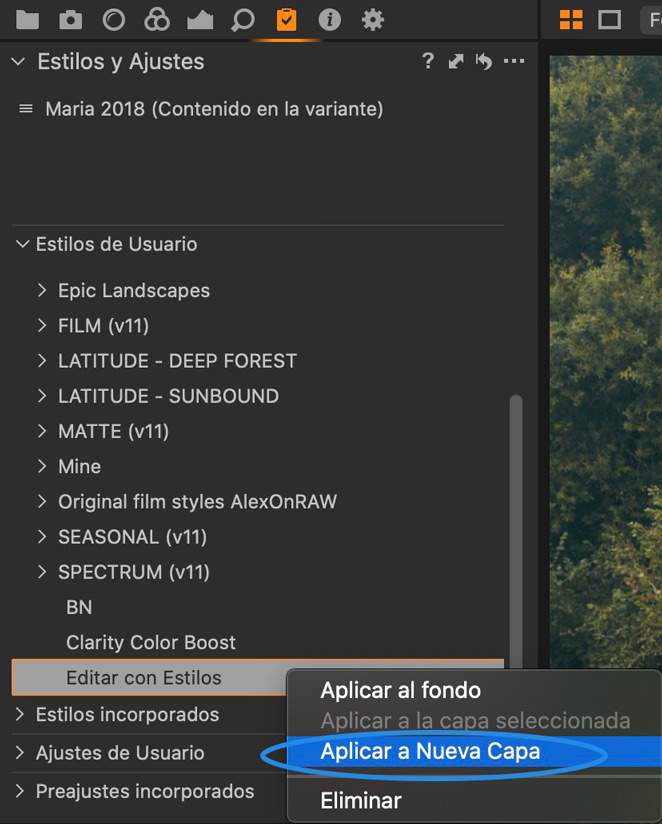
De esta manera, en cada una de las imágenes seleccionadas se creará una nueva capa llena, con el mismo nombre del Estilo. Hacerlo de esta manera en lugar de aplicarlo directamente sobre el fondo tiene la gran ventaja de que ahora puedes controlar la Opacidad de la capa y, por tanto, el grado en el que el Estilo afecta a tu imagen. Puedes conseguir un look más agresivo o más suave simplemente moviendo el deslizador de opacidad.
Por desgracia, esta opción no es compatible con los Estilos en Blanco y negro.
BONUS TIP: GUARDA TUS ESTILOS EN LA NUBE
Hay muchas razones por las que recomiendo guardar los Estilos en una nube a la que puedas acceder fácilmente desde cualquier lugar. Puede que necesites trabajar con tus Estilos en otro ordenador, que tengas Capture One instalado en un portátil y un sobremesa a la vez, o simplemente para asegurarte de no perderlos cuando tengas que formatear tu equipo o desinstalar Capture One por cualquier motivo.
A la hora de guardar tus Estilos, puedes indicarle a Capture One que lo haga directamente en tu nube (puede ser Dropbox, Google Drive, o cualquier otro servicio similar).
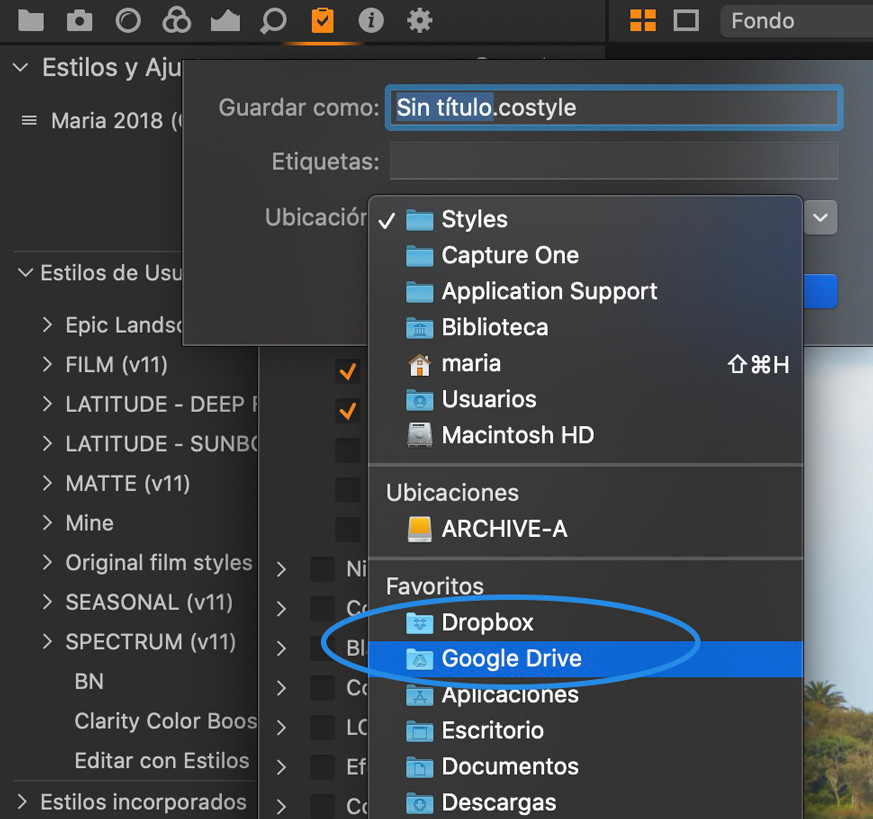
También puedes mantener la localización original, y hacer una copia de seguridad en tu servicio de nube. Para hacerlo, ve a la carpeta de sistema de Capture One.
En Mac, la ruta es:
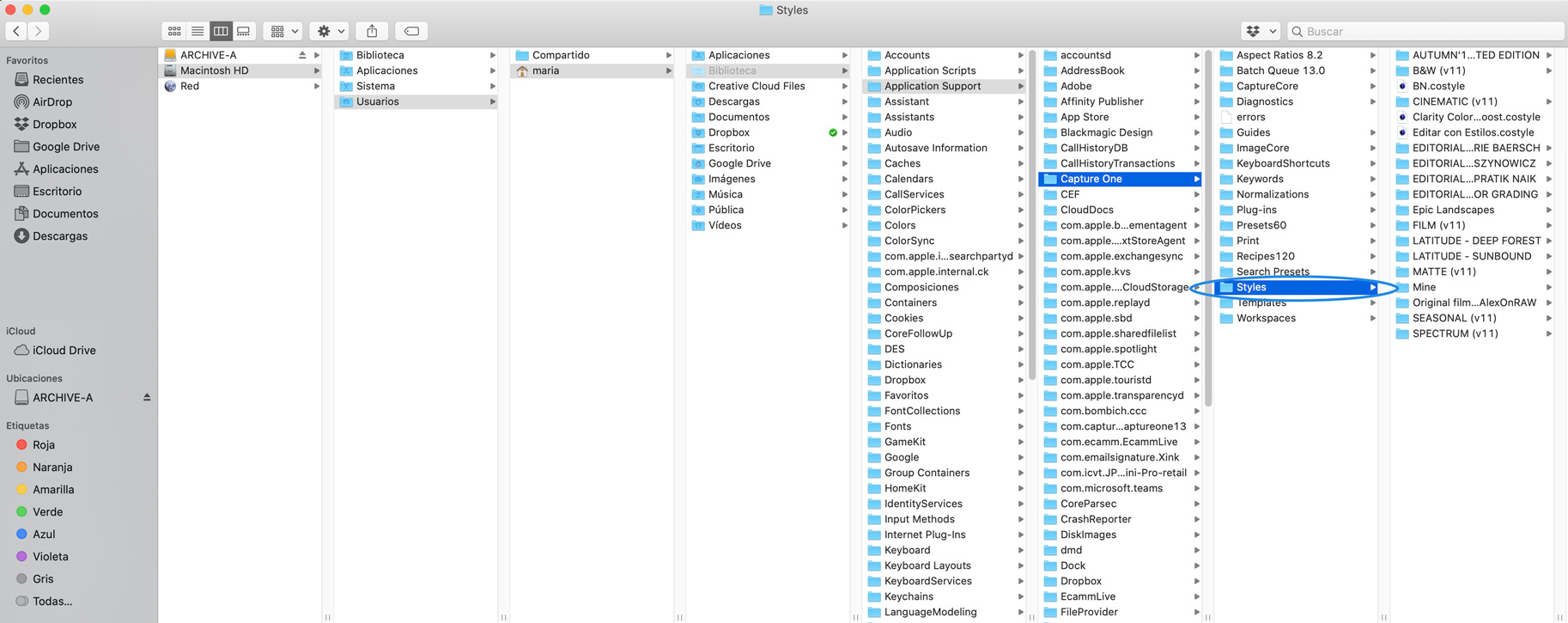
Copia la carpeta “Styles” en tu nube, y ya podrás disponer de ellos desde cualquier lugar. Para instalarlos en otro ordenador, simplemente copia el contenido de esta carpeta en la misma ruta.
También puedes instalar los Estilos desde el propio Capture One, desde la herramienta “Estilos y Ajustes”:
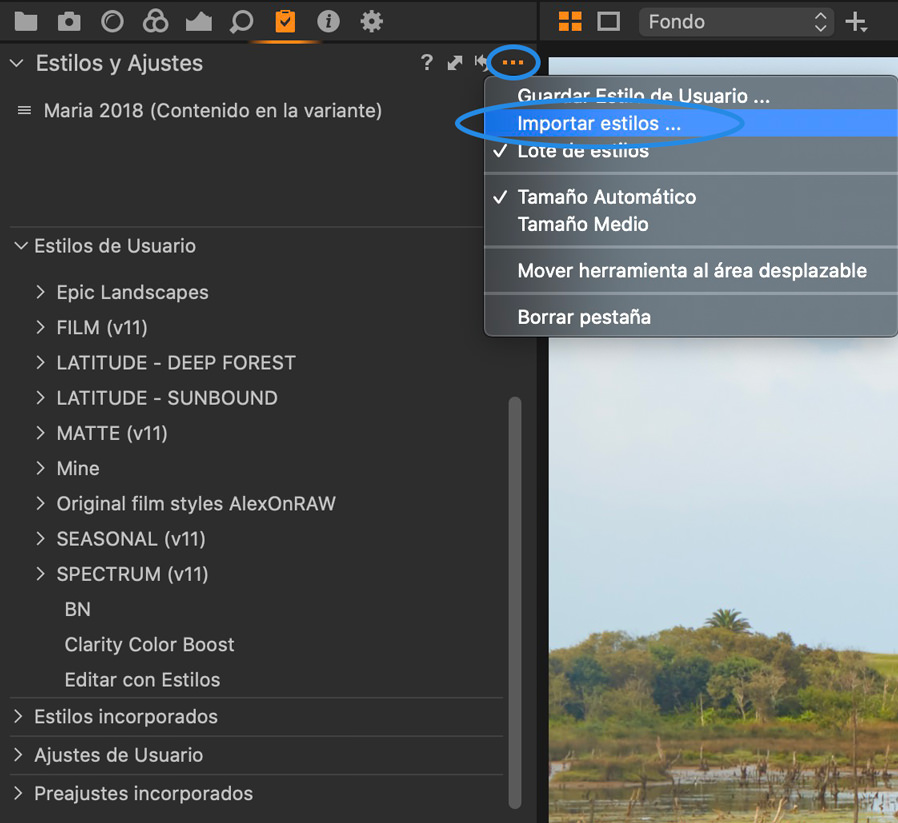
Espero que te resulte útil. ¡Ahora, te toca a ti crear tus propios looks!
TAMBIÉN TE PUEDE INTERESAR…
Selección rápida
¿Llegas de vacaciones con las tarjetas llenas? Descubre estos trucos y mejora tu flujo de trabajo para seleccionar imágenes.
Tratamiento del color
Aprende cómo leer e interpretar el color en tus imágenes y consigue un look más personal gracias a las herramientas de Capture One.
Capas y máscaras (III): Máscaras Luma
¿Alguna vez te preguntaste cómo sacarle todo el partido a las máscaras Luma de Capture One? Aquí te doy algunas ideas.

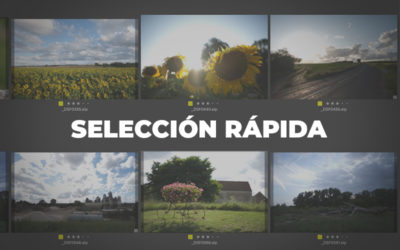


Hola, me encanta tu pagina, he aprendido bastante y la generosidad de compartir tus conocimientos se agradece, una consulta, cómo se agrupan los estilos? yo he agregado estilos personalizados pero no se como dejarlos agrupados, gracias de antemano