Introducir metadatos de autor en Capture One

Hoy volvemos a hablar de flujo de trabajo. Esta vez, os quiero enseñar un pequeño truco muy sencillo para automatizar la entrada de metadatos de autor.
Es importante a la hora de catalogar nuestras fotos no olvidarnos de realizar este paso. De esta manera, cuando exportemos nuestras imágenes y acaben en plataformas varias, cualquier persona que las descargue siempre podrá saber quién es el/la autor/a y cómo contactarle.
Pero este proceso puede ser repetitivo y tedioso, si cada vez tenemos que importamos nuevas imágenes tenemos que hacerlo manualmente. Afortunadamente, Capture One nos ayuda con esto también:
QUÉ SON LOS METADATOS DE AUTOR
Selecciona cualquier imagen de tu catálogo (o sesión). Puedes encontrar la herramienta de Metadatos en la pestaña con el icono “i”:
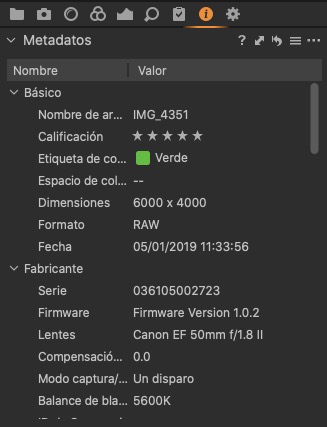
Para ver mejor todos los campos de la herramienta, puedes arrastrarla y colocarla en cualquier lugar de la interfaz como herramienta flotante. Como si se tratara de una ventana más del explorador de archivos, estira de una esquina para hacerla más grande:
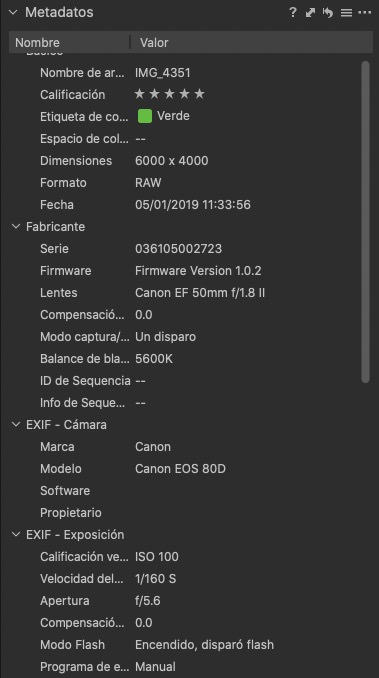
En esta herramienta de Metadatos, además de encontrar toda la información de cámara y de disparo (modelo, número de serie, valores utilizados, formato, etc.), encontrarás una serie de campos vacíos llamados “IPTC”. El IPTC es un estándar de información que puede ser incrustada en cualquier fotografía digital. Por ejemplo, Adobe lo utiliza también para sus archivos XMP.
Es en estos campos donde vamos a poder introducir nuestro nombre, información de contacto, o cualquier otro dato relevante que consideremos que nuestras fotos deben llevar incrustado al ser exportadas.
CÓMO CREAR EL PRESET DE METADATOS DE AUTOR
Siguiendo con la imagen que habías seleccionado, rellena los campos que consideres oportunos. No te olvides de los campos “Creador”, “Email” y “Aviso de Copyright”, si es que quieres que tu imagen no pueda ser utilizada sin tu permiso explícito, o si por el contrario formará parte del Creative Commons (CC) y con qué condiciones, etc.
Por ejemplo, en mi caso quedó así:
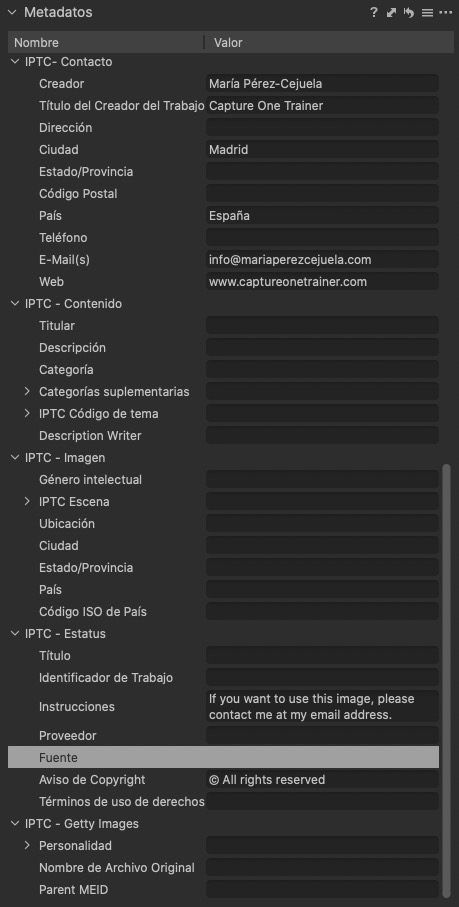
GUARDAR EL PRESET DE METADATOS
Ahora que ya has introducido tu información, haz clic en la esquina superior izquierda de la herramienta, sobre el icono de las tres rayas, y selecciona la opción “Salvar Ajustes de usuario”:
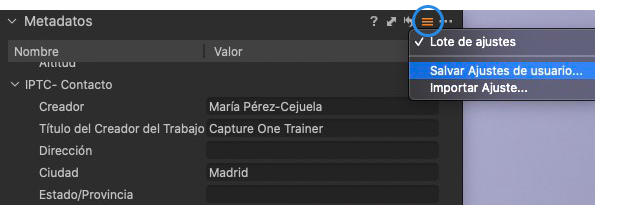
Dale el nombre que consideres oportuno, y quedará guardado junto con el resto de tus presets.
CÓMO APLICAR EL PRESET AUTOMÁTICAMENTE
A partir de ahora, cada vez que importes nuevas imágenes en tu catálogo o sesión, puedes automatizar la introducción de estos metadatos de una manera muy sencilla.
Ve al importador de archivos y, en el apartado “Ajustes”, abre el desplegable. En la categoría “Ajustes de usuario > Metadatos”, encontrarás tu preset recién creado:
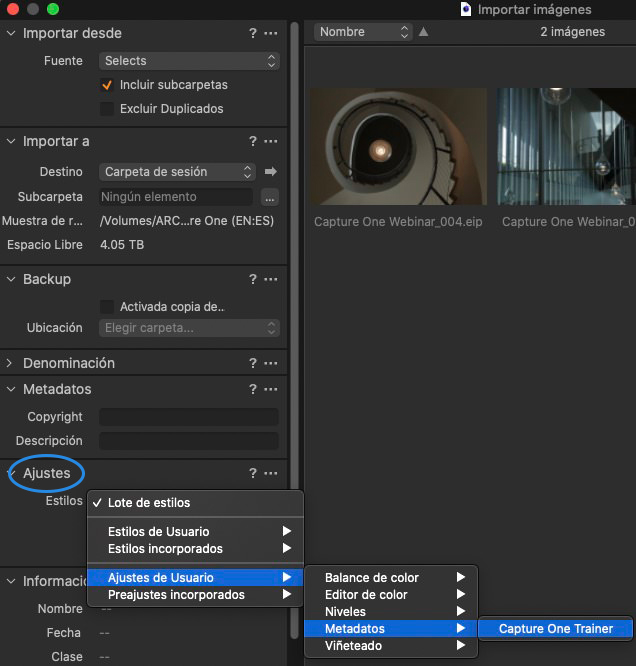
Una vez lo hayas seleccionado, se quedará guardado por defecto para ser aplicado en cada nueva importación.
¡Espero que te resulte útil y te ahorre tiempo! Si te ha gustado este artículo, puedes suscribirte al blog y te avisaré cuando publique más artículos como este. Mientras tanto, puedes echar un vistazo al resto del blog.
TAMBIÉN TE PUEDE INTERESAR…
Selección rápida
¿Llegas de vacaciones con las tarjetas llenas? Descubre estos trucos y mejora tu flujo de trabajo para seleccionar imágenes.
Tethering (V): Hot Folder y tethering con cámaras no compatibles
Utiliza la función Hot Folder para sincronizar la app de tethering de tu cámara Olympus u otras marcas no soportadas por Capture One.
Tethering (IV): Problemas de conexión
La guía definitiva de cables USB para tethering. Puertos, adaptadores, y otras recomendaciones que debes conocer a la hora de comprar tus cables.

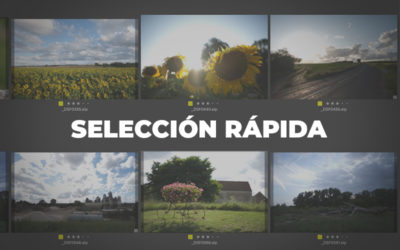
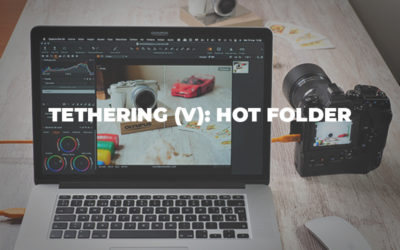

Agradecería me ayudases en la siguiente cuestión:
En IPTC -> Contenido -> Descripción yo suelo poner varias líneas describiendo la fotografía, por ejemplo:
«Tomando el sol en
La Lanzada
(Pontevedra)
12.Julio.2020
Juan y María»
¿Cómo puedo hacer para escribir las cinco líneas? ya que me deja escribir la primera, pero cuando le doy a Enter para pasar a la siguiente línea no me deja.
Gracias por la ayuda