El Balance de Color en Capture One

¡Hola de nuevo! Volvemos con nuevos posts sobre Capture One tras unas (necesarias) vacaciones. En breves podréis ver nuevos posts y también vídeos en el canal de YouTube 🙂
Para continuar con la serie de herramientas de Capture One, hoy quería empezar a hablar de color, y qué mejor que escoger mi herramienta preferida: el balance de color.
Es una herramienta muy intuitiva y súper versátil. Con un par de ajustes sencillos, nos va a permitir conseguir ese “look especial” que distingue a una imagen técnicamente correcta, de una imagen con personalidad y una atmósfera propia.
Como dato curioso, esta herramienta está basada en el tratamiento del color de los programas de etalonaje de vídeo (como DaVinci Resolve), y no tiene equivalente directo en Adobe Lightroom ni en otros programas de revelado RAW.
BALANCE DE COLOR: ¿QUÉ ES?
Esta herramienta la podréis encontrar en la pestaña de color. Como podéis ver, tiene varios modos. Puede parecer algo complejo, pero en realidad no lo es en absoluto. Para explicar exactamente en qué consiste, de momento voy a escoger el 3-Modos:
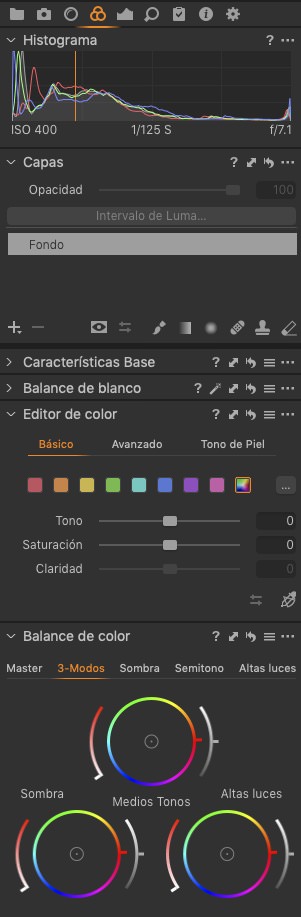
Esta herramienta no es más que un “split toning” que nos va a permitir añadir un tinte de color a las sombras, medios tonos y altas luces por separado. Aunque también existe una rueda Master, que nos permitirá añadir un tinte a toda la imagen.
Cada rueda de color corresponde a un rango bastante amplio de luminosidad (como decía, sombras, medios tonos y altas luces). Si elegimos la pestaña 3-Modos, podremos ver todas las ruedas en su conjunto y trabajar sobre todas ellas a la vez. O por el contrario, podemos seleccionar cada una de las pestañas para ver solamente la rueda correspondiente a cada rango de luminosidad. Te recomiendo, si no tienes mucha experiencia con ruedas de color, que lo hagas de esta manera, ya que creo que te resultará más sencillo.
CÓMO FUNCIONA: UN CASO PRÁCTICO
Vamos a poner un ejemplo para que lo entendáis mejor. Tengo esta imagen ya ajustada de luminosidad, pero ahora quiero añadir un tinte frío en las sombras, y un tinte cálido en las luces. En primer lugar, selecciono la pestaña “Sombra”.
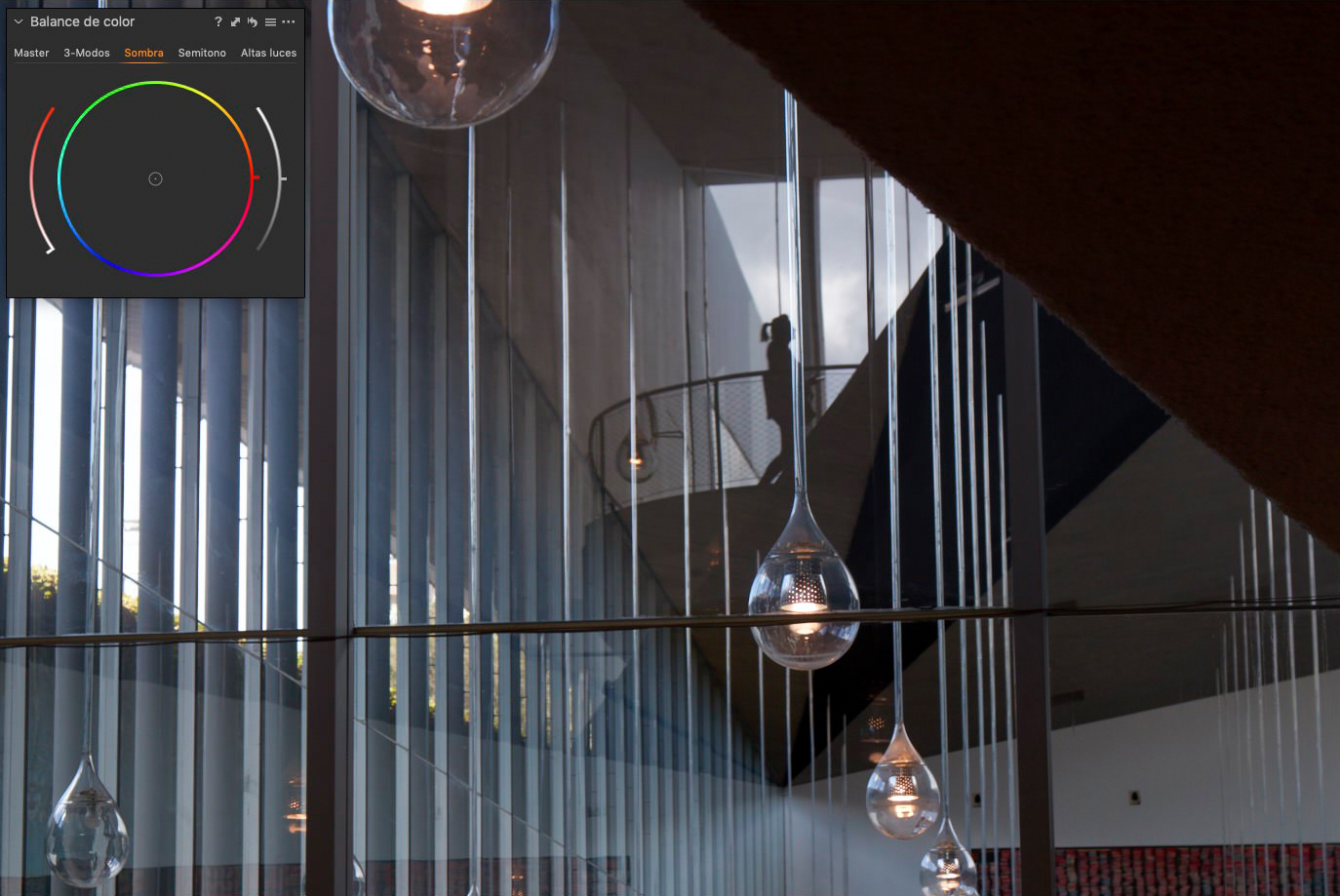
Haciendo clic en el exterior de la rueda de color, podemos elegir la primera cualidad de ese tinte: el Tono (en este caso, por ejemplo, un azul). El deslizador de la izquierda representa el nivel de Saturación de este tono. Cuanto más subamos este deslizador, más saturado será el color que hemos escogido como tinte y, por tanto, tendrá un efecto más agresivo en la imagen.
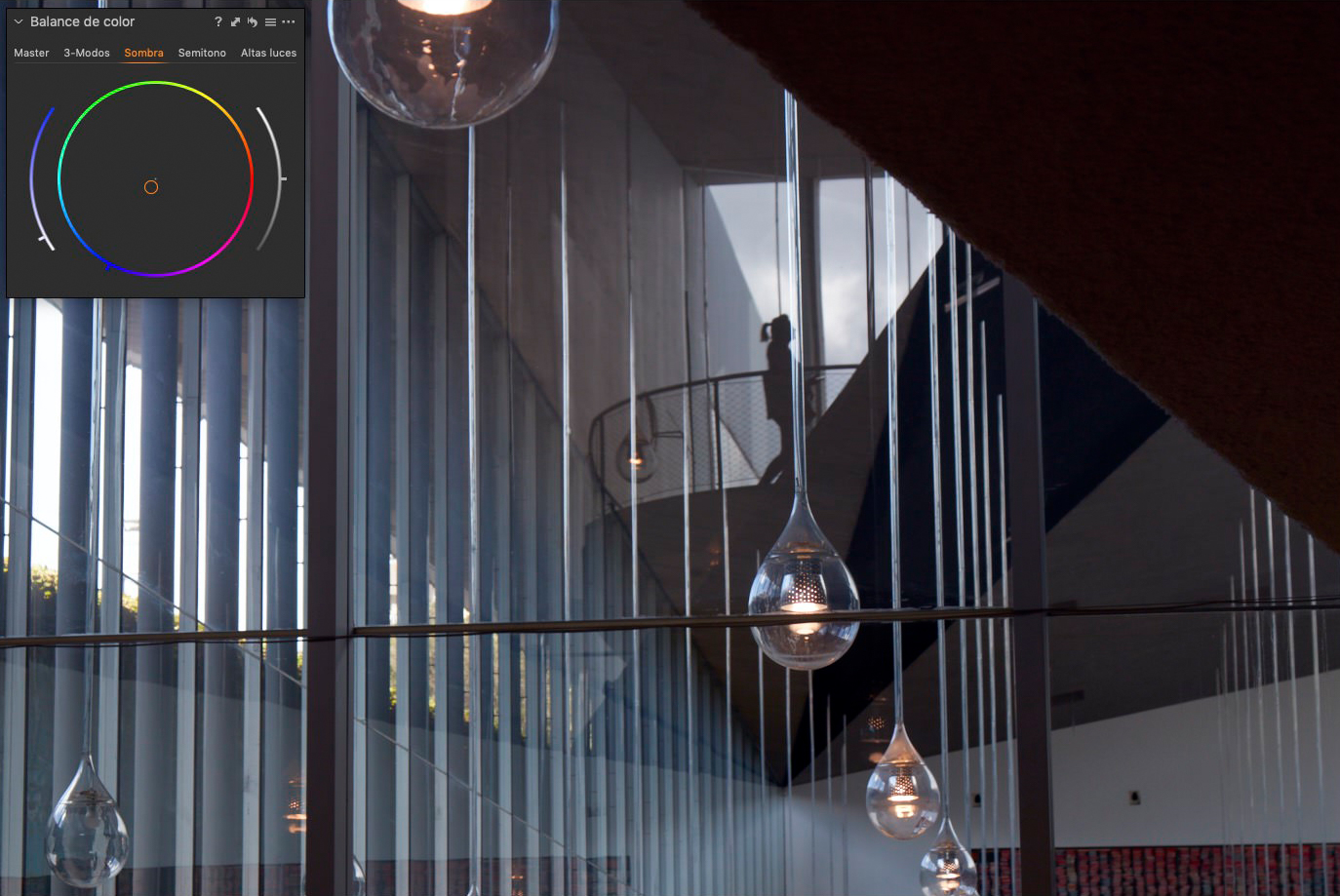
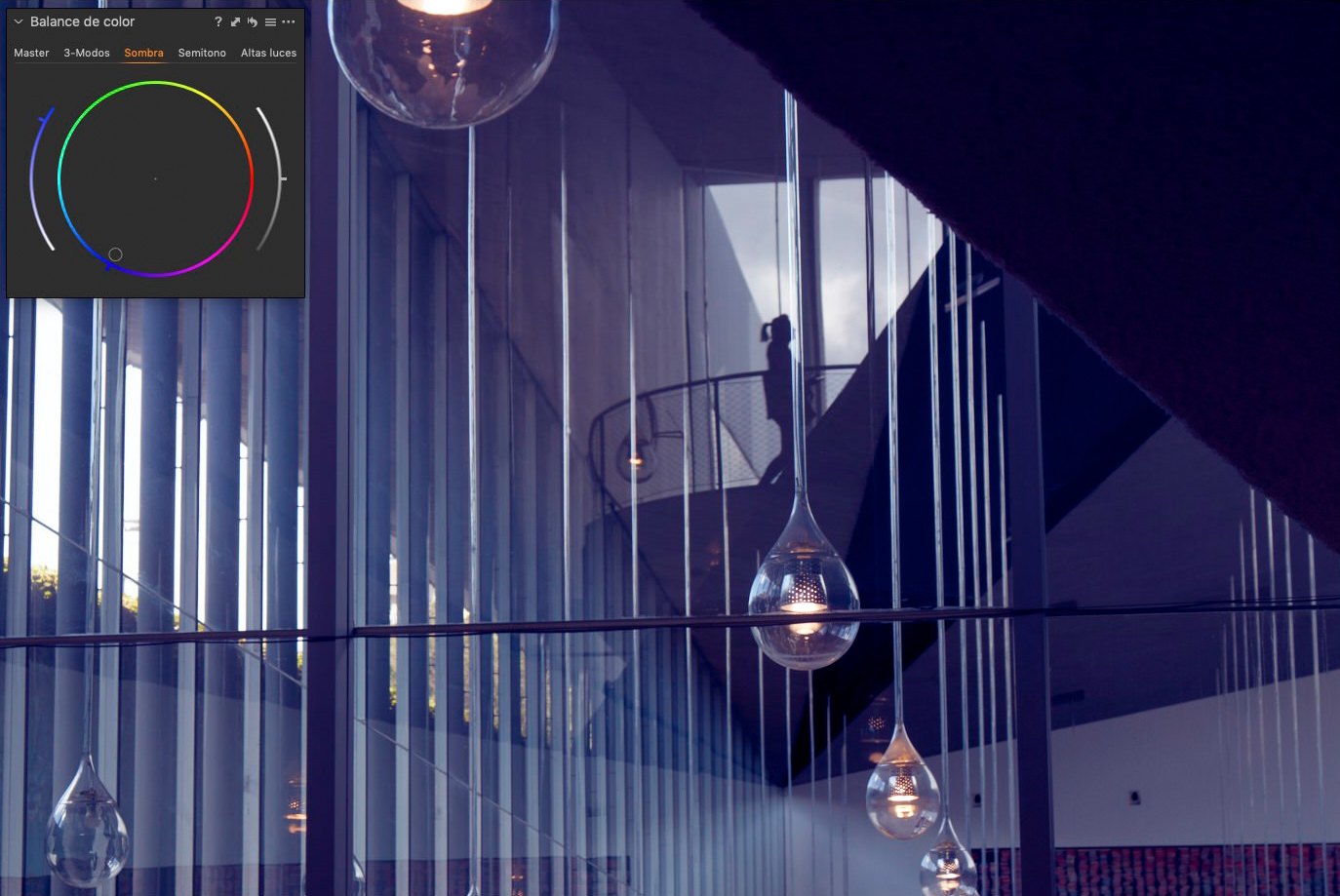
También puedes hacer clic directamente en cualquier punto del interior de la rueda de color, y arrastrarlo para encontrar el equilibrio que necesites entre Tono y Saturación. Fíjate en que la parte central de la rueda representa los tonos menos saturados, y la parte exterior, los tonos más saturados.
A la derecha de la rueda, tenemos un tercer control: el de Luminosidad. Este deslizador sólo afectará a la luminosidad del rango escogido, y no tendrá efecto directo sobre el tinte de color. Se trata más bien de un control redundante (ya que normalmente controlaremos la luminosidad desde otras herramientas, como la Exposición, el Brillo, los Niveles, el Alto Rango Dinámico, etc). Personalmente me gusta emplearlo para acabar de ajustar el contraste de la imagen como “toque final”, pero esto es totalmente opcional. Por ejemplo:
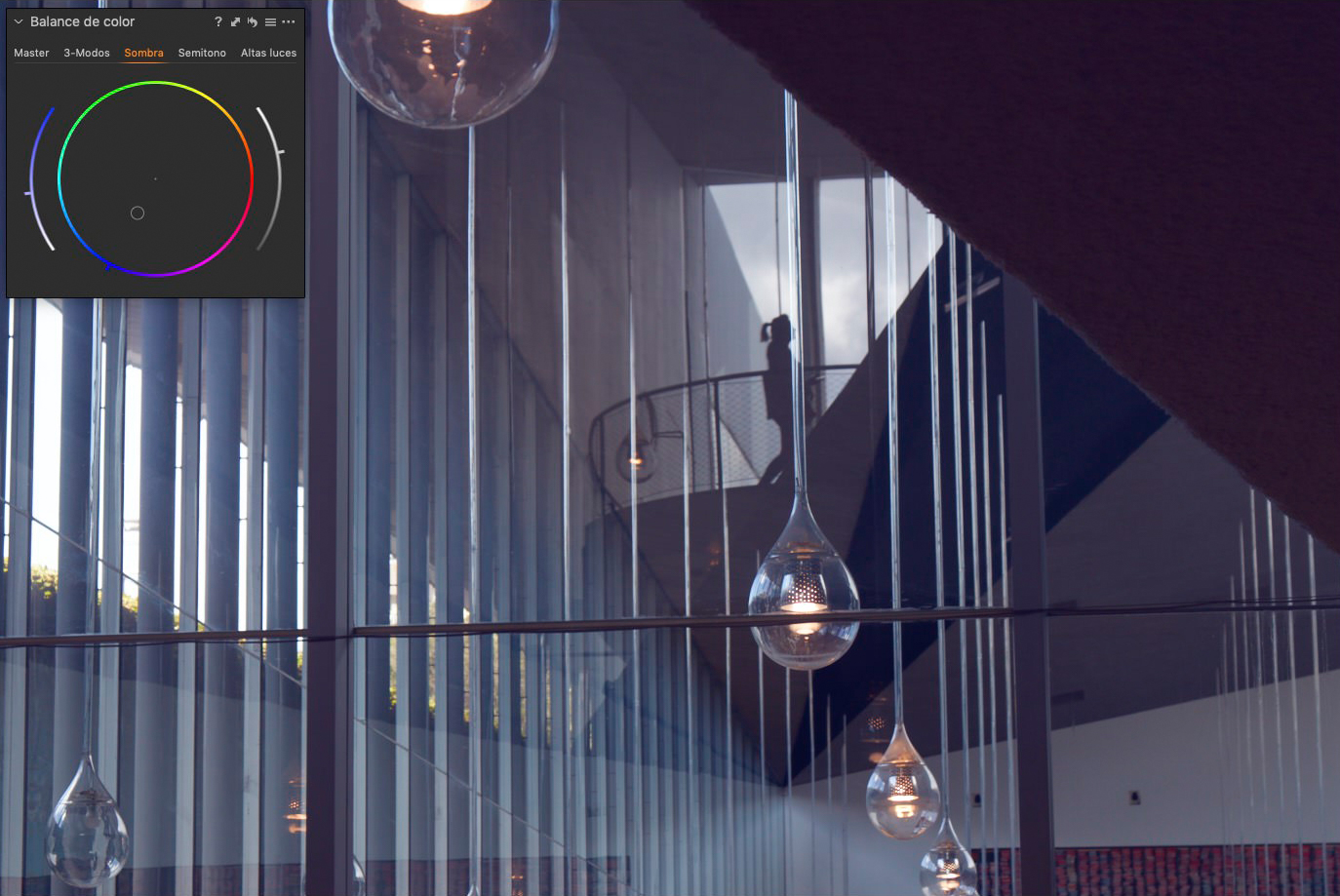
Si no tienes mucha experiencia con la herramienta y quieres comenzar por lo más sencillo, puedes olvidarte de este deslizador y utilizarla solamente para controlar el Tono y la Saturación de tu tinte de color.
Ahora, para añadir el tinte cálido que compense el azul en las sombras, selecciono la pestaña “Altas luces”, y repito la operación. Selecciono en primer lugar el tono haciendo clic en el exterior de la rueda, y poco a poco aumento gradualmente la saturación desde el deslizador de la izquierda, hasta que encuentro el resultado que busco:
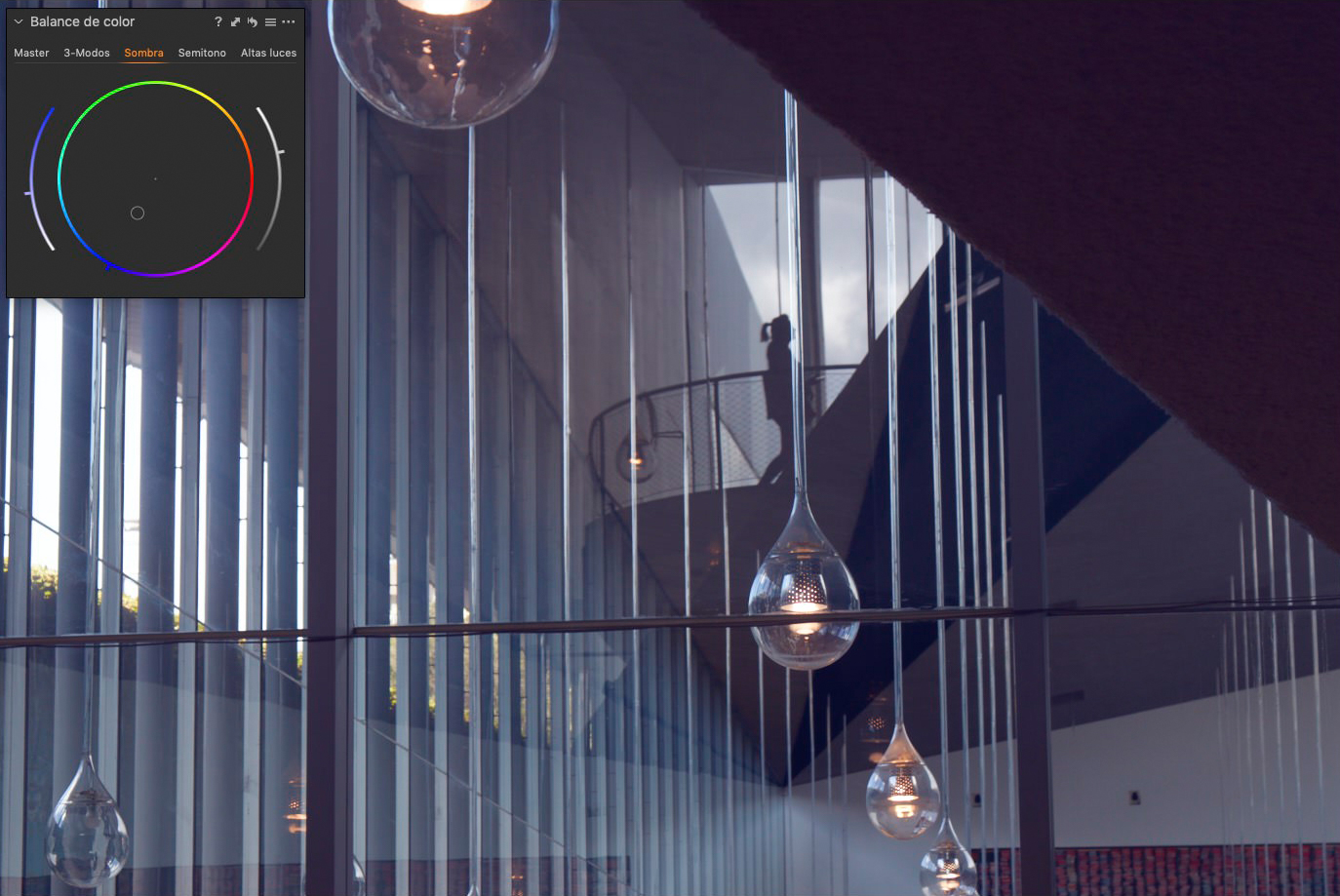
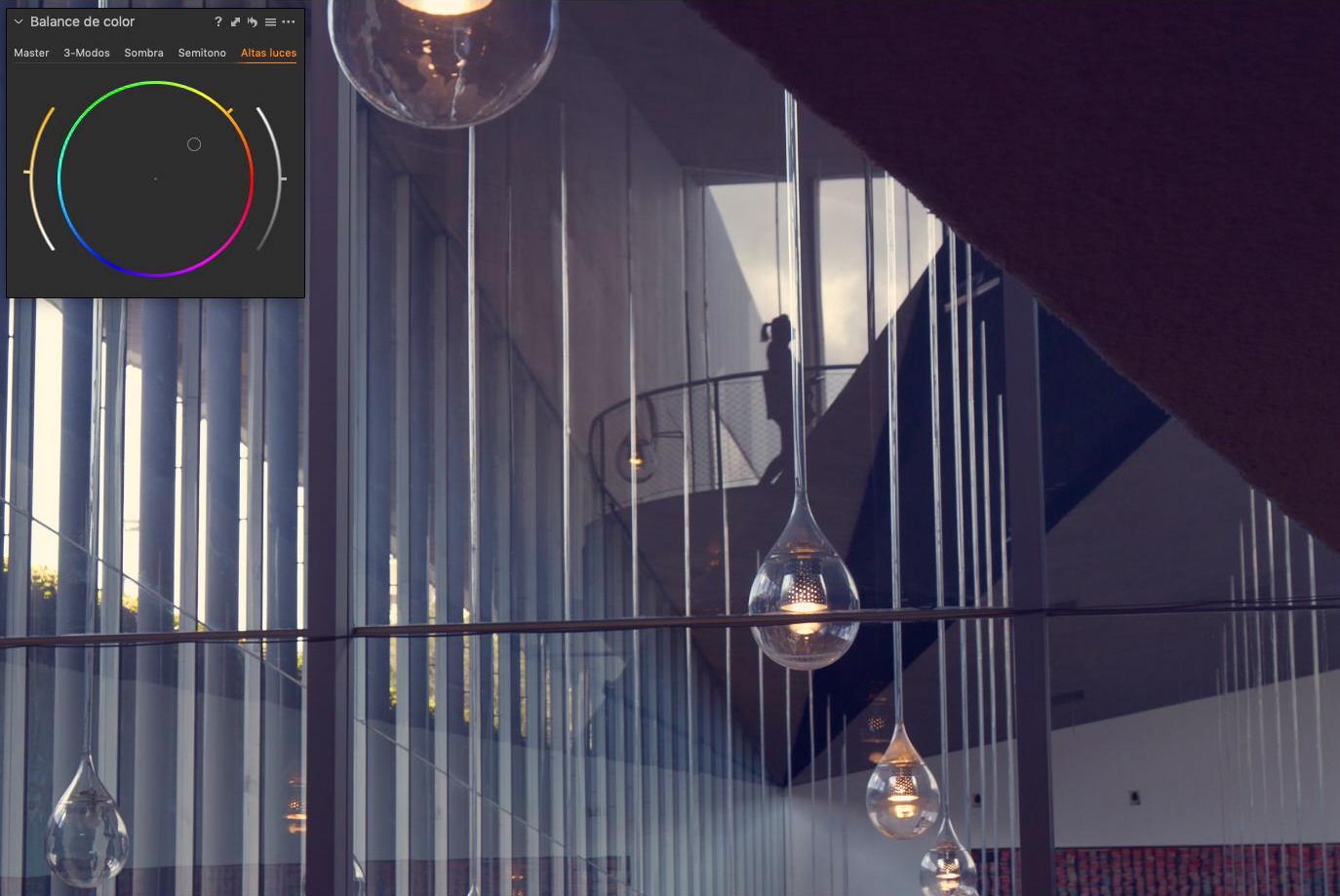
CÓMO Y CUÁNDO UTILIZAR EL BALANCE DE COLOR
El balance de color es una herramienta muy versátil que se puede emplear prácticamente en cualquier imagen. Su finalidad principal es que podamos crear un “look” más personal en las imágenes, o conseguir una estética uniforme en una serie de fotos. Pero también se puede usar para corregir dominantes de color (tanto en el modo Master como en sombras, medios tonos o altas luces por separado).
Por ejemplo, si tomamos una foto tomada en un bosque, es normal que la luz, al filtrarse a través de las hojas y reflejarse en ellas, adquiera un tono verdoso o amarillento. Esto hará que toda la imagen tenga una dominante de este color. Podemos corregirla utilizando Curvas o Niveles, pero utilizar el Balance de color para esto, a veces puede resultar incluso más sencillo:
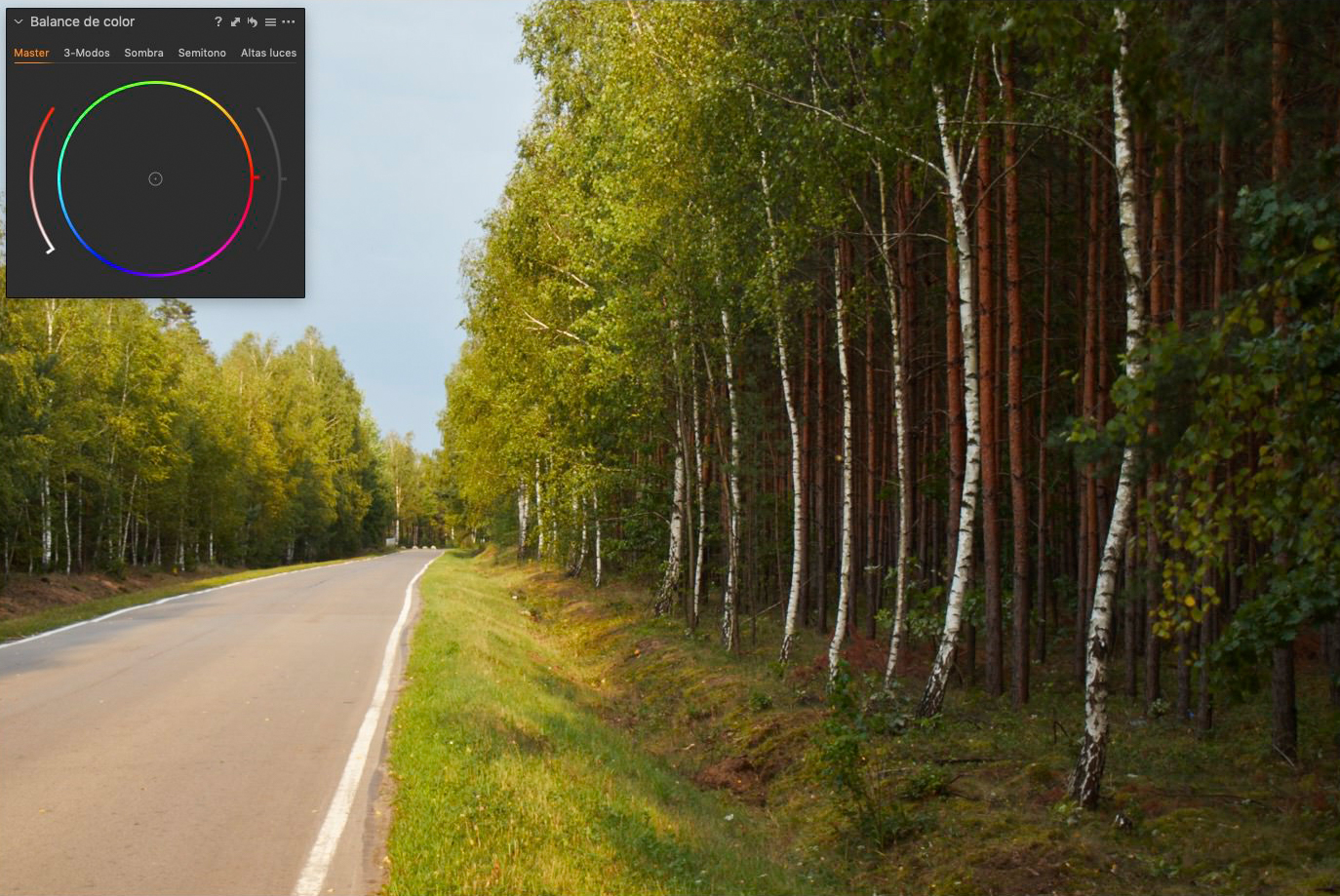
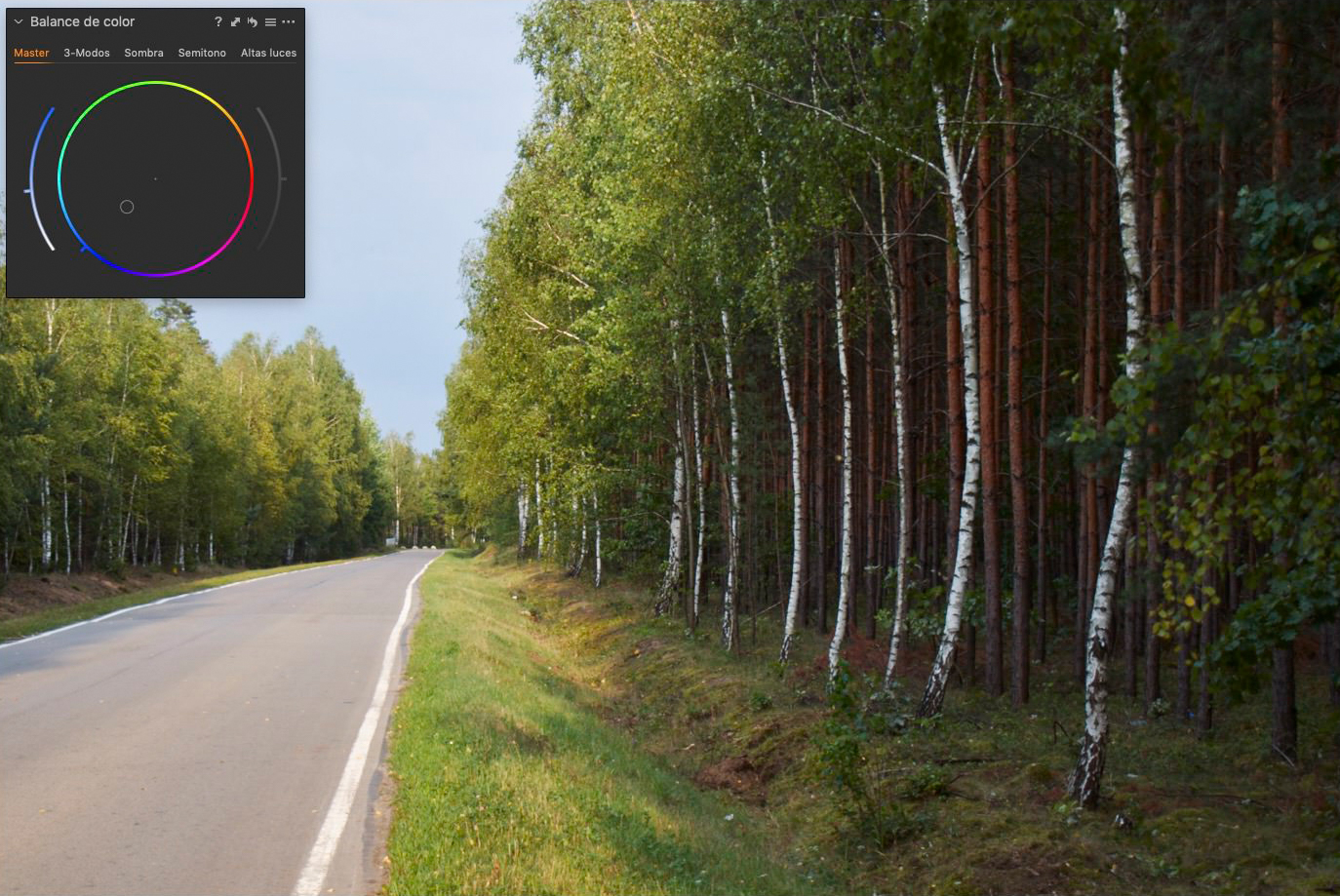
En este caso, simplemente seleccionamos en la rueda de color Master el tono opuesto al de la dominante (en este caso la dominante es amarilla, así que compensamos añadiendo un tinte azul). Es muy sencillo ver cuál es el tono que debemos añadir, ya que siempre será el que está diametralmente opuesto en la rueda de color.
Ten en cuenta que rara vez será necesario utilizar todas las ruedas de color, o todos los deslizadores de la herramienta. Generalmente, es suficiente con utilizar el modo Master, o una combinación entre Luces/Sombras.
LAS RECOMENDACIONES DE CAPTURE ONE TRAINER
El color y la percepción del color es algo muy personal. Los ajustes de color van a depender en gran medida del gusto personal de cada un@.
Sin embargo, sobre gustos sí hay mucho escrito, así que aquí os dejo unas recomendaciones generales de ajustes de color que suelen funcionar:
- Los tonos opuestos de la rueda de color son los colores complementarios. En general, usarlos combinados en luces y sombras siempre va a crear efectos interesantes (por ejemplo, verde en las sombras y rojo en las altas luces creará un contraste interesante).
- Un ajuste que funciona una gran parte de veces, es el de tintar las sombras frías y las luces cálidas, como en el primer ejemplo. Al hacer esto, imitamos la manera en la que nuestro ojo humano percibe la realidad, y hace que las imágenes cobren un aspecto muy natural.
- Ante la duda, y sobre todo al principio, realiza ajustes sencillos y sutiles. Es preferible comenzar a experimentar poco a poco, y no realizar de entrada ajustes agresivos.
TRANSMITIR SENSACIONES A TRAVÉS DEL COLOR
Gracias a las diferentes combinaciones de ajustes de Balance de color, en una misma imagen podemos conseguir sensaciones muy diferentes. Tomando como ejemplo la primera imagen, podemos conseguir todos estos resultados diferentes simplemente tocando esta herramienta:
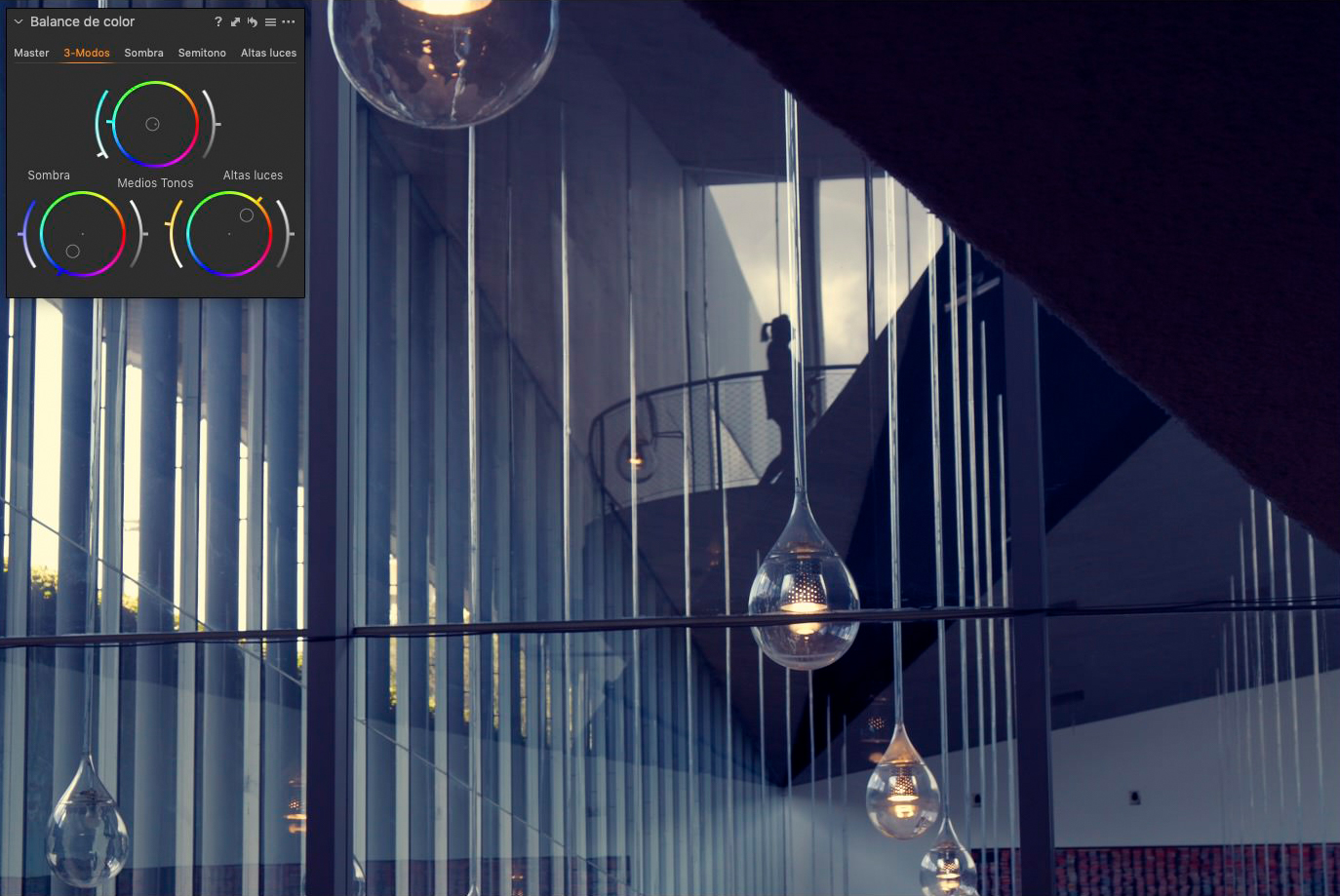
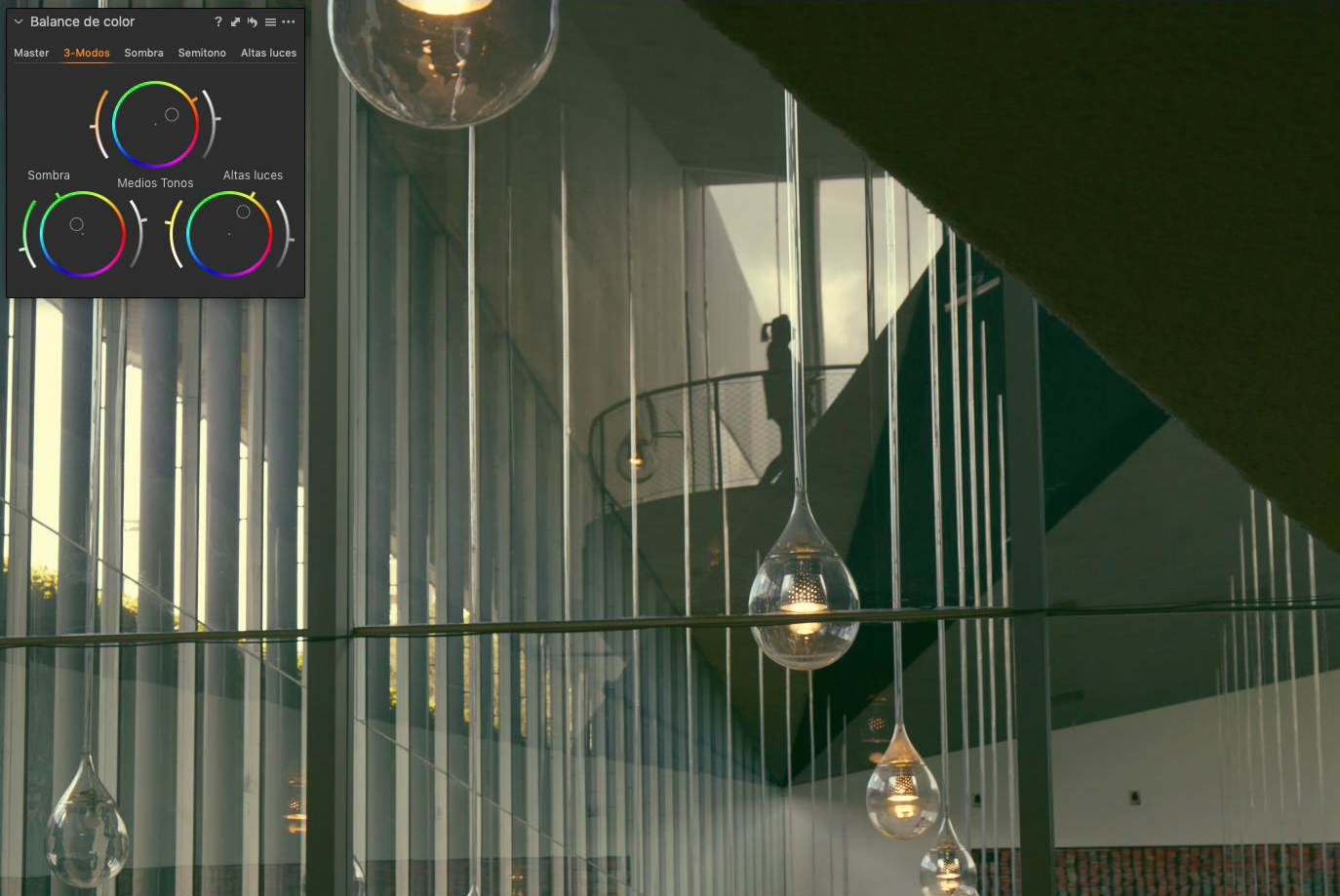
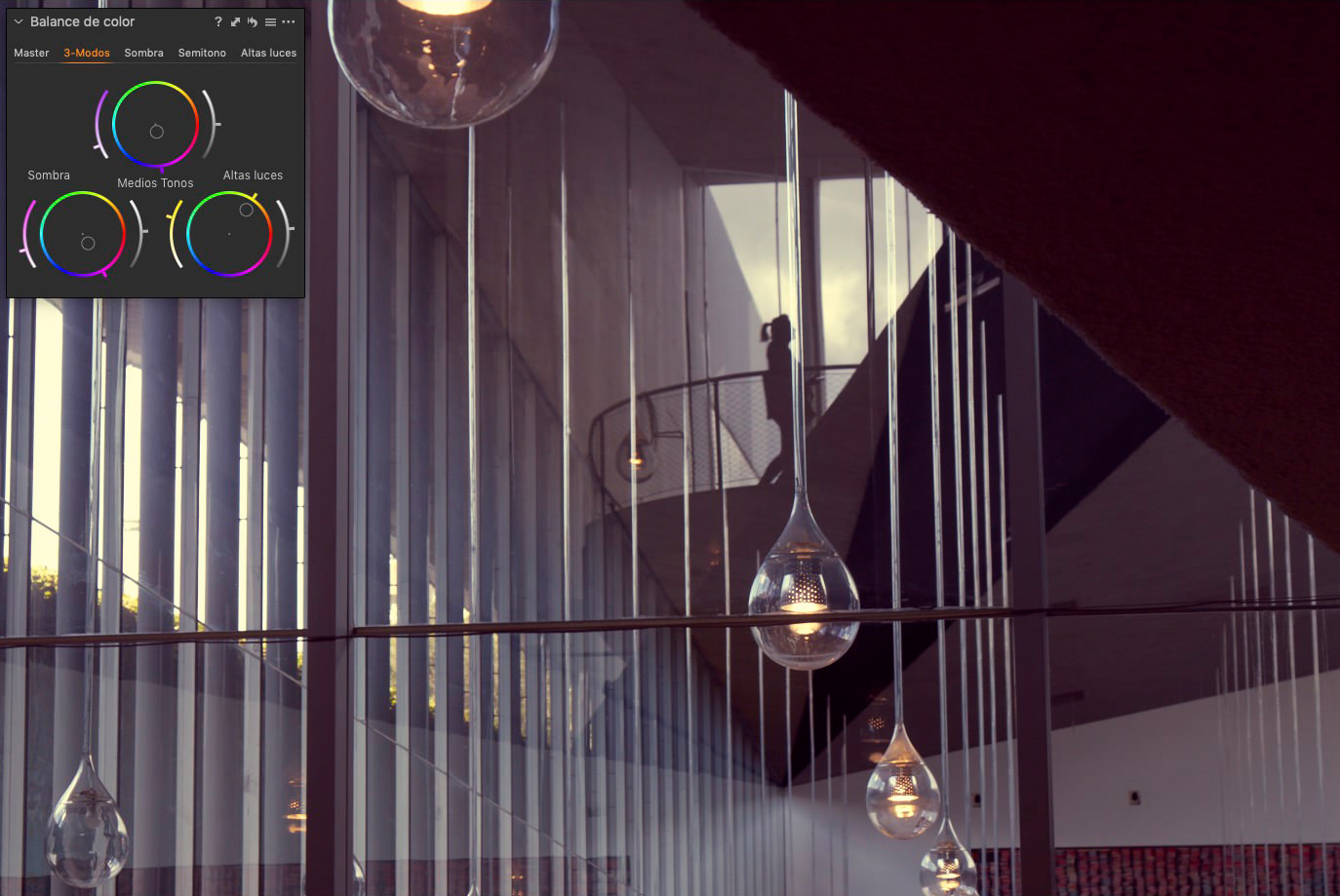
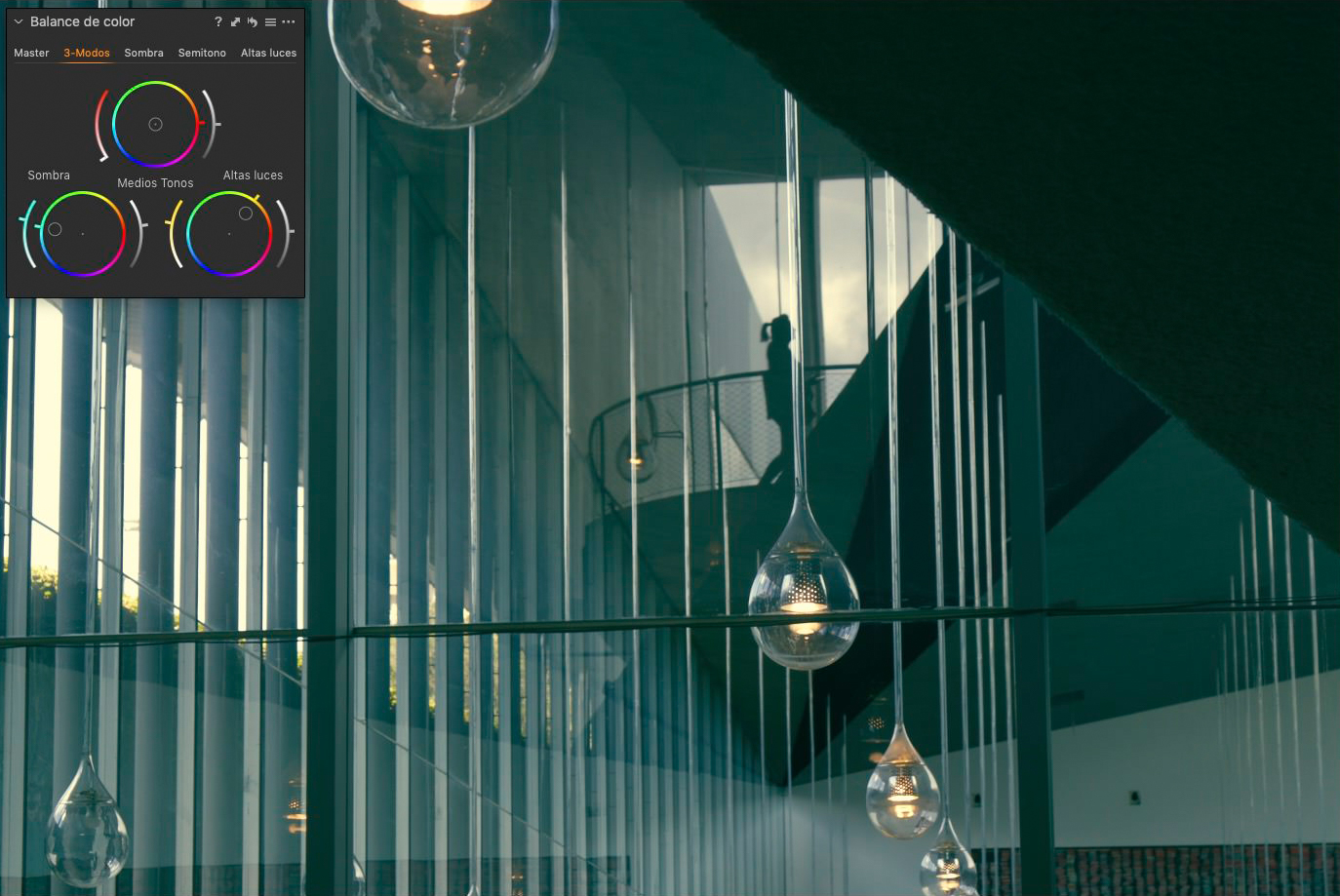
TIP EXTRA: BALANCE DE COLOR EN CAPAS
Si quieres tener el control sobre tus ajustes de color en todo momento, puedes aplicar el ajuste de balance de color sobre una nueva capa llena (es decir, con una máscara que ocupe toda la imagen). Esto se hace de una manera muy sencilla, desde la herramienta Capas, mantén pulsado el icono “+”. En el menú desplegable, selecciona la opción “Nueva capa llena” (recuerda darle un nombre para distinguirla de otras capas de ajuste).
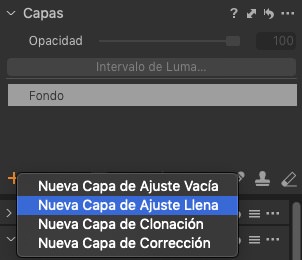
Ahora puedes hacer el ajuste que quieras sobre el balance de color, y gracias a estar en una capa diferente, siempre podrás jugar con el control de Opacidad para conseguir un resultado más sutil y equilibrado.
Espero que os haya resultado útil este análisis de la herramienta. Si queréis proponer nuevos contenidos, ya sea para el blog o para el canal de YouTube, estaré encantada de recibir vuestras sugerencias.
TAMBIÉN TE PUEDE INTERESAR…
Activar la licencia de Capture One
¿Tienes una nueva licencia de Capture One? Aprende a activarla en uno o varios ordenadores. La manera más segura para no perder la información de tu licencia.


Trackbacks/Pingbacks