Capas y máscaras (I): Conceptos básicos y degradado lineal

En Capture One, casi todas las herramientas son compatibles con las capas. Y esto nos da un sinfín de posibilidades. Están integradas de tal manera en el flujo de trabajo, que ya no me puedo imaginar no utilizarlas. Y aunque tenemos un límite de 16 capas por archivo, normalmente esto será más que suficiente, ya que podemos combinar las herramientas de máscara con, por ejemplo, selecciones de color.
Vamos a empezar hablando del concepto de capa y de máscara, y seguiremos tratando sobre el tipo de máscara más simple: el degradado lineal.
Posibilidades de la edición con capas
A lo largo de los próximos artículos, iremos viendo algunas de las utilidades de realizar un revelado por capas, pero os adelanto algunas de ellas:
- Reducción de ruido selectiva
- Enfoque por zonas
- Correcciones de color ultra precisas
- Eliminación de dominantes
- Riqueza en el rango dinámico
- Más control sobre cada uno de los elementos de la imagen
Conceptos base: Capas en Capture One
¿Qué es una capa y qué es una máscara?
Antes de nada, vamos a localizar el panel de Capas. Se encuentra en varias de las pestañas de herramientas (color, exposición y detalle), en la parte fija superior:
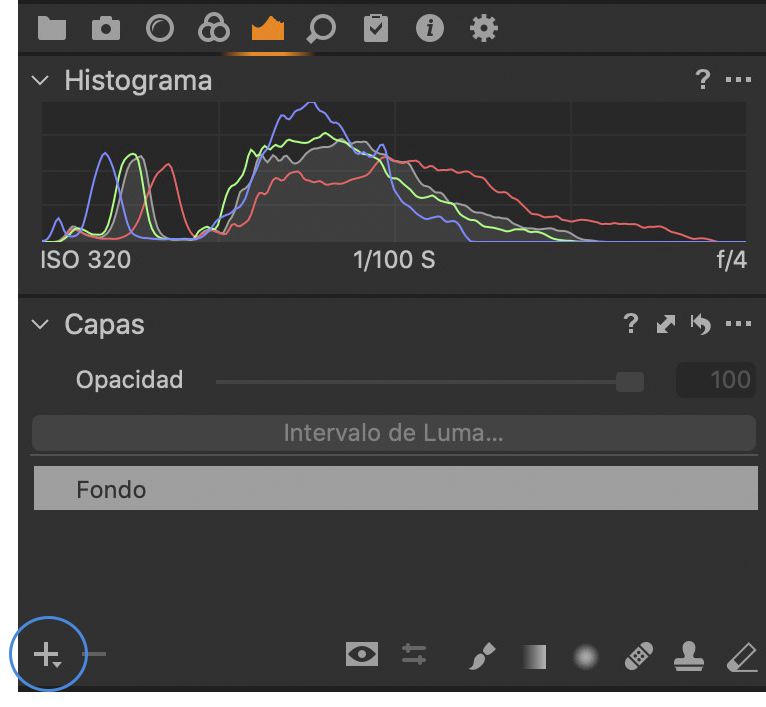
Una capa es, por así decirlo, la “superficie digital” sobre la cual podemos aplicar una serie de ajustes (ya sean de exposición, color, enfoque, etc.) Cada capa tiene, además, un control de opacidad independiente; y podemos darle a cada capa un nombre para un flujo de trabajo más ordenado.
Para que los ajustes que aplicamos sobre una capa sean visibles sobre la imagen, no basta sólo con crear la capa, sino que tendremos que asegurarnos de que en esa capa exista una máscara. La máscara es la superficie que podemos delimitar para controlar a qué zona de la imagen van a afectar los ajustes de cada una de las capas.
Tenemos diferentes maneras de crear máscaras. Lo más sencillo es hacerlo mediante los diferentes pinceles de los que disponemos, pintándolas manualmente o utilizando los degradados:
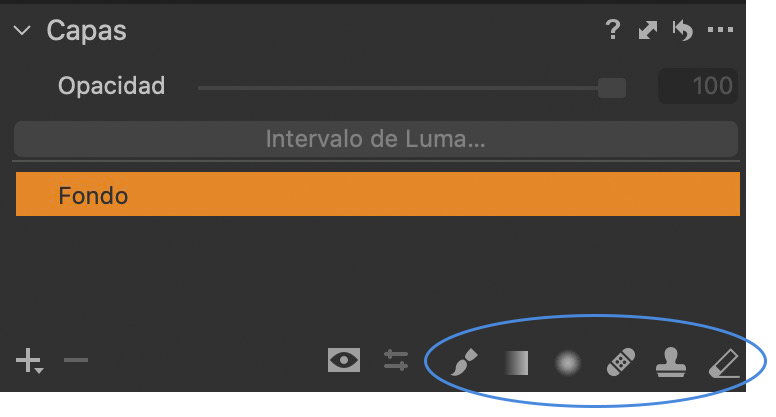
¿Cómo crear una capa?
Para crear una nueva capa, mantenemos pulsado el signo “+”, y aparecerá un menú desplegable con una serie de opciones:
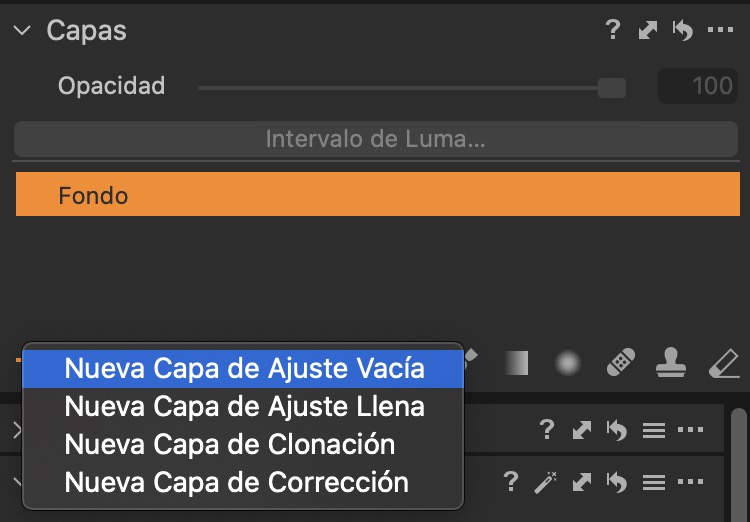
También tenemos la opción de crear una “Capa llena”. La diferencia entre la capa vacía y la capa llena, es que la capa vacía no tiene ninguna máscara; mientras que la capa llena ya contiene una máscara que ocupa toda la imagen:
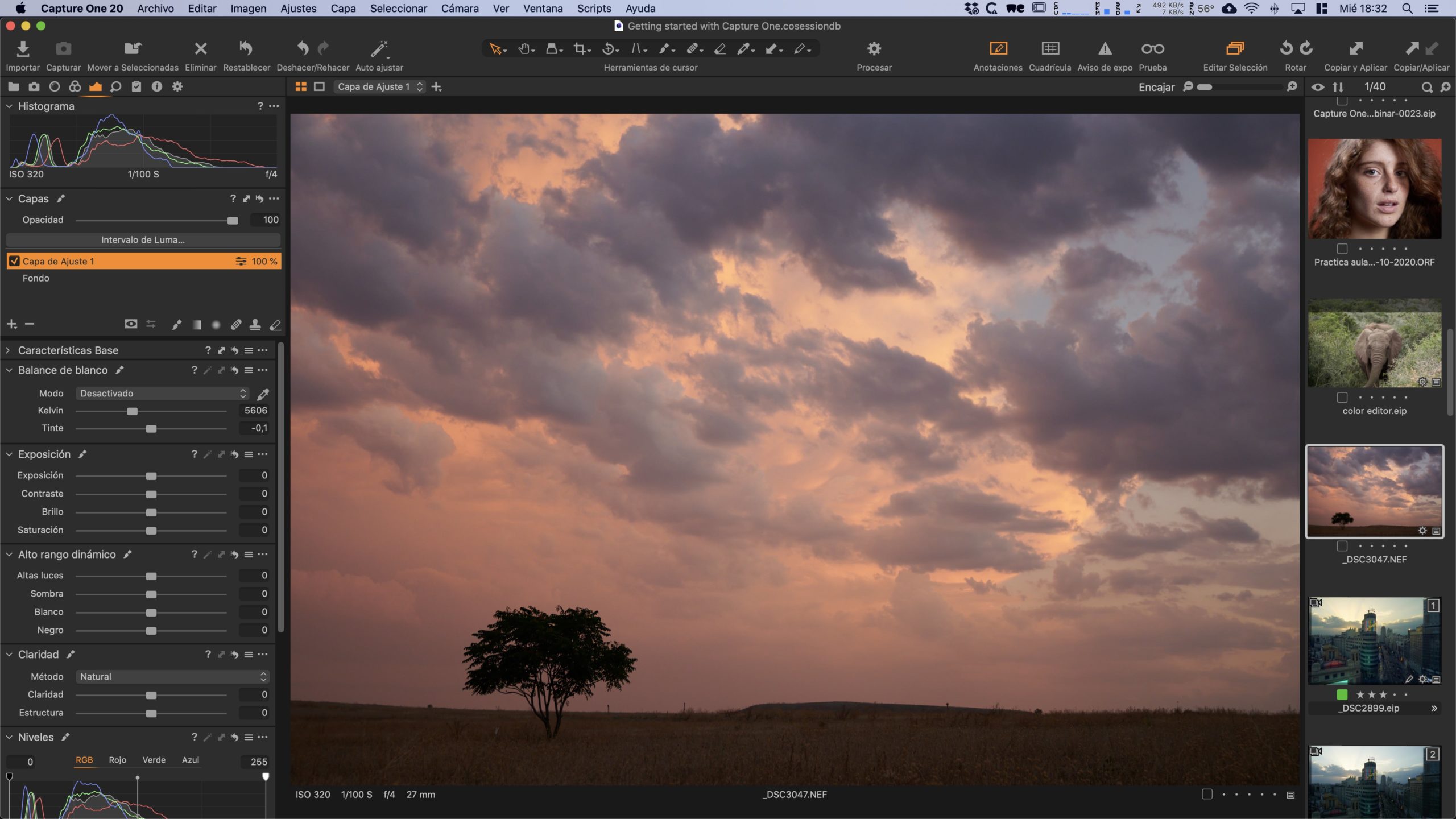
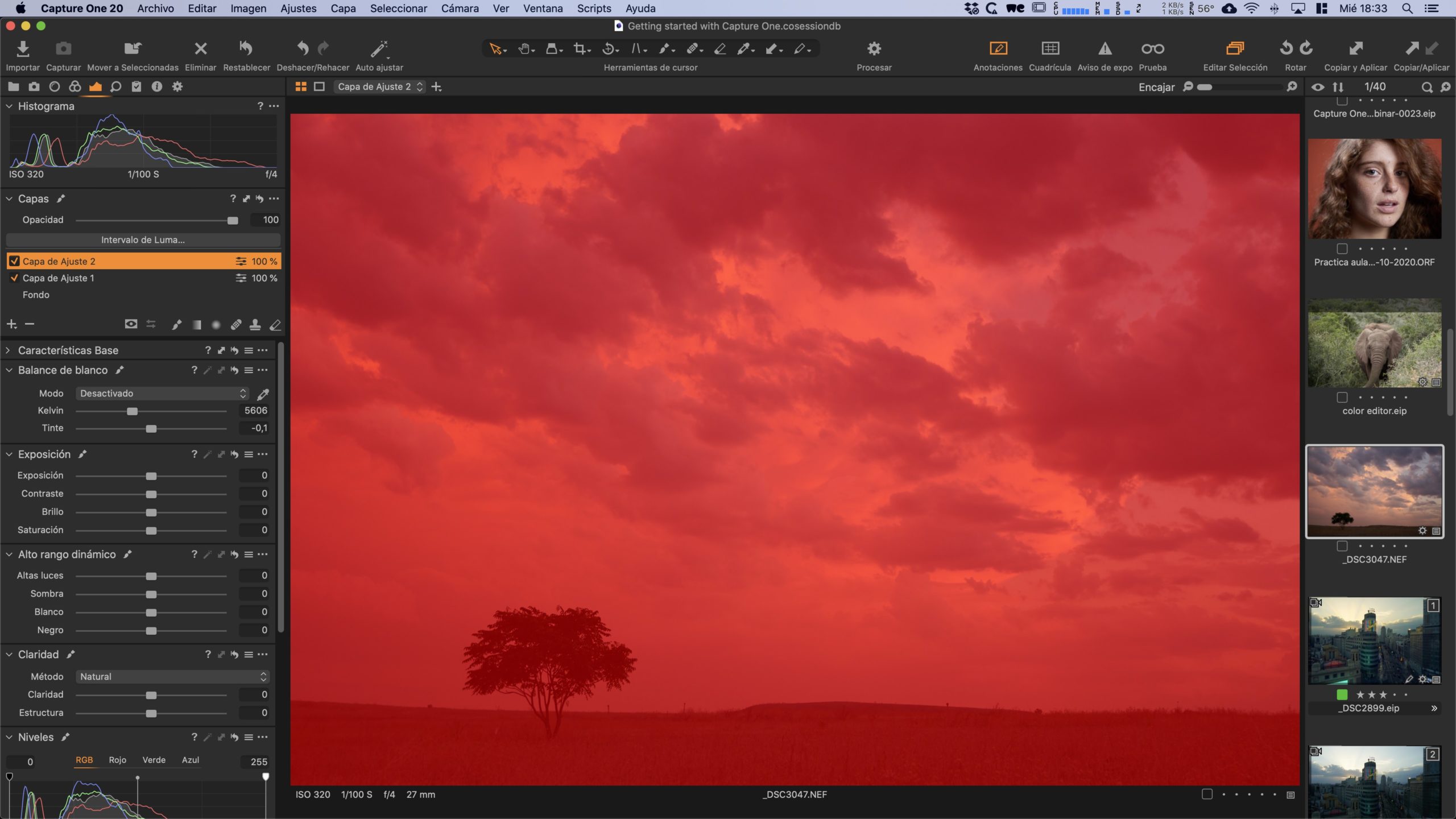
A la izquierda, la Capa de Ajuste 1, no tiene ninguna máscara creada. A la derecha, la Capa de Ajuste 2, tiene una máscara que ocupa toda la imagen, porque ha sido creada como “Capa llena”.
¿Para qué sirve una capa llena?
Al realizar ajustes sobre una capa llena, éstos afectarán a toda la imagen. Esto es muy útil para hacer correcciones generales. Al contrario que en el Fondo, en todas las capas llenas tendremos un control de opacidad que nos permitirá balancear los ajustes.
Por ejemplo, podemos utilizarla para hacer un ajuste de balance de color global y poder controlarlo de manera independiente de los ajustes de exposición:
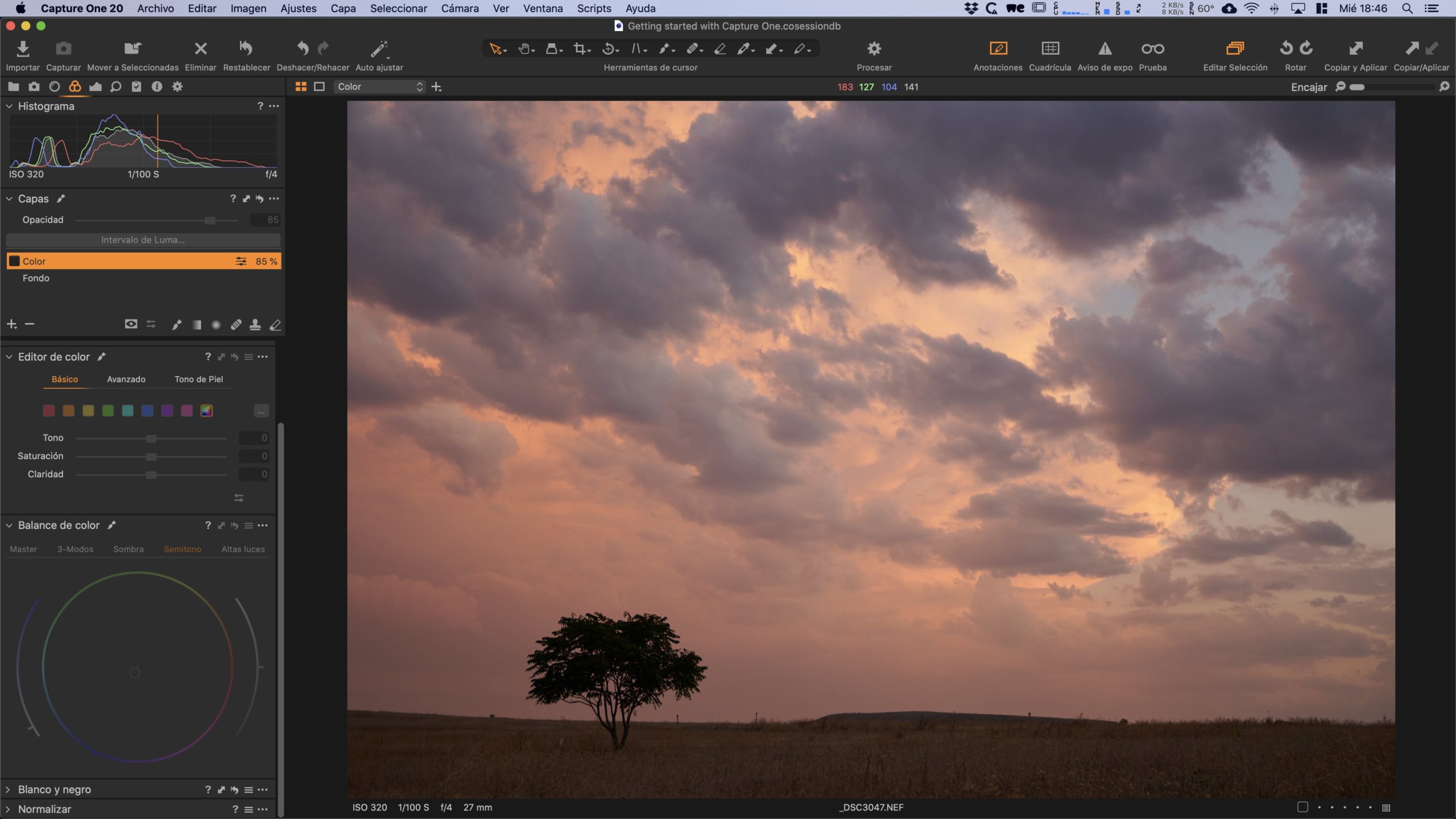
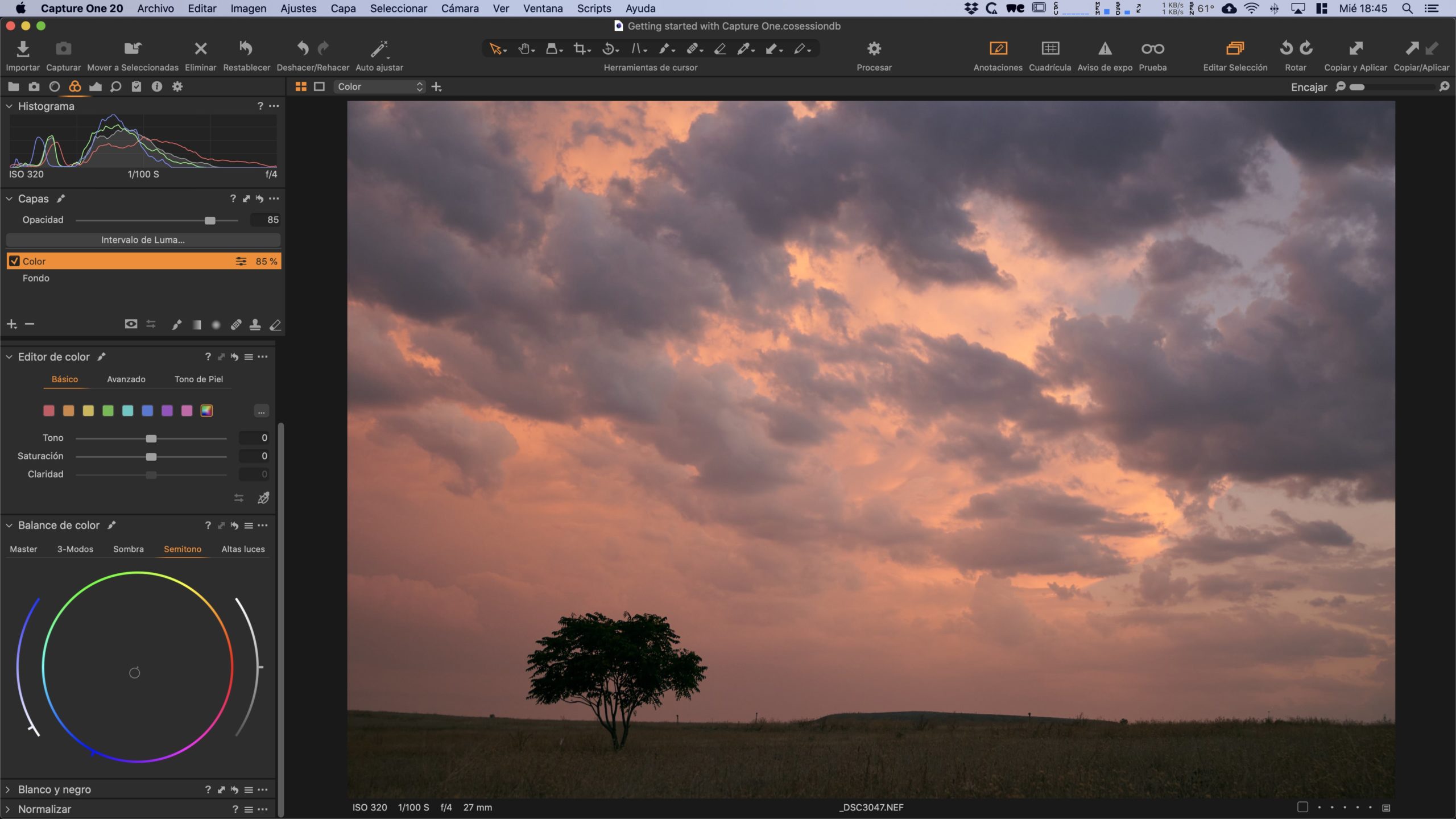
Capa llena con ajuste de Balance de color al 85% de opacidad
¿Para qué sirve una capa vacía?
Si lo que queremos es hacer un ajuste que afecte parcialmente a la imagen (es decir, que sólo afecte a unas zonas concretas), empezamos desde una capa vacía. De esta manera, podemos dibujar nuestra propia máscara. Vamos a empezar viendo cómo hacerlo mediante las herramientas de degradado, que son muy sencillas y versátiles. Existen dos tipos: lineales y radiales. Hoy nos centramos en el degradado lineal.
Cómo utilizar las máscaras de degradado (I)
Degradado lineal
Por ejemplo, en esta imagen tenemos dos zonas claramente diferenciadas: el cielo, y el primer término. Por eso, es una buena idea tratarlas por separado con dos capas diferentes.
Empezamos por el cielo. Creamos una capa vacía, y seleccionamos la herramienta de degradado lineal. Sobre la imagen, podemos colocar este degradado, ajustarlo al tamaño que queramos o rotarlo:
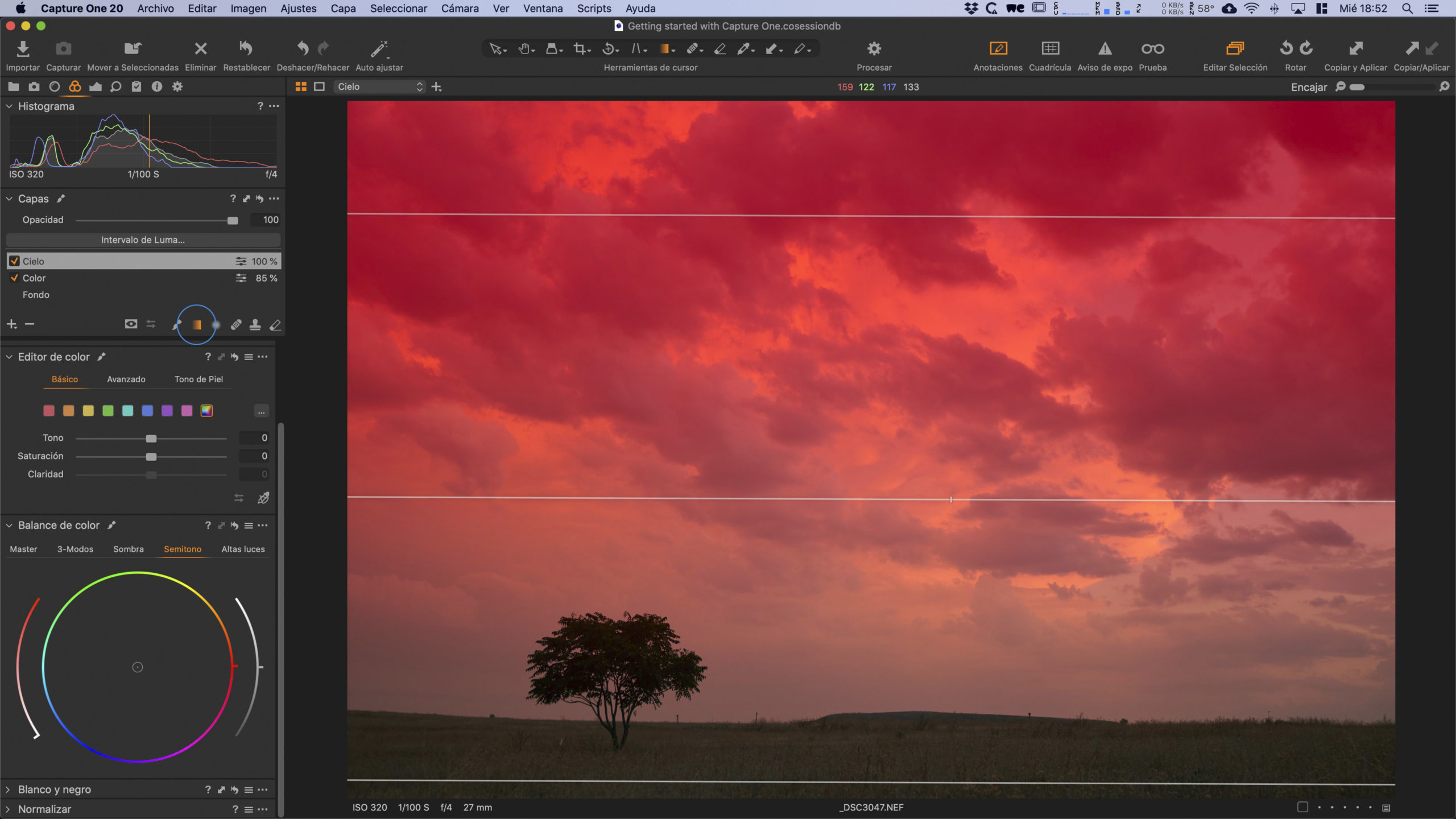
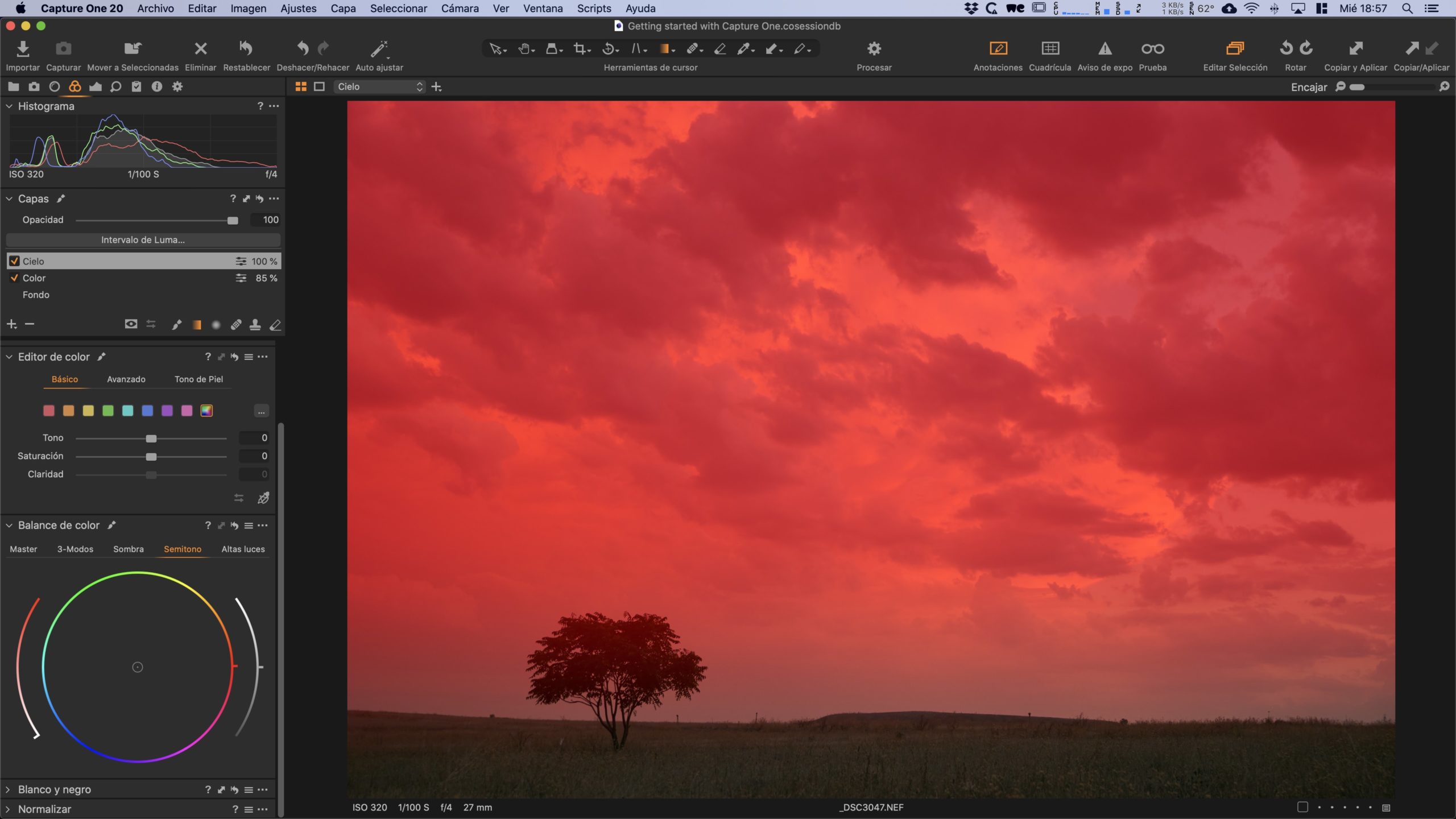
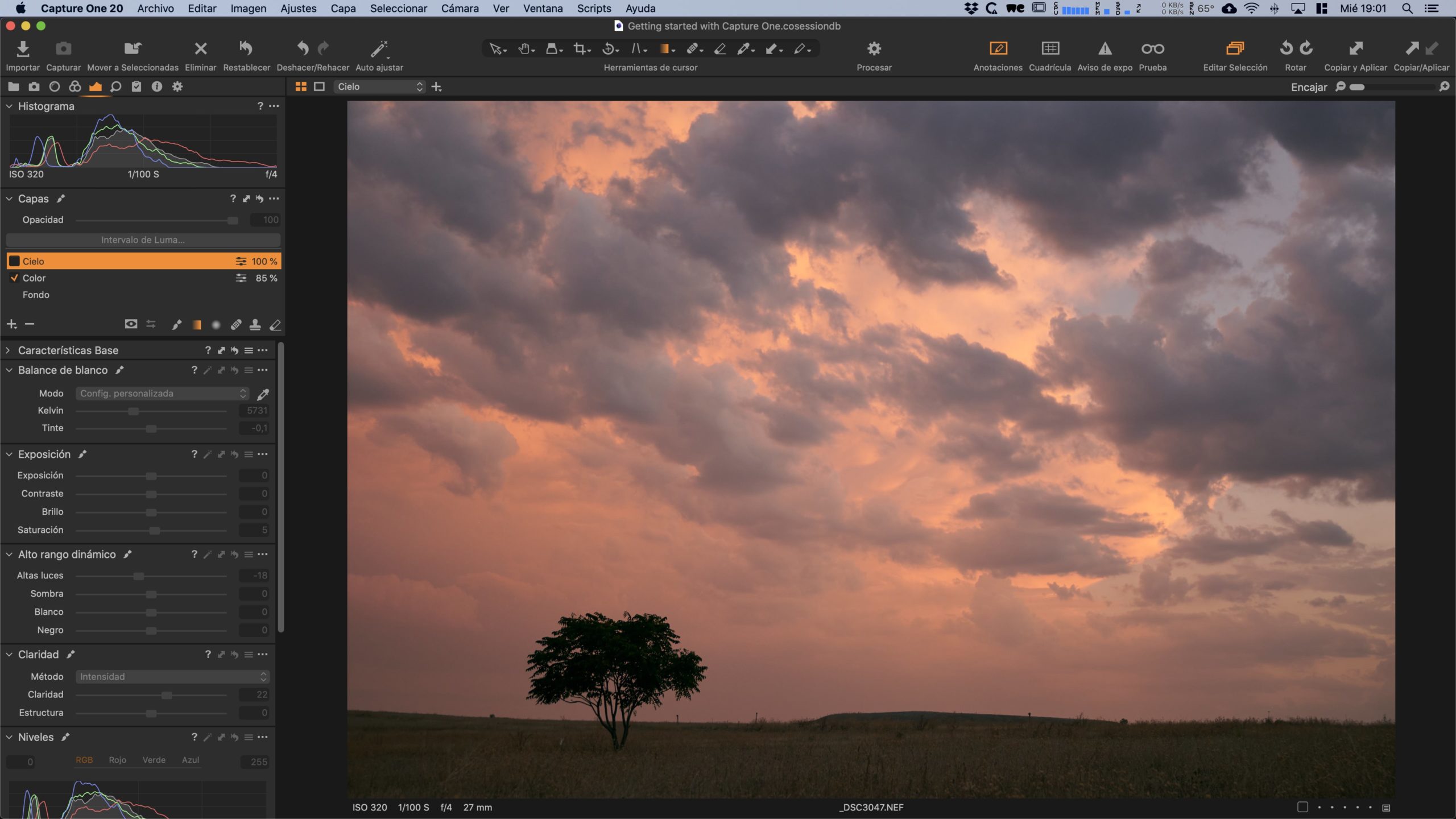
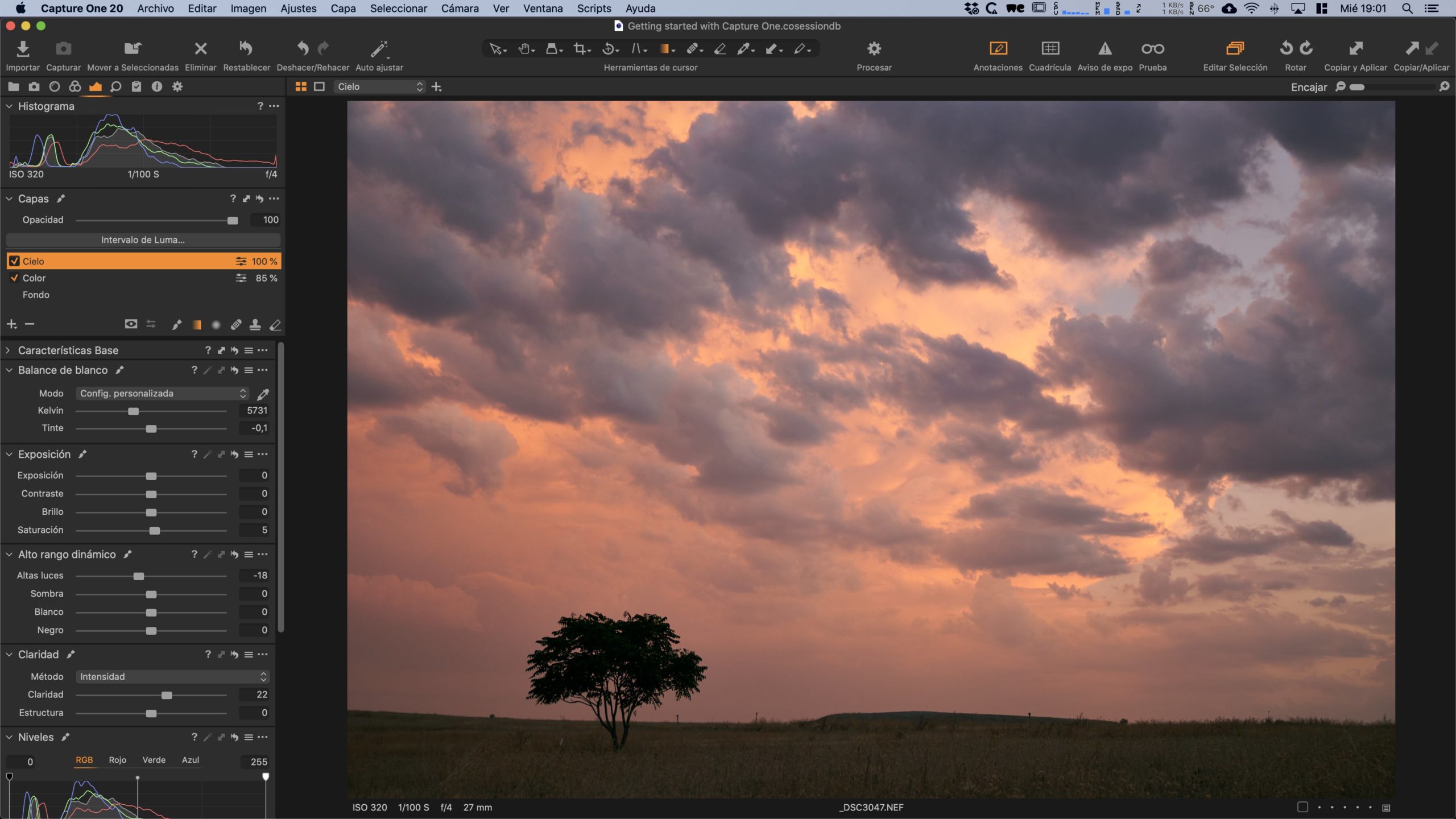
Copiar e invertir una máscara de degradado
Muchas veces, partimos la imagen en dos. Así que es útil poder copiar la máscara que ya hemos hecho, e invertirla para tener en una capa separada la “parte opuesta” de la imagen. Esto mismo vamos a hacer aquí.
Para hacer esto, creamos una nueva capa y hacemos clic derecho sobre ella. En el menú desplegable, elegimos la opción “Copiar máscara de…”:
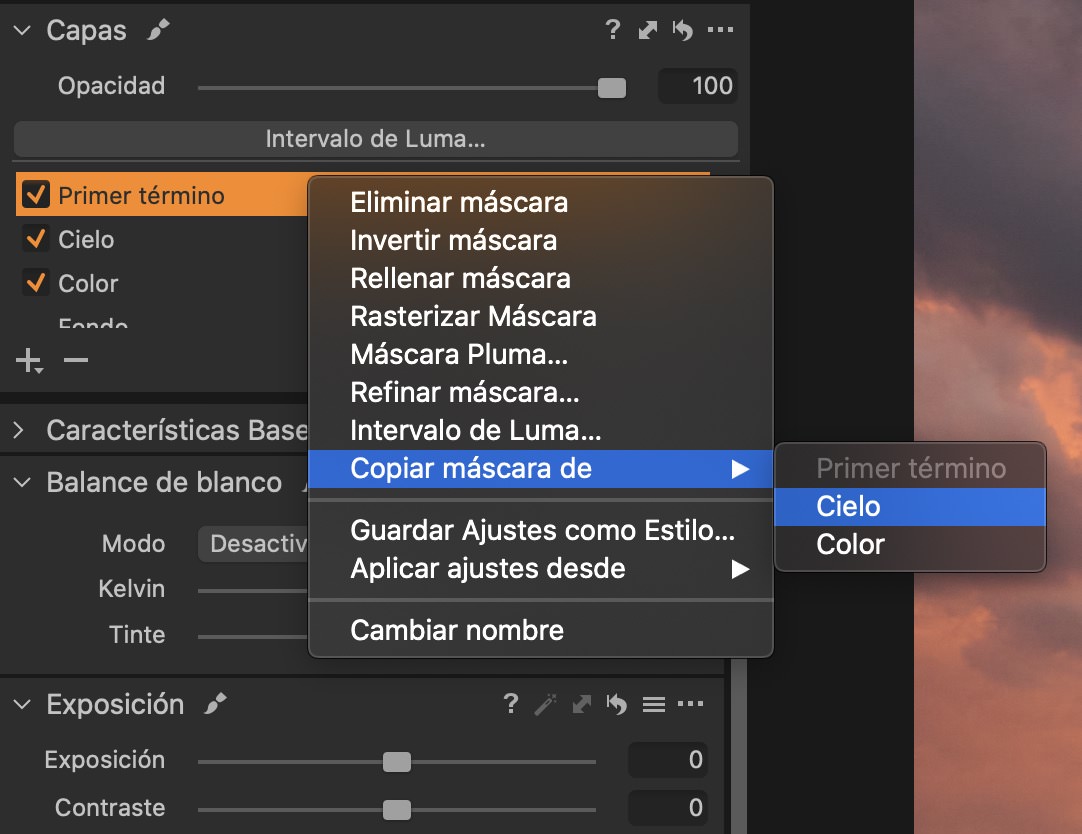
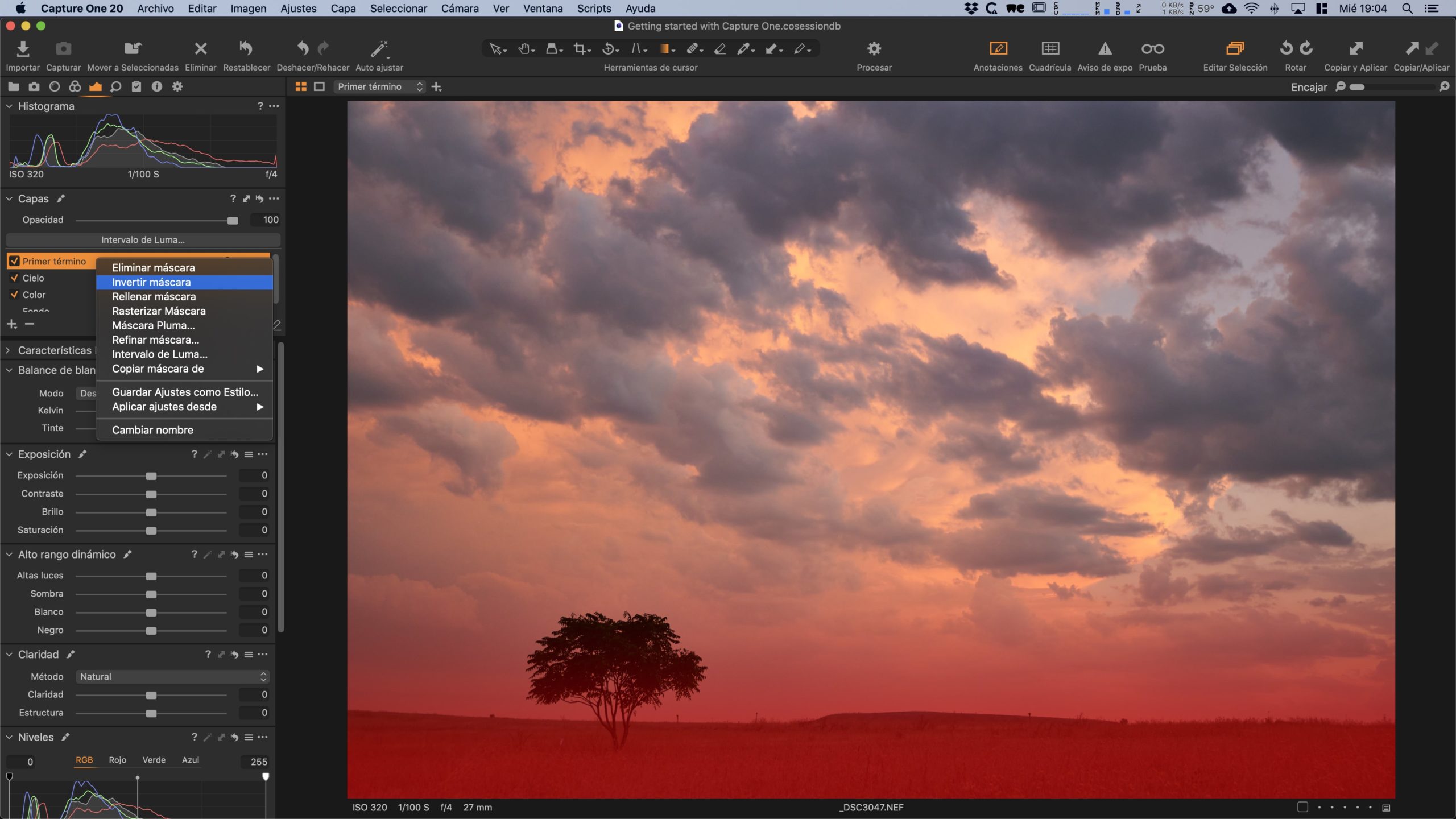
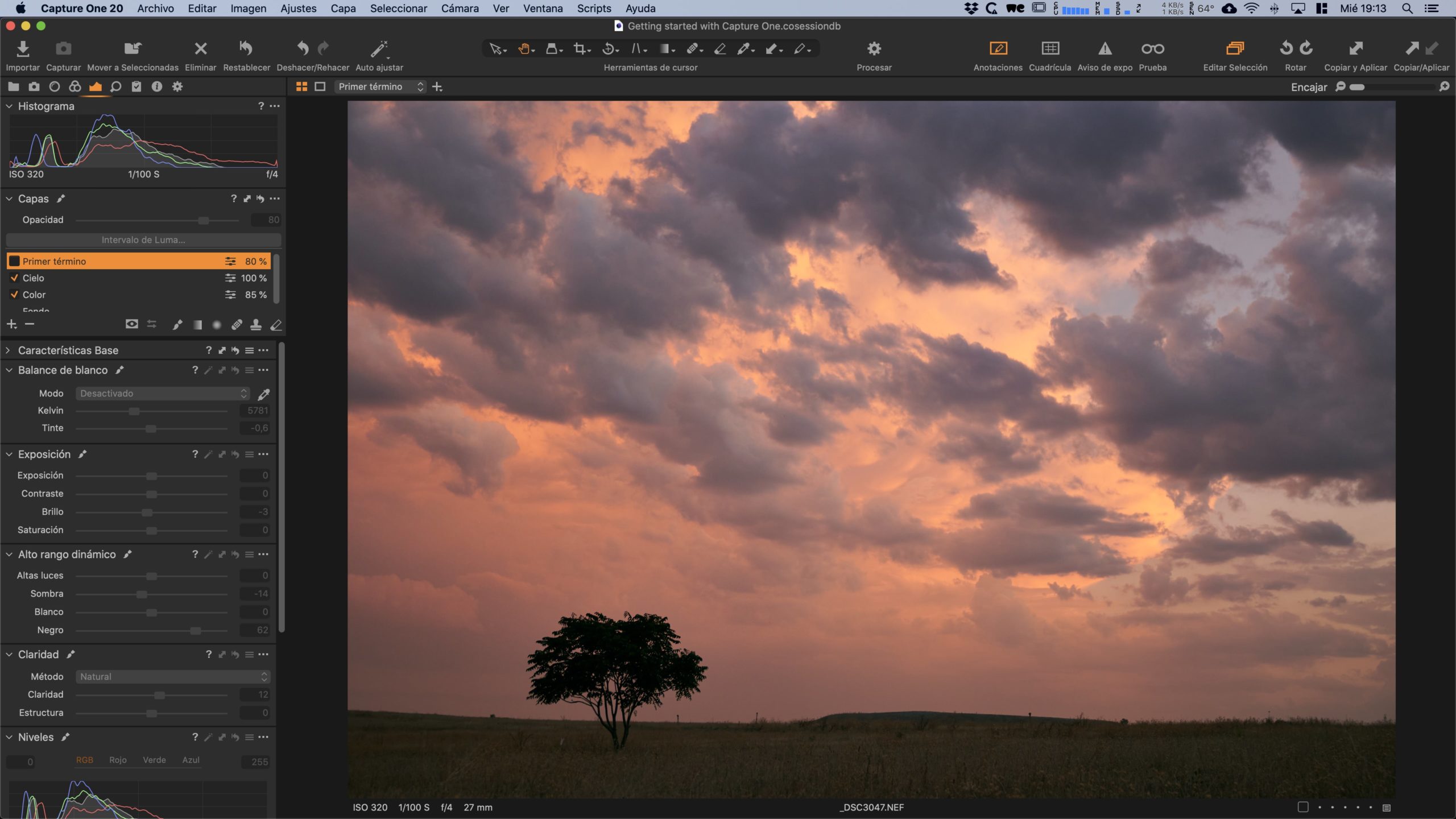
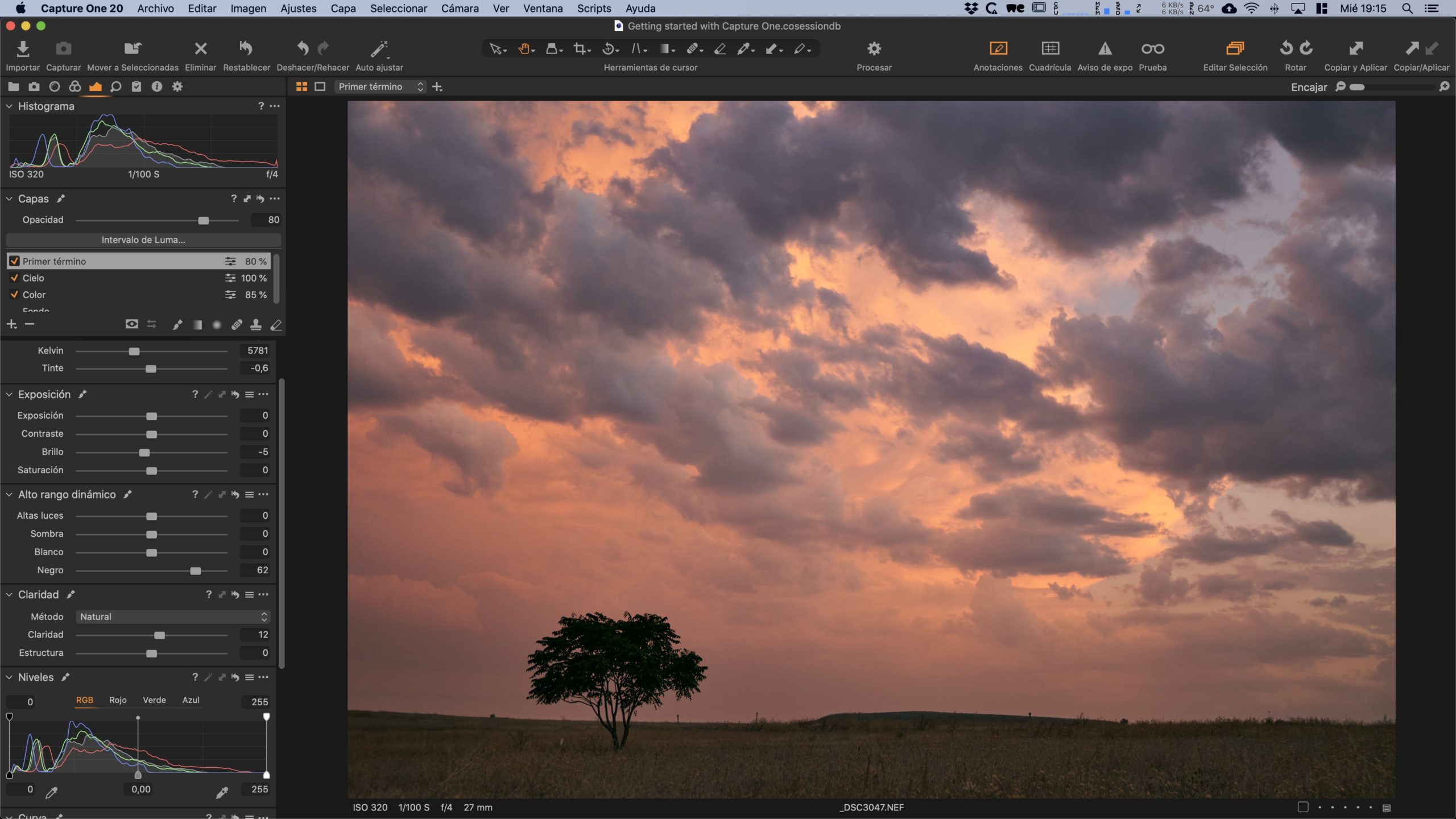
Aquí os dejo el antes y el después global de hoy, simplemente con tres capas y unos pocos ajustes básicos de claridad, brillo, saturación, alto rango dinámico y balance de color:
RESULTADO FINAL – REVELADO CON CAPAS


TAMBIÉN TE PUEDE INTERESAR…
Flujo de trabajo con Catálogos
Todo lo que siempre quisiste saber sobre los catálogos pero nunca te atreviste a preguntar. Aquí tienes la guía más completa sobre esta manera de trabajar.
Sesiones y catálogos: la guía definitiva
Sesiones y catálogos son las opciones que nos da Capture One para gestionar nuestros archivos. Ambas opciones tienen sus propias características y ventajas.
Webinar: De cero a Capture One
En este webinar de una hora vemos algunos puntos clave para empezar a dar los primeros pasos con el programa. Catálogos, herramientas de revelado y edición por capas.




Trackbacks/Pingbacks