Capas y máscaras (II): Máscaras de degradado radial

¡Volvemos con la segunda parte de la serie sobre capas y máscaras! Si todavía no has leído la primera, sobre los conceptos básicos de las capas en Capture One y las máscaras de degradado lineal, te recomiendo que empieces por ahí.
Para hacerlo todo más sencillo y comprensible, he decidido partir toda esta información en «píldoras» más breves. Hoy nos toca hablar sobre las máscaras de degradado radial.
Son unas de las máscaras más versátiles que existen, y nos permiten hacer ajutes sutiles sobre ciertas partes de la imagen. Combinadas con todas las herramientas de Capture One, se vuelve una función potentísima.
Quería aprovechar también para agradecer al autor de la imagen que utilizo como ejemplo en este post: mi amigo y compañero en Capture One, Robert Fiedler.
Vamos a ello:
Cómo utilizar las máscaras de degradado en Capture One (II)
Máscaras de degradado radial
¿Dónde encontrarlas?
Como todo el resto de herramientas de máscara y pinceles, puedes encontrarlas en el panel de Capas:
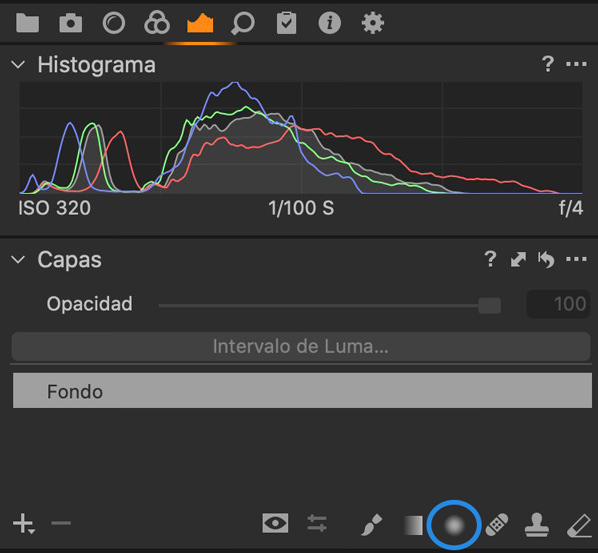
O si lo prefieres, desde la barra de herramientas en la parte superior de la interfaz. Si mantienes pulsado sobre el icono del pincel, verás un menú desplegable que te permitirá seleccionar también la máscara radial o la máscara lineal:
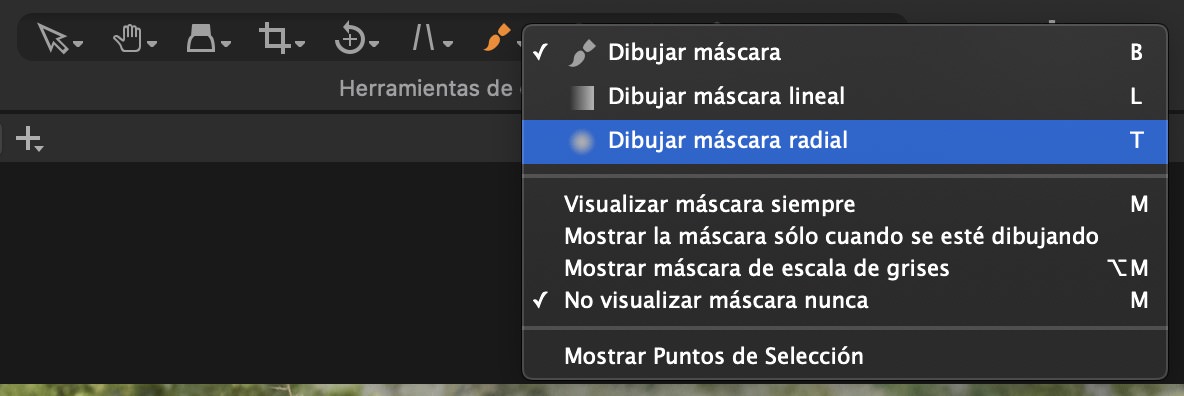
Fíjate que también aparecen los atajos de teclado correspondientes. Estos atajos son muy útiles y cómodos una vez los tenemos interiorizados, y nos permiten trabajar con gran rapidez. El atajo para la máscara radial es la «T», y para la máscara lineal es la «L».
¿Cómo crear y ajustar una máscara de degradado radial?
Para empezar, crea una nueva capa de ajuste vacía (te recomiendo que siempre les des un nombre), y selecciona la herramienta de máscara radial. Dibuja sobre la zona en la que quieres colocar tu máscara, y aprieta la tecla «M» para visualizar la máscara. Por ejemplo:
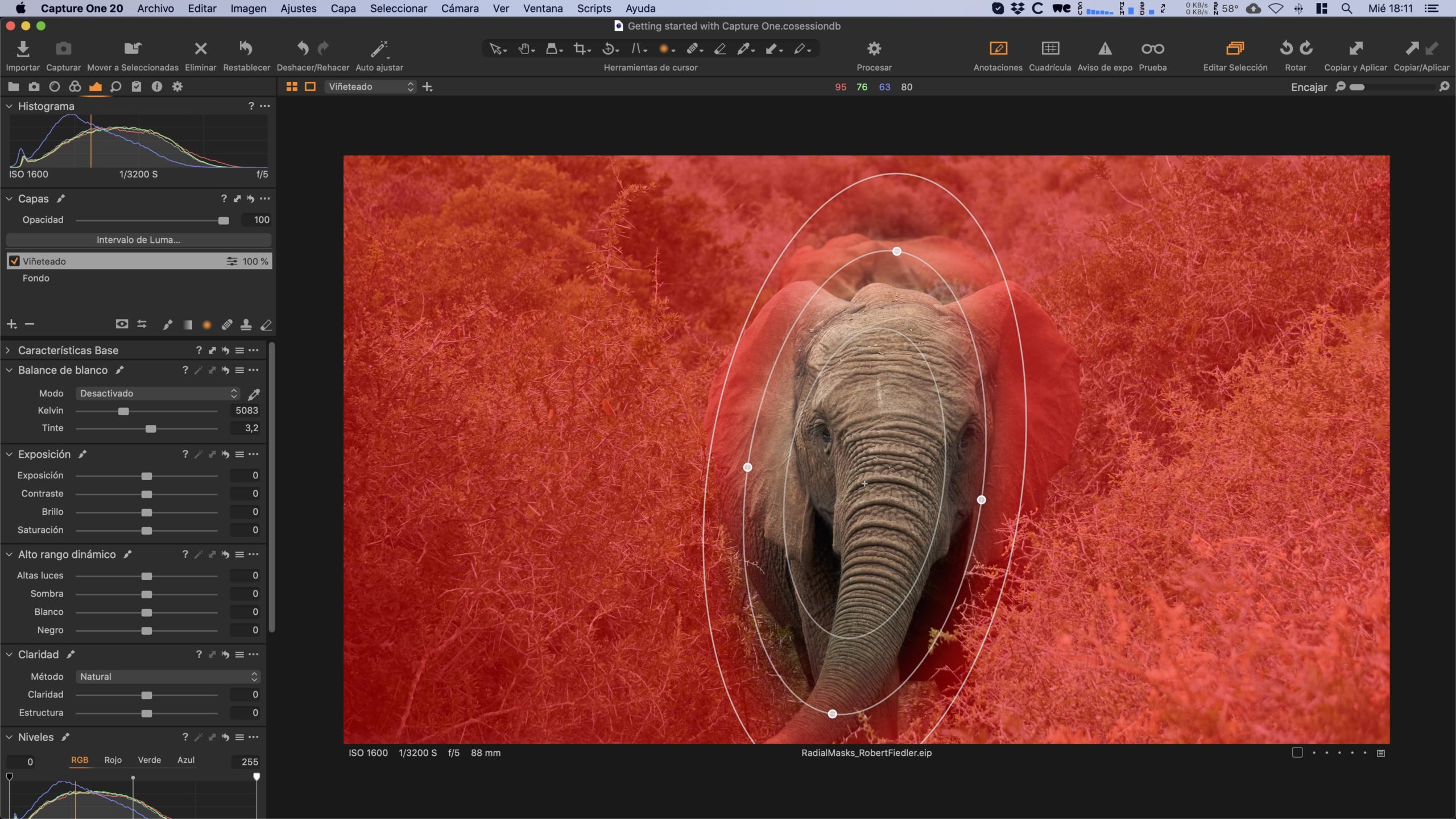
Ajusta el tamaño de la máscara mediante los puntos que aparecen arriba, abajo y a los lados. Además:
– Si mantienes pulsado Shift, podrás hacer más grande o más pequeña la máscara de manera simétrica.
– Si mantienes pulsado Alt/Opción, podrás «estirar» la máscara de solamente uno de los puntos, mientras que su contrario permanece anclado.
– Si arrastras el círculo interior, podrás modificar la cantidad del degradado de la máscara.
Por defecto, la máscara se dibujará por fuera del círculo. Puedes cambiar esta opción haciendo clic derecho sobre el centro de la máscara y activando la casilla «Dibujar máscara dentro».
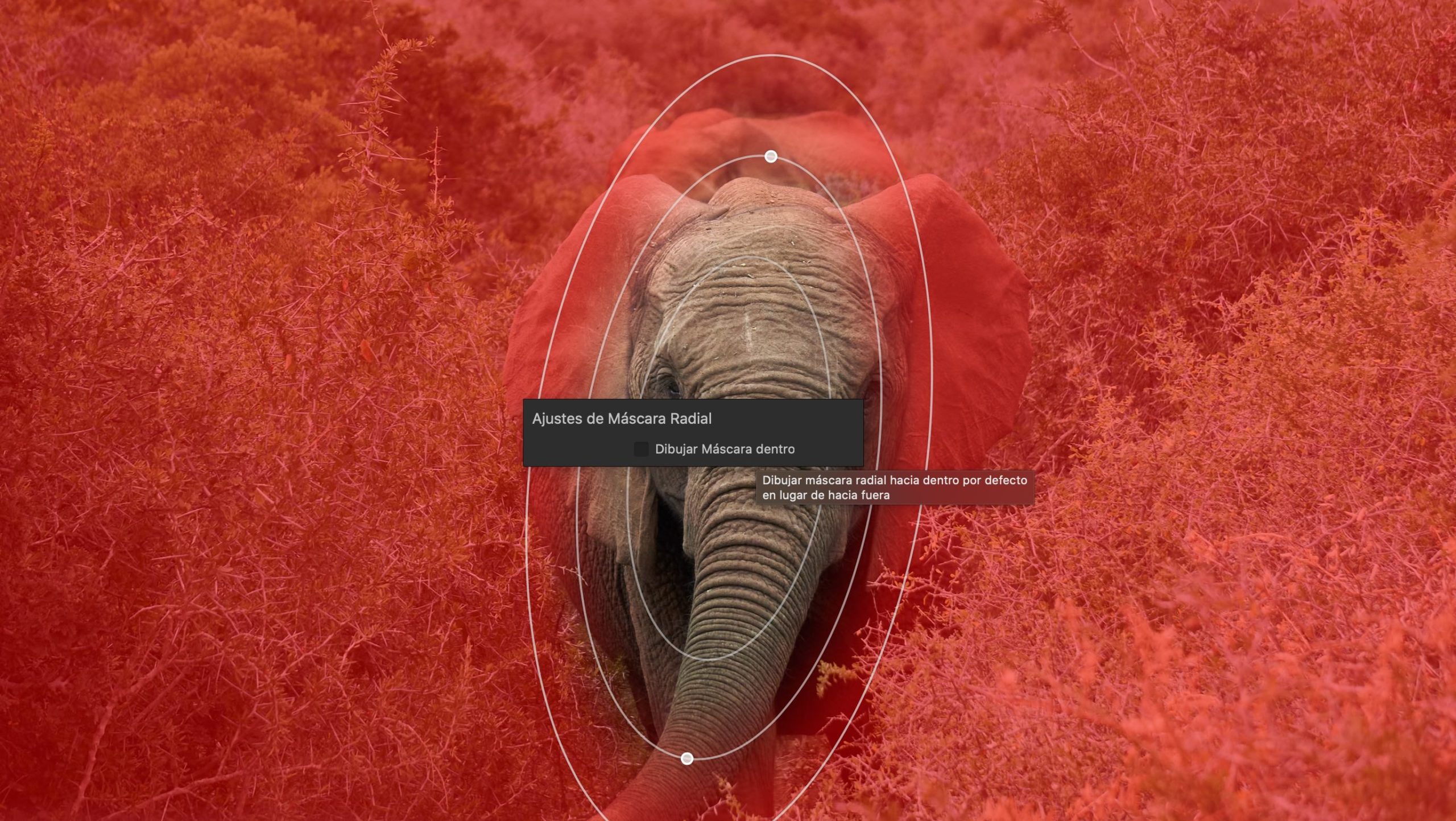
Esto no hará que la máscara actual se modifique, sino que servirá para la próxima vez que dibujes una máscara. Si quieres invertir la máscara que acabas de dibujar, haz clic derecho sobre la capa, y en el menú desplegable selecciona la opción «Invertir máscara».
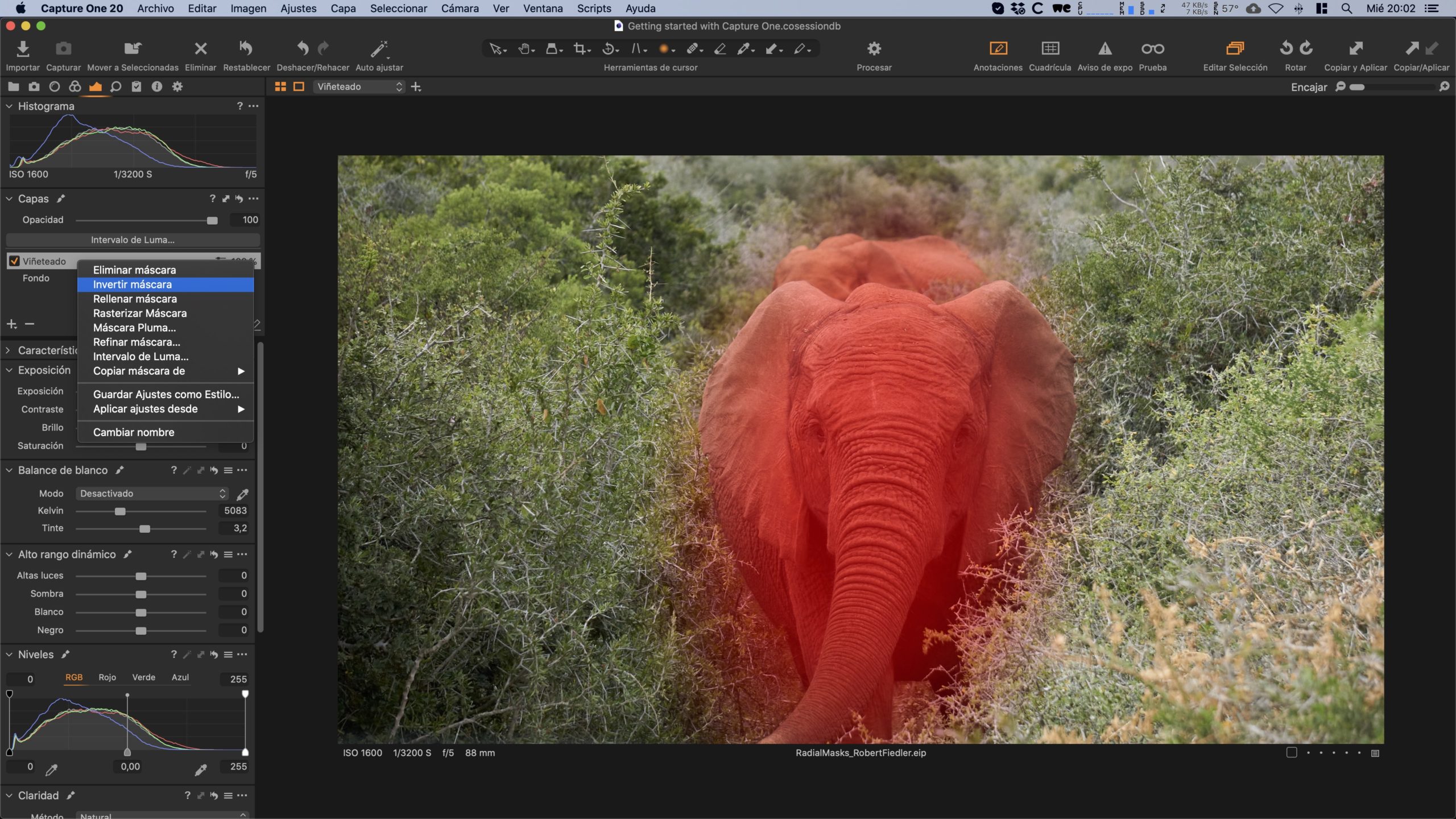
¿Cómo utilizar la máscara de degradado radial?
Como decía al principio, este tipo de máscara nos da muchas posibilidades. En este caso, por ejemplo, voy a dejarla dibujada por fuera (tal y como estaba al principio) para utilizarla como un viñeteado que sirva para centrar la atención en el sujeto.
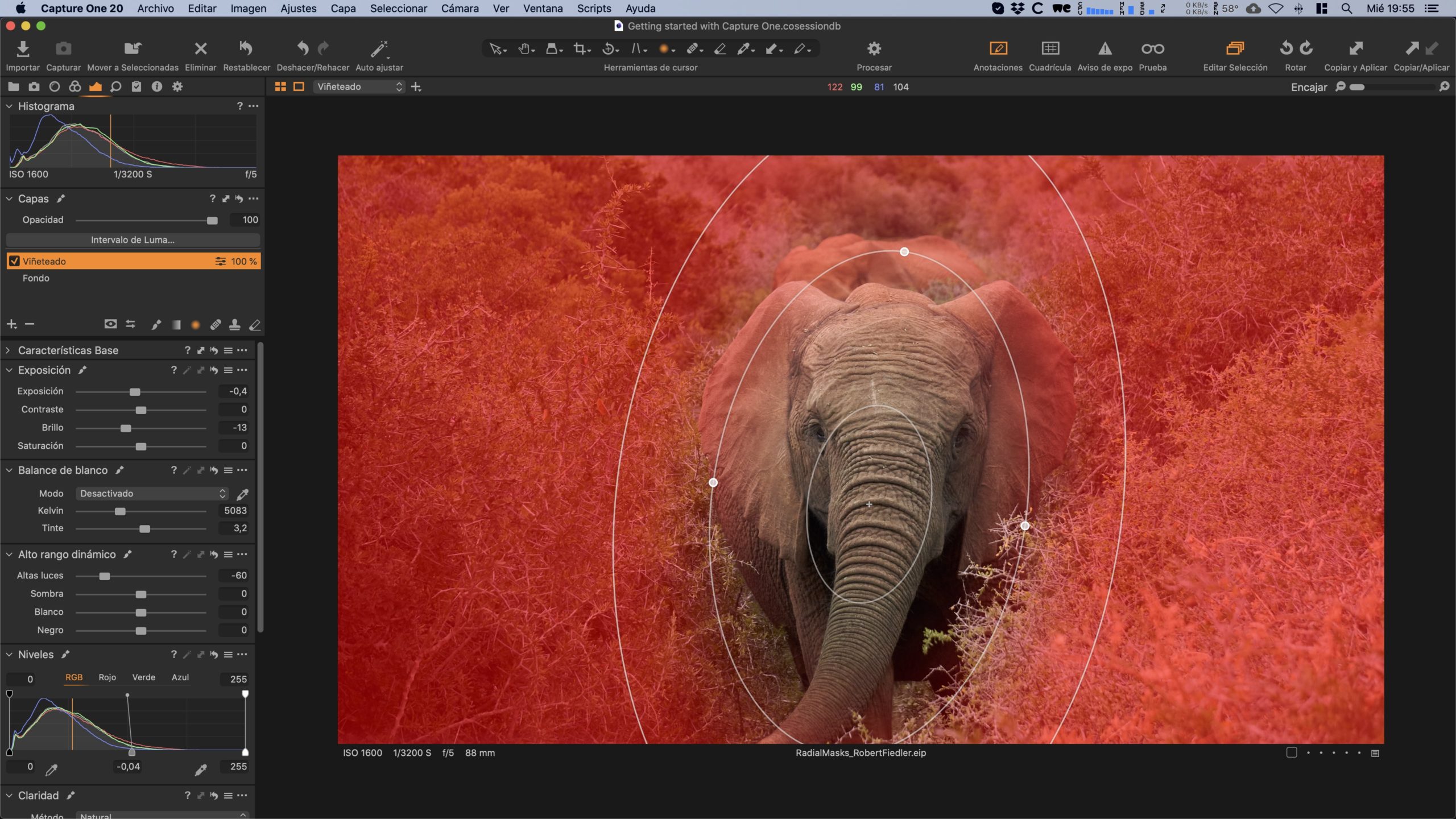
Una vez he ajustado la máscara perfectamente, ya puedo volver a apretar la tecla M para visualizar la imagen.
En este caso, lo que intento es crear un viñeteado alrededor del elefante, que baje la intensidad de las luces, y también la saturación de los tonos verdes que distraen demasiado. Para hacer esto, lo más sencillo es usar los deslizadores de Exposición, Brillo y Saturación. También podemos recuperar luces, utilizar niveles o curvas, o incluso utilizar cualquiera de las herramientas de color. En este caso, voy a modificar también los tonos verdes para hacerlos un poco más cálidos:
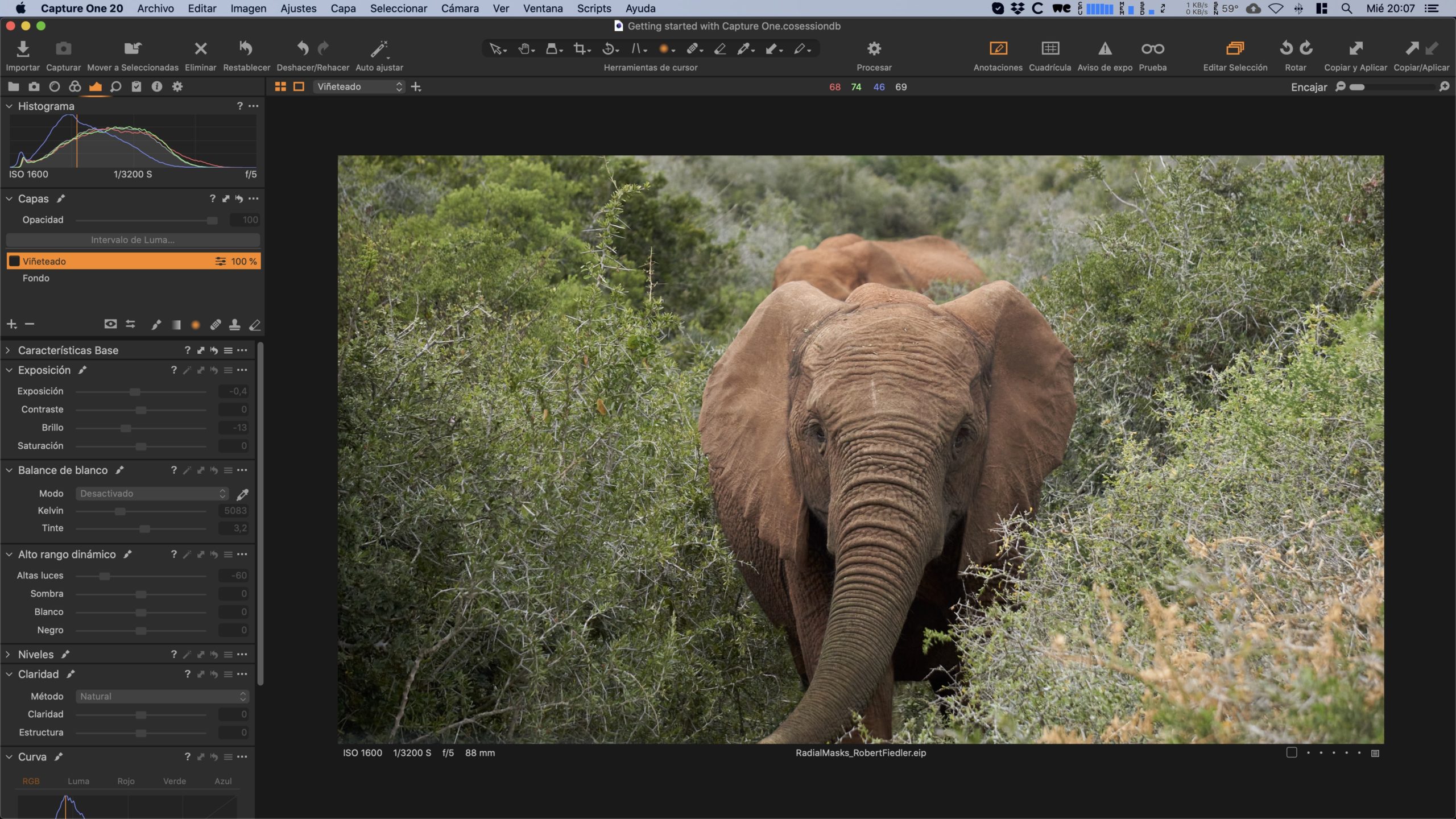
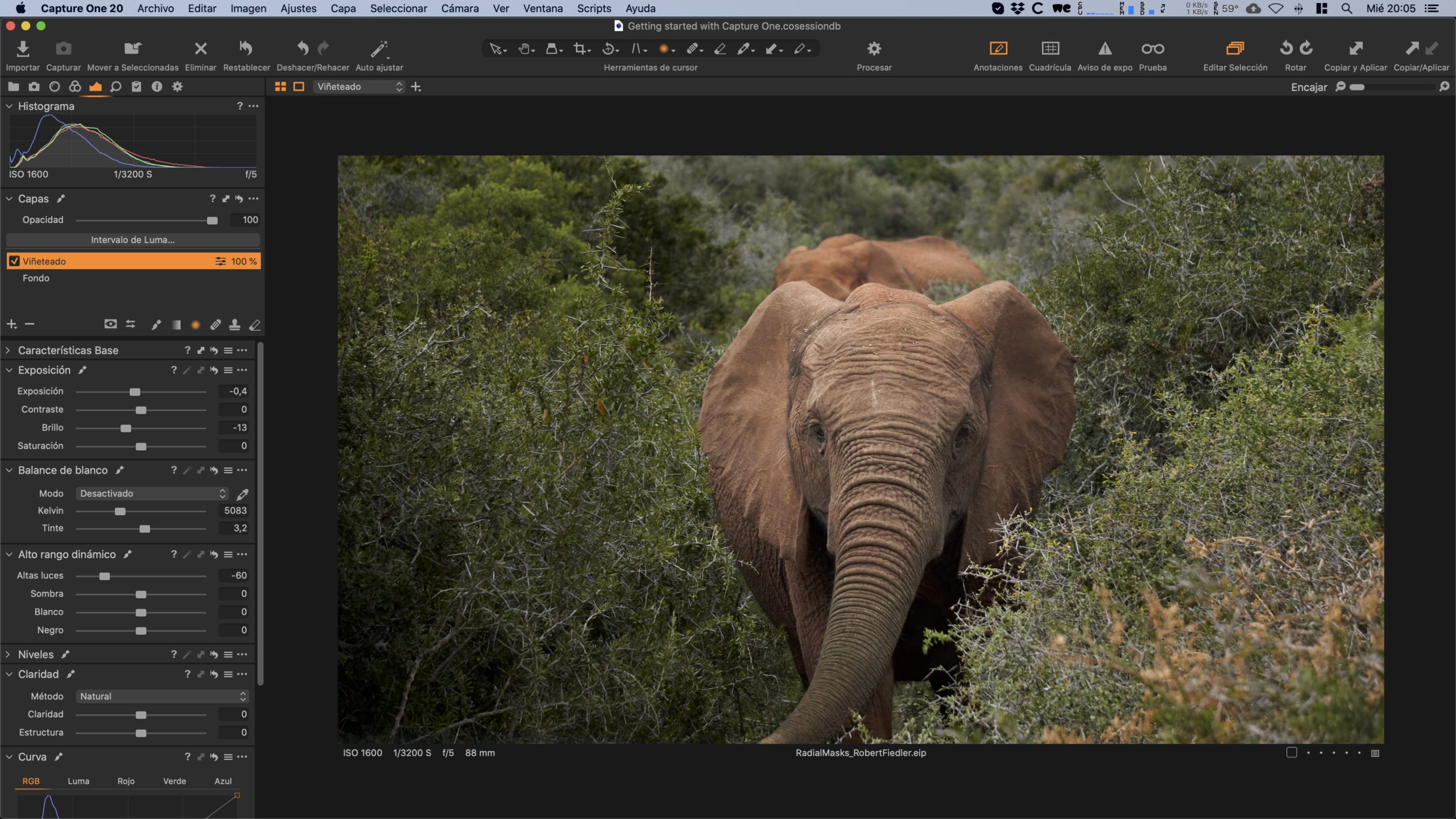
Sólo con esta máscara, el aspecto global de la imagen ha mejorado muchísimo. Sin embargo, todavía podemos mejorarla un más, aprovechando la máscara que ya hemos dibujado.
Copiar e invertir máscara
En este caso, como hemos dividido la imagen en dos zonas diferencias (sujeto y fondo), sólo tenemos que copiar e invertir la máscara previa. Para ello, creamos una nueva capa vacía, hacemos clic derecho sobre ella, y seleccionamos la opción «Copiar máscara de: Nombre de la capa«.
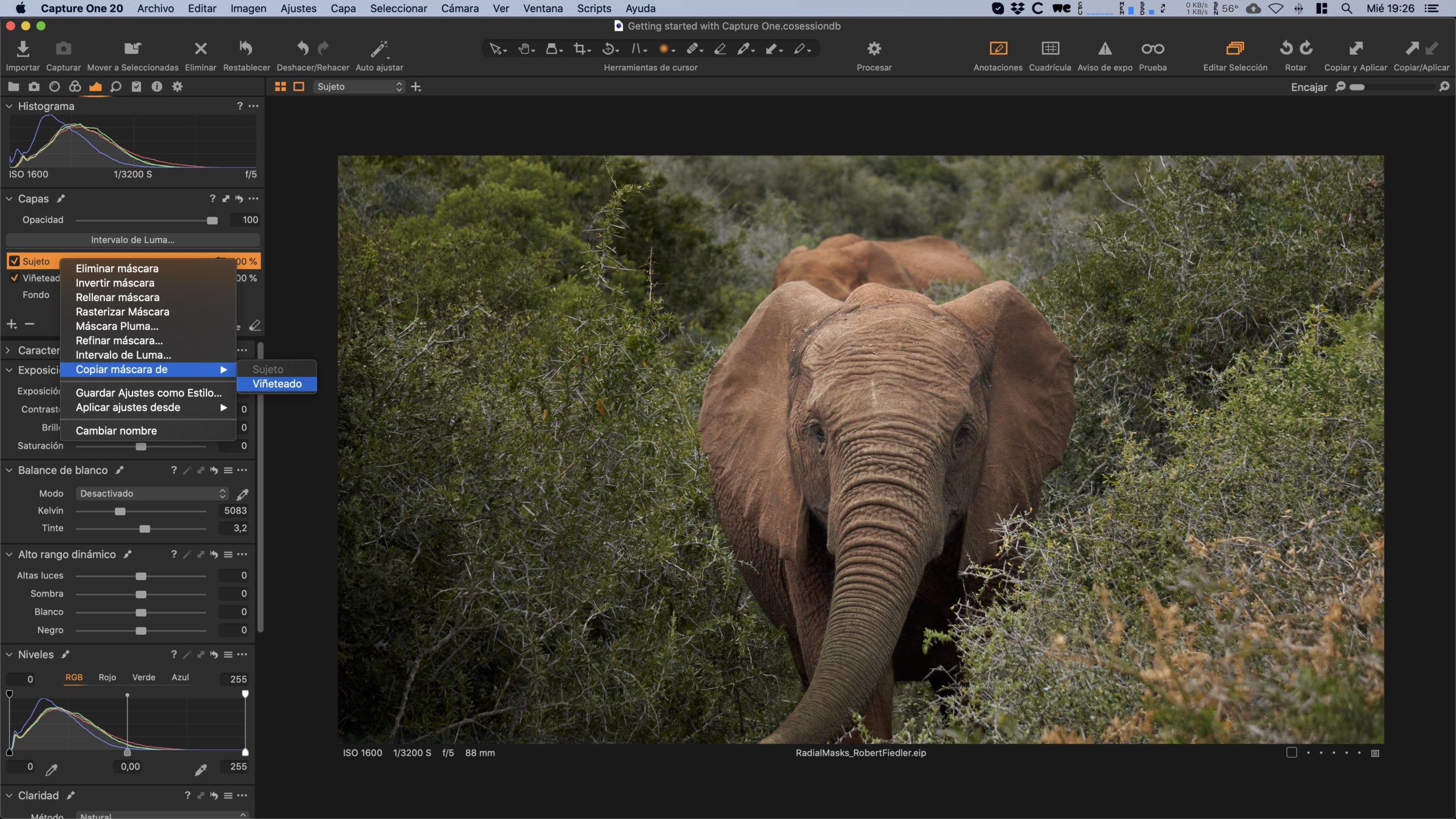
Una vez copiada, la invertimos de la misma manera que hemos hecho antes, y ya tendremos la máscara opuesta, que se ajusta perfectamente a nuestro sujeto:
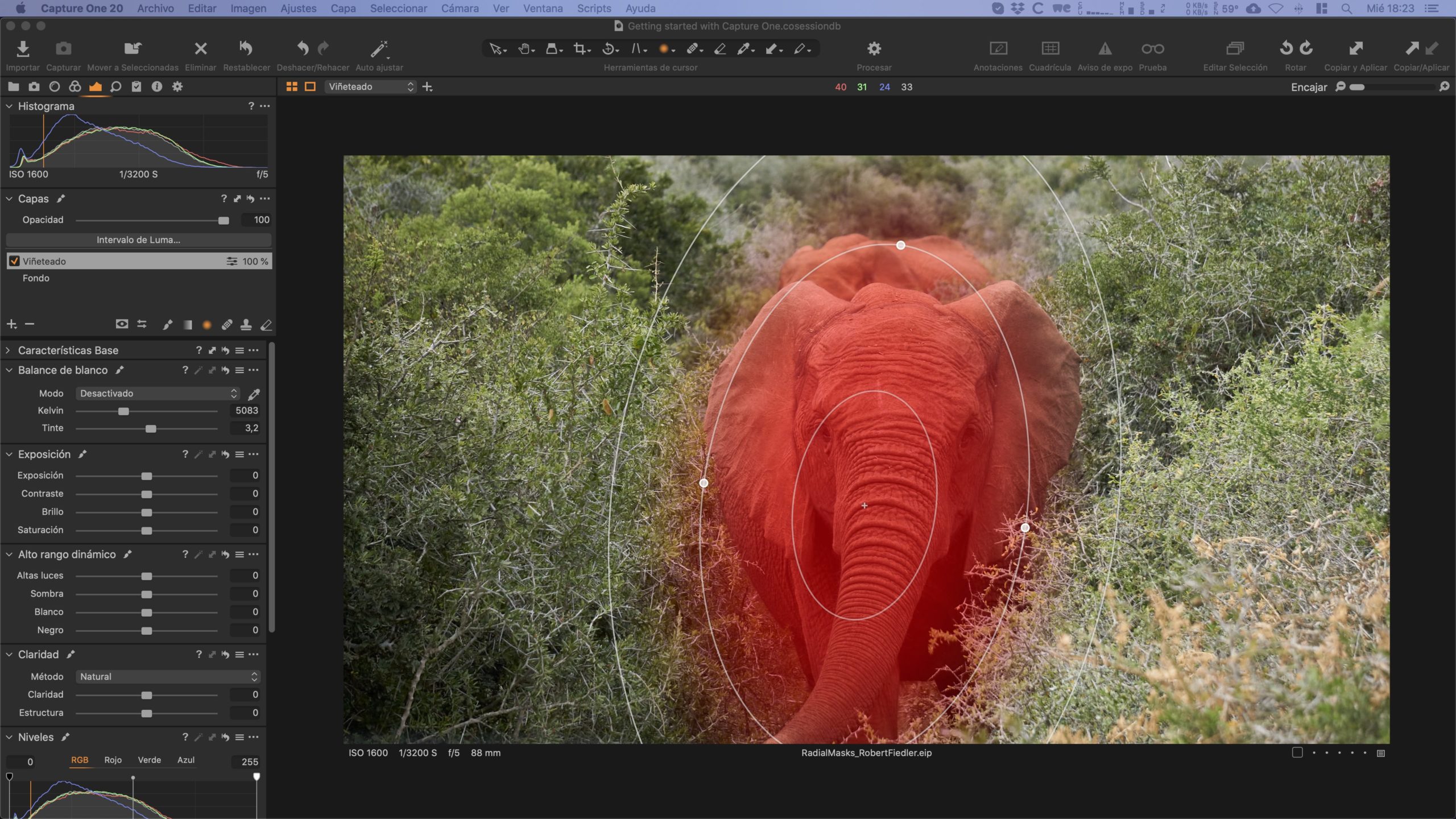
Ahora podemos aplicar sobre esta zona de la imagen los ajustes que queramos: por ejemplo, el editor de color de tono de piel, si se tratara de un retrato.
En este caso, me interesa aumentar la claridad y la estructura para resaltar la textura tan interesante de la piel del elefante. Y además, voy a desaturar los tonos naranjas para darle un aspecto más grisáceo (más similar al color que nos imaginaríamos al pensar en un elefante):
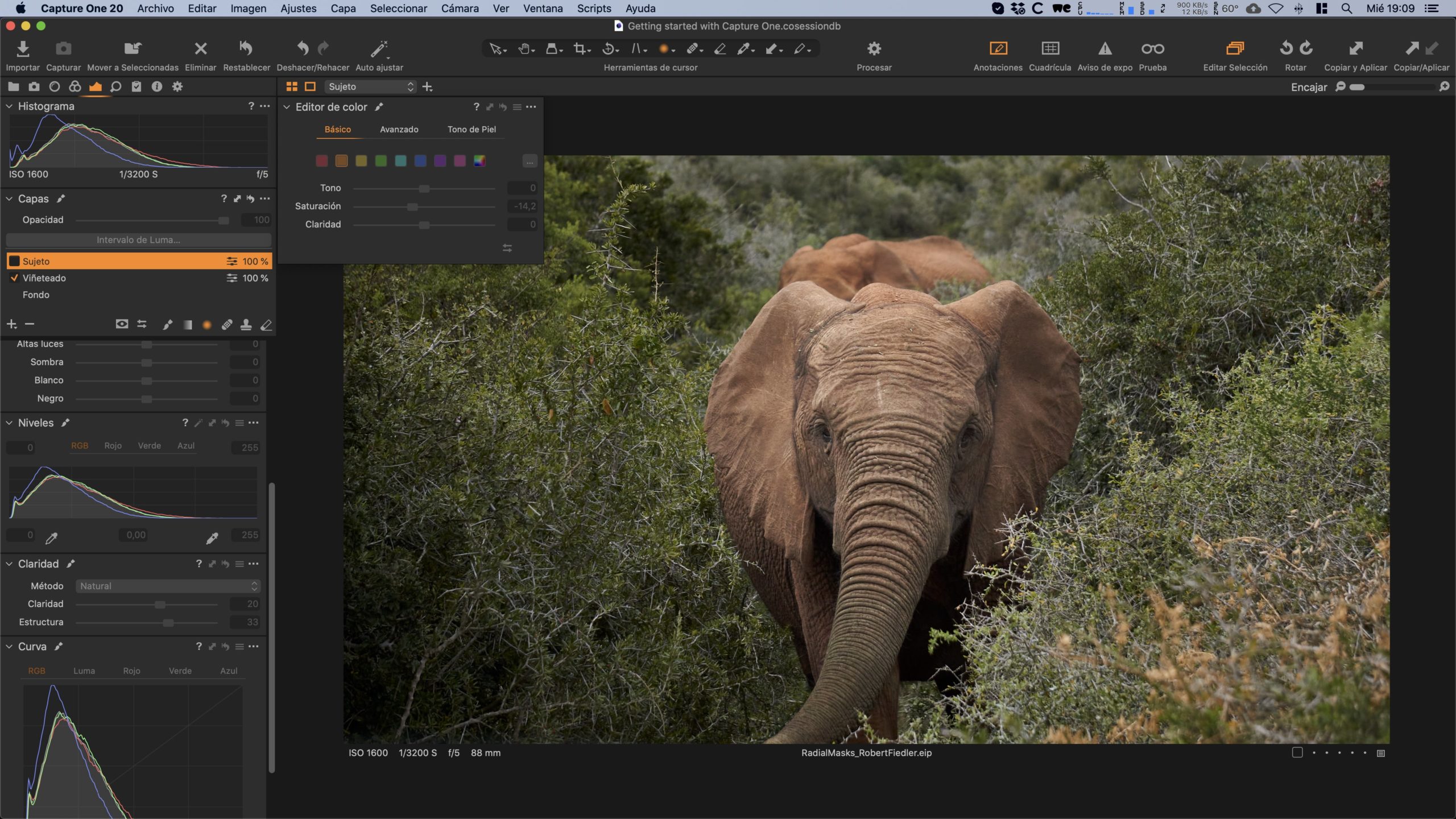
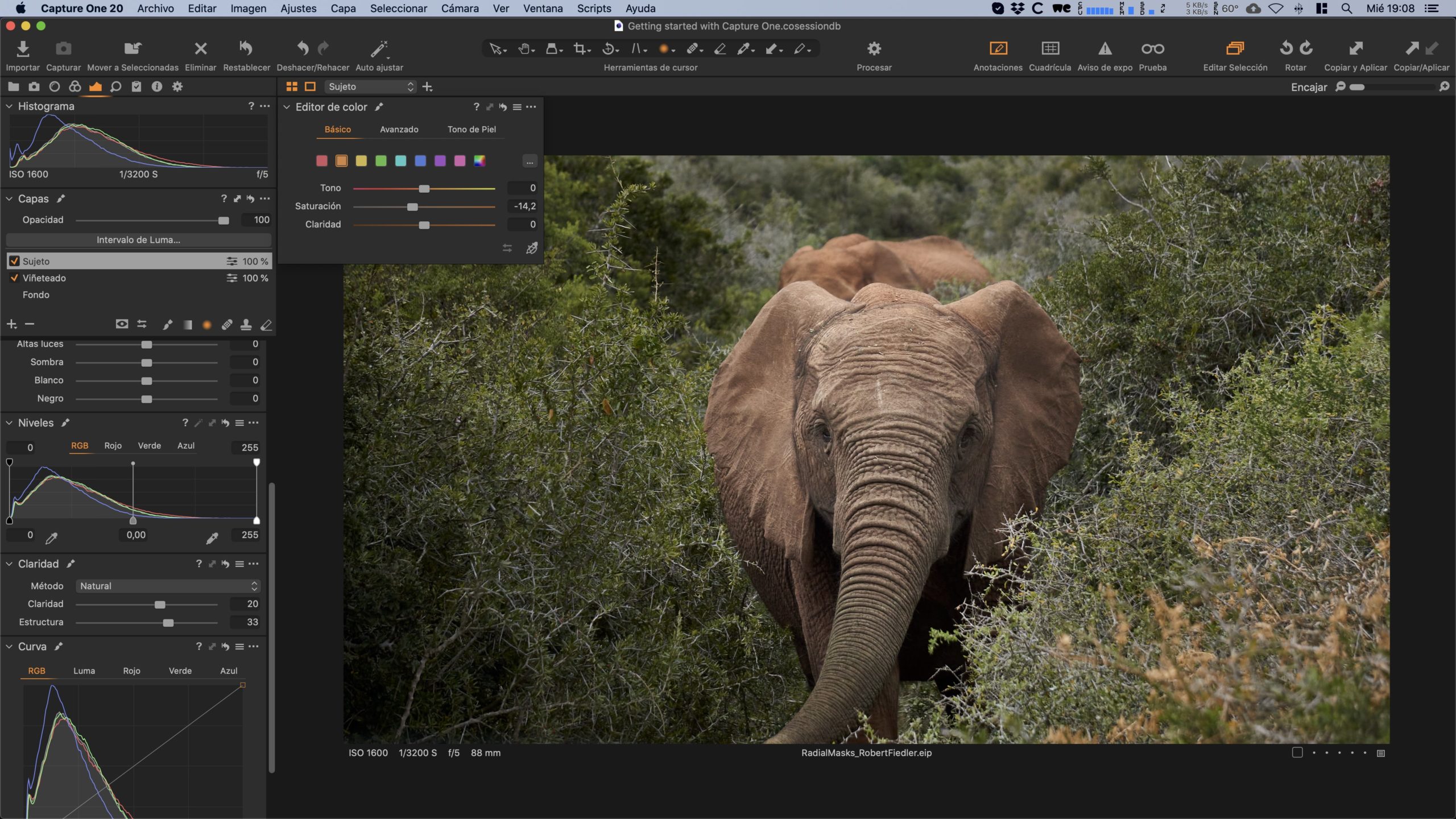
Fíjate también en el siguiente ejemplo. Si hubiera aplicado esta claridad y estructura sobre toda la imagen, habríamos mejorado la textura del elefante, pero a cambio, habríamos creado también algunos efectos extraños indeseados en toda la zona de las zarzas. Esto se debe a que son zonas con mucha textura y a que, además, algunas partes están fuera de foco:
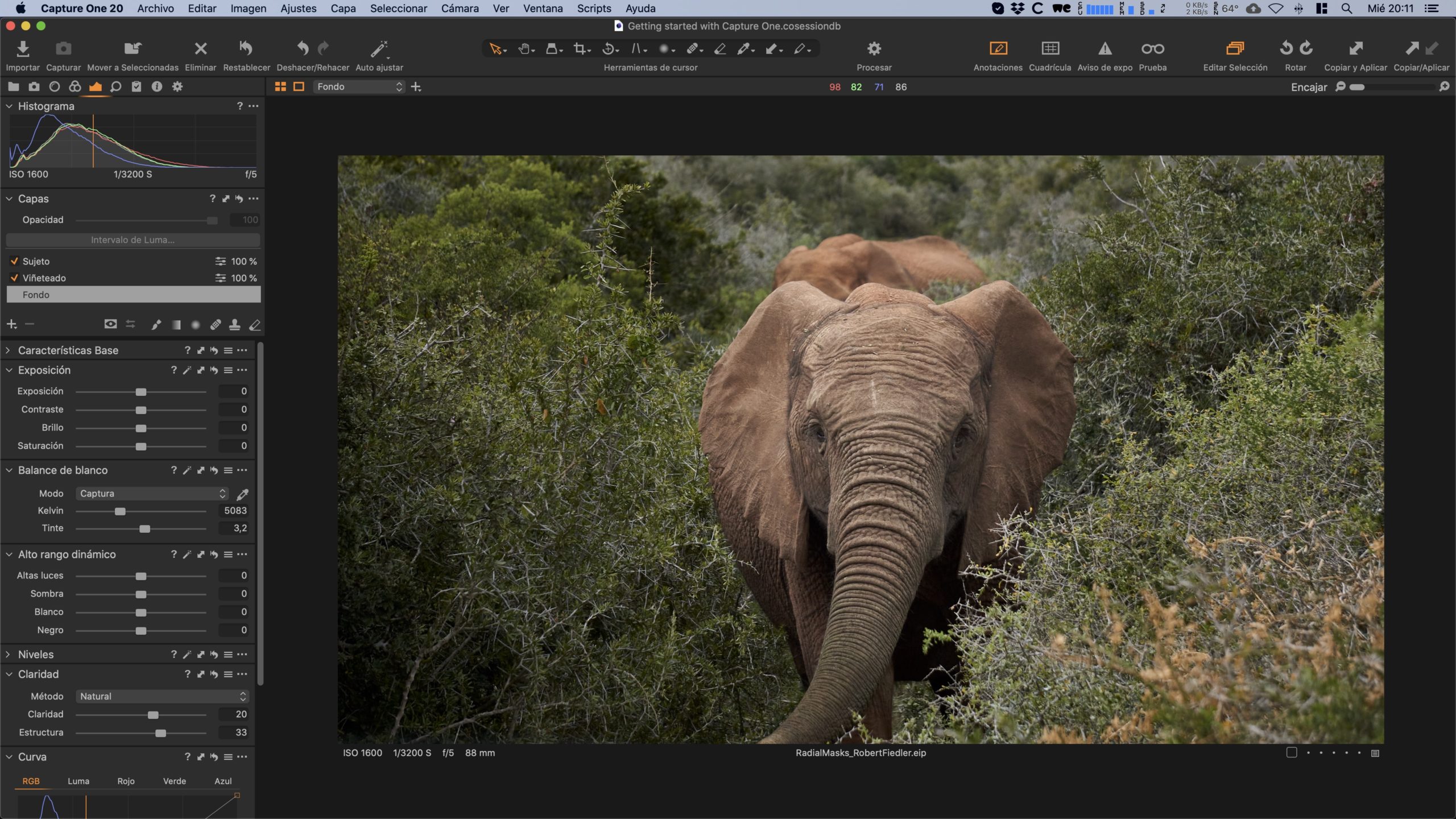
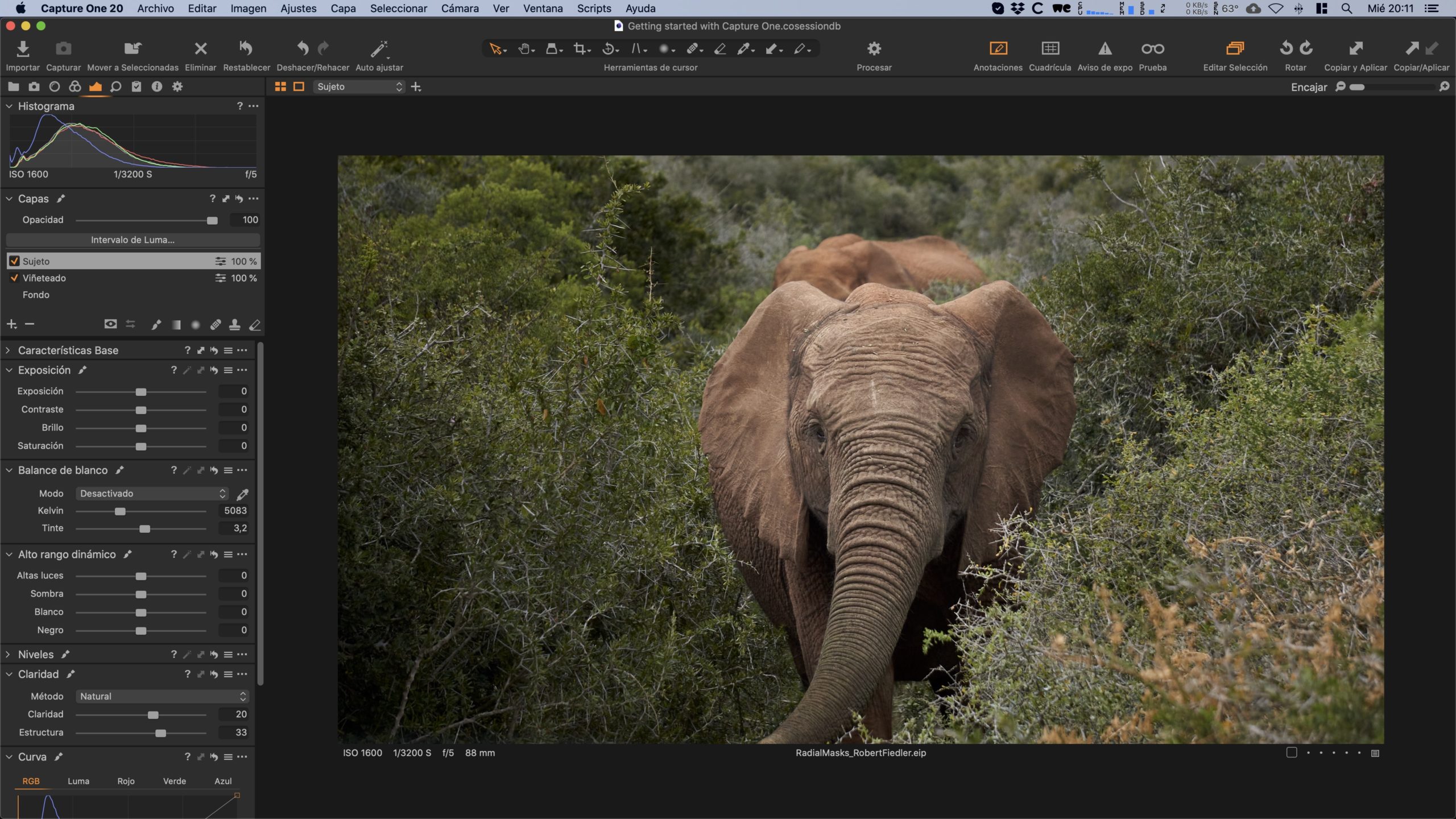
Claridad aplicada sobre toda la imagen vs. Claridad aplicada localmente.
Por tanto, las máscaras de degradado radiales también pueden ser muy útiles para aplicar claridad o estructura sobre las partes que nos interesan. También son muy útiles para aplicar máscaras de enfoque. Más adelante, dedicaremos un artículo completo a crear máscaras de enfoque en Capture One con la ayuda de las capas.
Bonus tip
Utiliza las máscaras de degradado para «encender» las luces
También podemos utilizar las máscaras de degradado para crear luces o puntos calientes en la imagen. Si además en la foto hay algún punto de luz real (ya sea el sol, una lámpara, una farola, etc.), este efecto quedará muy natural y realista. Este tipo de detalles crean puntos de interés en la imagen y nos permiten crear flares o destacar ciertos elementos.
Por ejemplo, aquí he utilizado una máscara de degradado radial para darle un toque extra de brillo a esta bombilla:
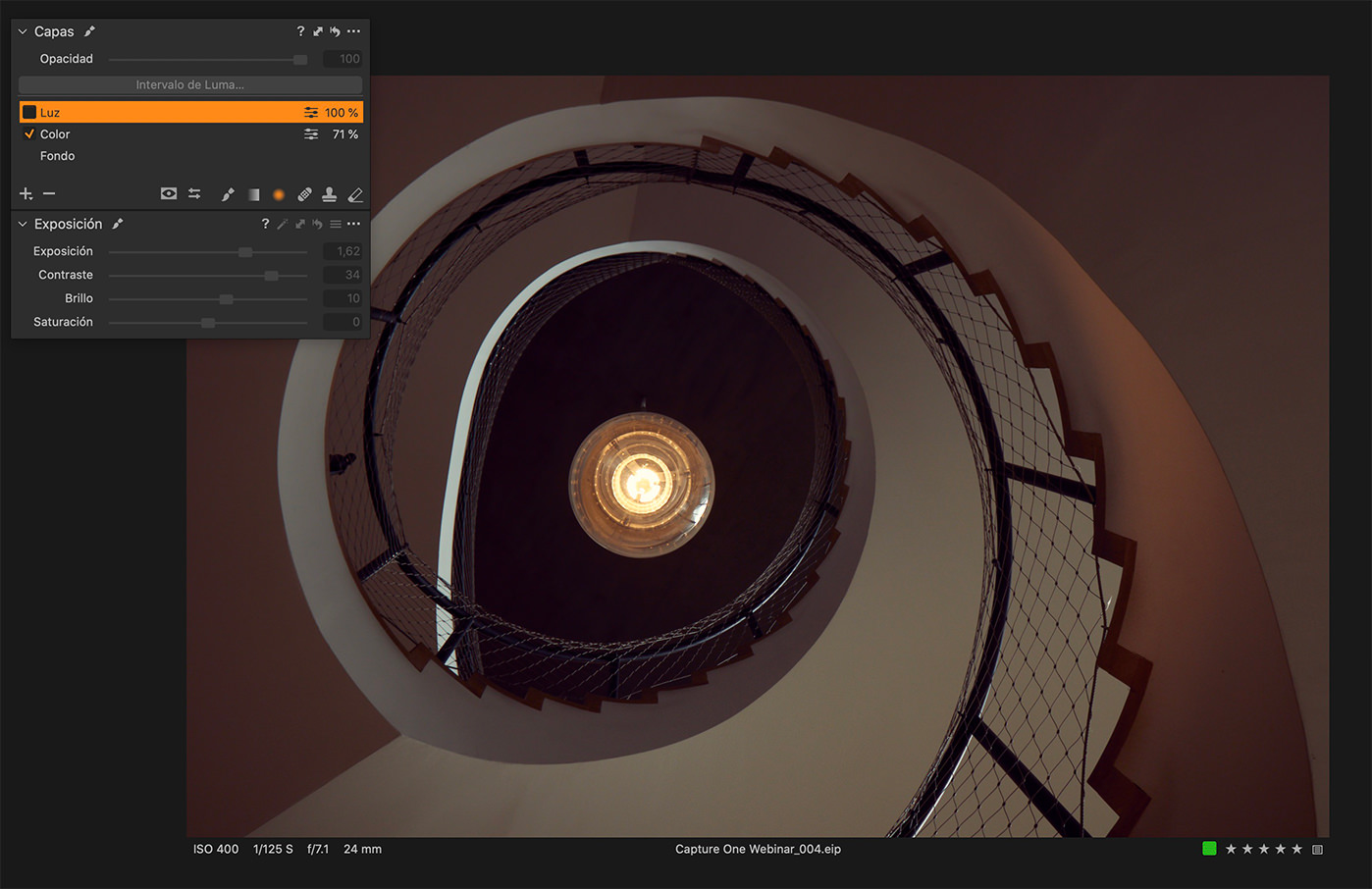
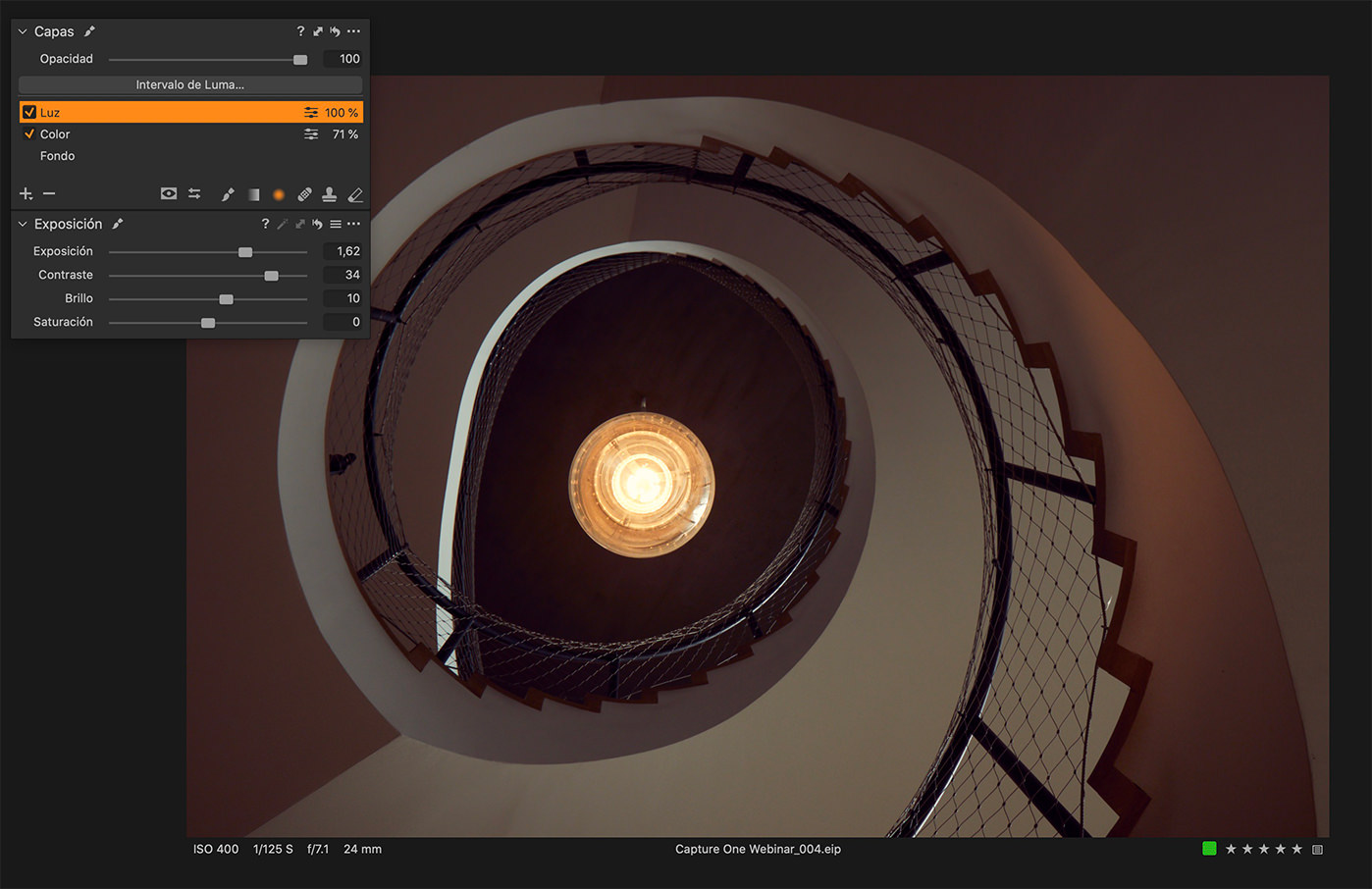
¡Esto es todo por hoy! A lo largo de la serie, iremos profundizando en los diferentes tipos de máscaras. Si ya conoces la teoría y quieres ver algunos ejemplos de uso, te invito también a ver mis revelados RAW en en el canal de YouTube de Capture One Trainer.
TAMBIÉN TE PUEDE INTERESAR…
Tips para revelado en Blanco y Negro
Sigue estos consejos para crear tus propios looks en blanco y negro y conseguir crear en tus imágenes una estética atemporal y memorable.
Cómo usar Estilos en Capture One
Descubre cuáles son las diferencias entre Presets y Estilos en Capture One, y cómo crearlos y aplicarlos para sacarles el máximo rendimiento.
Editor de color de tono de piel
Cerramos esta serie hablando del editor de color de tono de piel. Descubre una de las herramientas más potentes para trabajar con retratos en Capture One.



