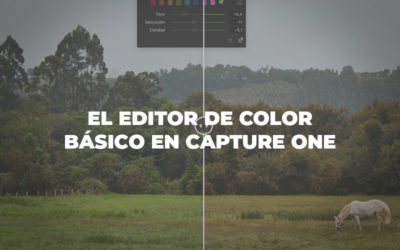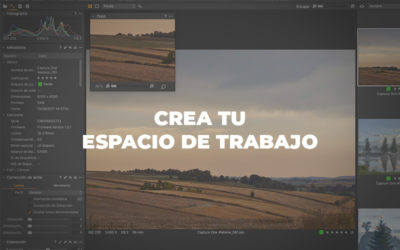Capas y máscaras (III): Máscaras Luma

¡Hola! Me pareció que era hora de ir retomando esta serie tan interesante que se nos quedó a medias con el lanzamiento de Capture One 21.
Y es que las capas y las máscaras de Capture One dan mucho de que hablar… Hoy nos centramos en una de las funciones más interesantes y exclusivas de este programa: las máscaras Luma.
Seguro que te suenan o las has escuchado nombrar en alguna ocasión pero… ¿Cómo funcionan realmente? ¿Qué utilidades reales tienen? En este artículo, arrojamos un poco de luz sobre el asunto.
MÁSCARAS LUMA: ¿QUÉ SON EXACTAMENTE?
Las máscaras de Intervalo de Luma, o simplemente máscaras luma, son una función introducida en Capture One 12. Esta herramienta nos permite modificar una máscara ya existente en función de la luminosidad del pixel.
Esto, que puede sonar muy complicado, en realidad es muy sencillo. Aislar las zonas de la imagen en función de la luminosidad puede ser útil para:
- Trabajar por separado el cielo y el primer plano en imágenes de paisaje
- Hacer ajustes de color selectivos
- Aplicar reducciones de ruido en las zonas de sombras
- Hacer un pseudo-dodge&burn automático
- Recortar un modelo sobre un fondo blanco o negro
CÓMO CREAR MÁSCARAS LUMA
Es importante entender que la herramienta intervalo de Luma no va a crear una nueva máscara, sino que va a modificar una máscara ya creada. Por eso, para utilizar esta herramienta normalmente utilizaríamos de base una capa llena.
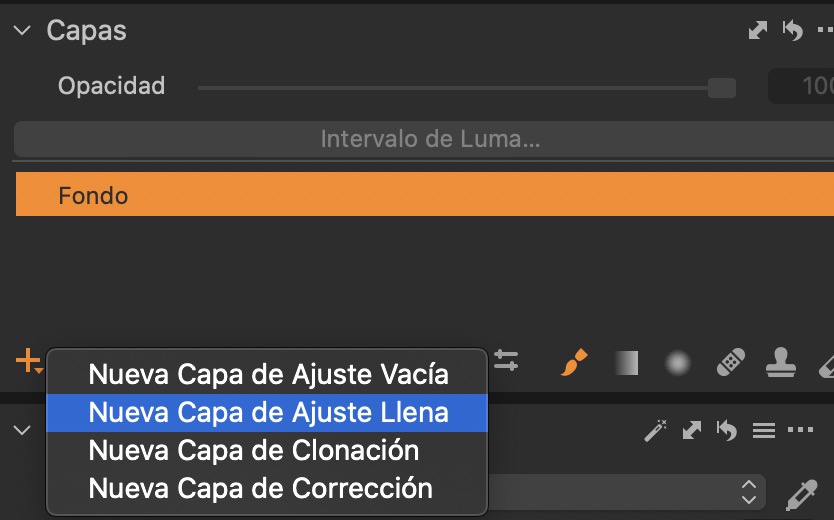
Si quieres hacer un ajuste todavía más focalizado, también puedes partir de una máscara de degradado o de una máscara creada por ti mism@. Una vez ya tienes la máscara aplicada, haz clic en la herramienta “Intervalo de Luma”.
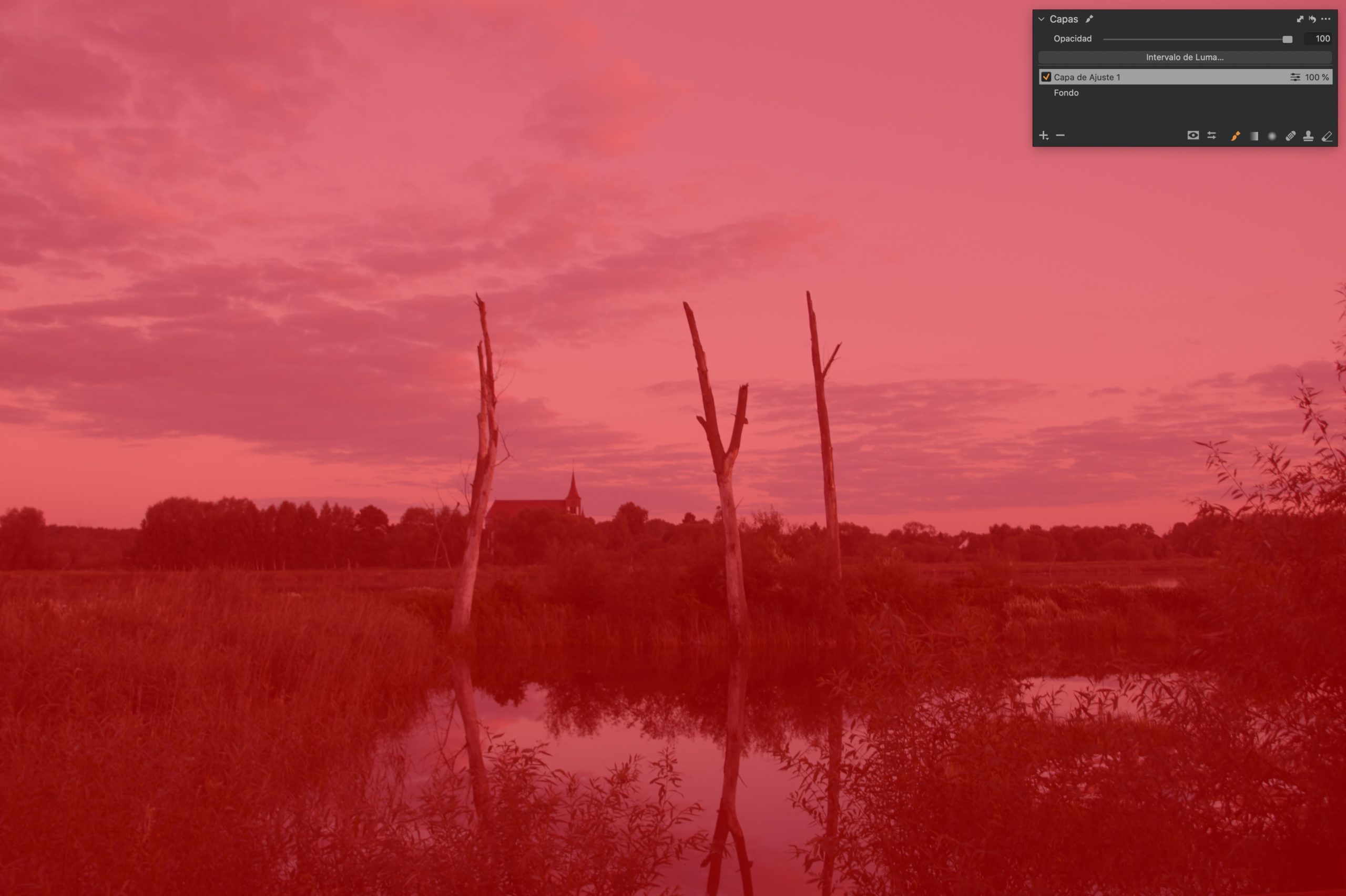
A continuación aparecerá esta ventana flotante:
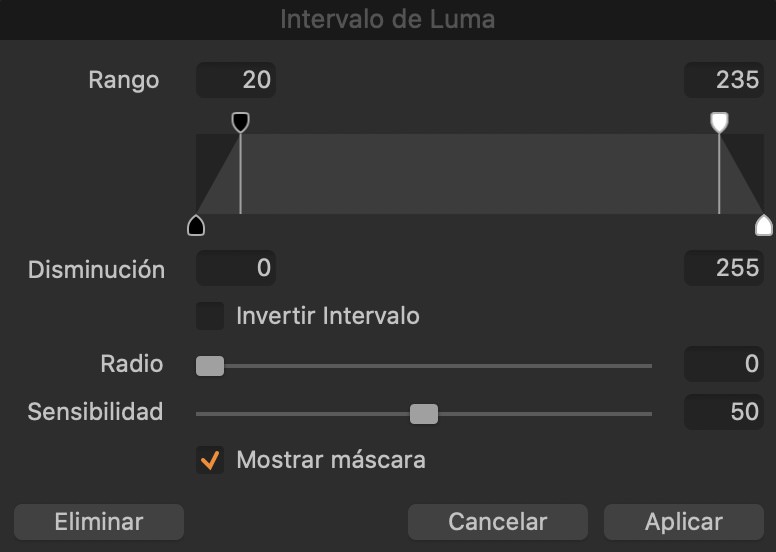
Esta representación gráfica de la máscara corresponde a las zonas del histograma: la derecha representa las altas luces, y la izquierda las sombras. Jugando con estos puntos, podemos centrarnos en una zona o en otra y aislar de esta manera las diferentes zonas de la imagen:
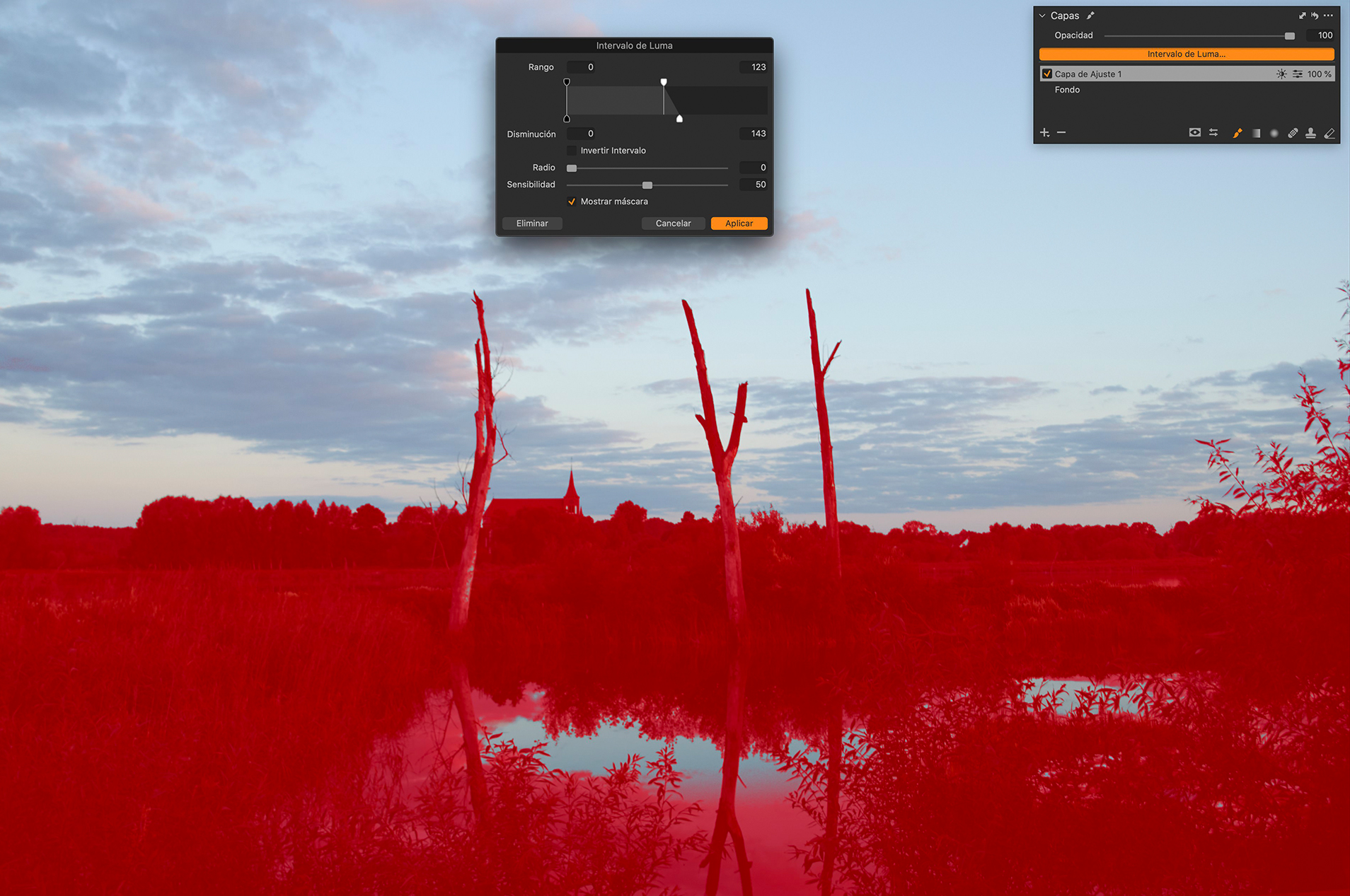
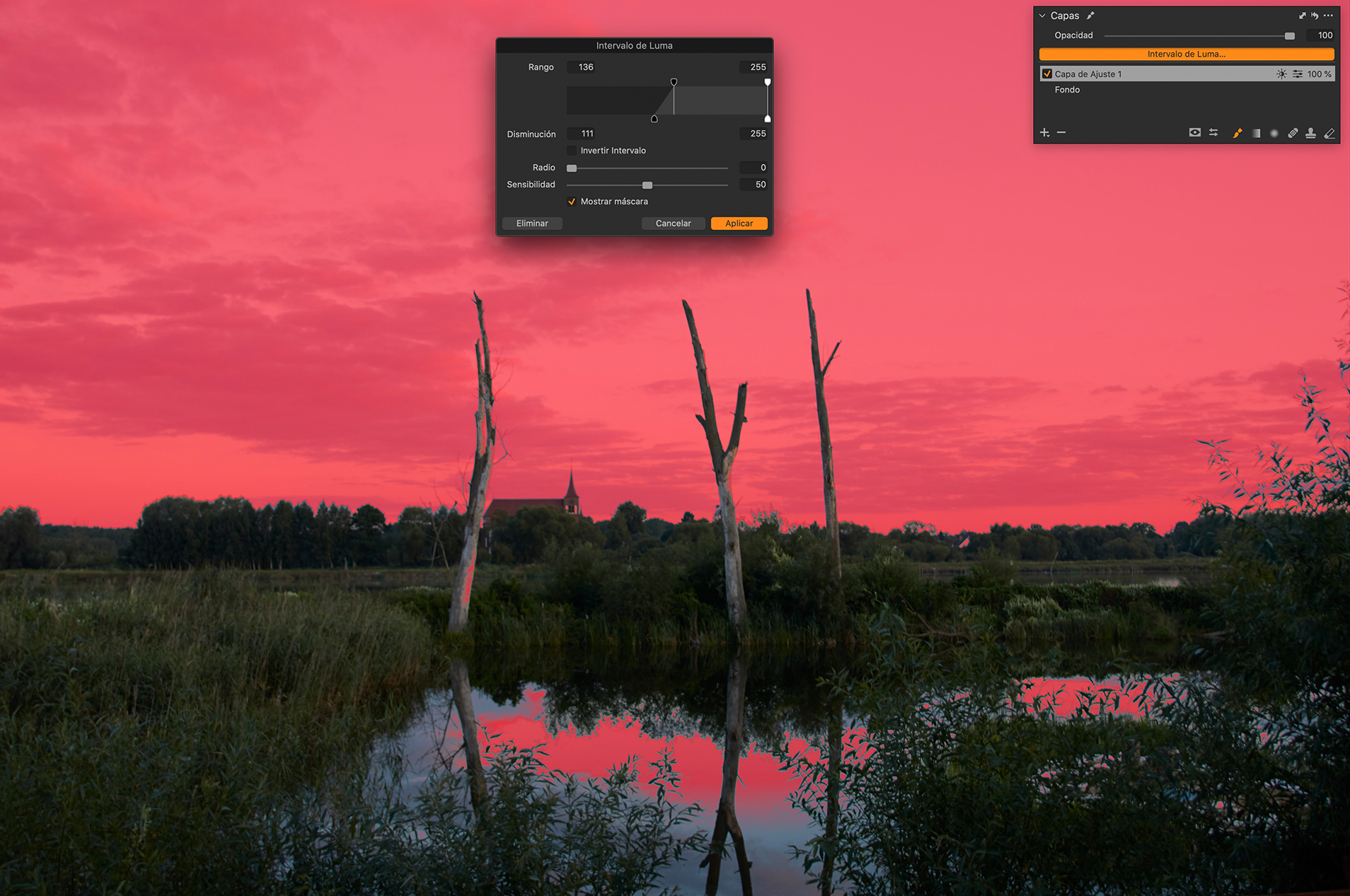
Observa cómo, al modificar el rango de este gráfico, la máscara se adapta de acuerdo al rango de luminosidad representado.
AJUSTES RECOMENDADOS AL CREAR LA MÁSCARA
Te recomiendo crear una caída suave para que las transiciones sean lo menos bruscas posible. De esta manera, evitarás la creación de artefactos causados por los diferentes ajustes aplicados sobre la máscara.
Además, puedes utilizar los deslizadores de Radio para aumentar el degradado de la máscara y que sea más suave; y el de Sensibilidad, para ajustar la tolerancia de los parámetros de la máscara. Normalmente, yo prefiero bajar la sensibilidad para que la máscara sea menos precisa, pero más suave:
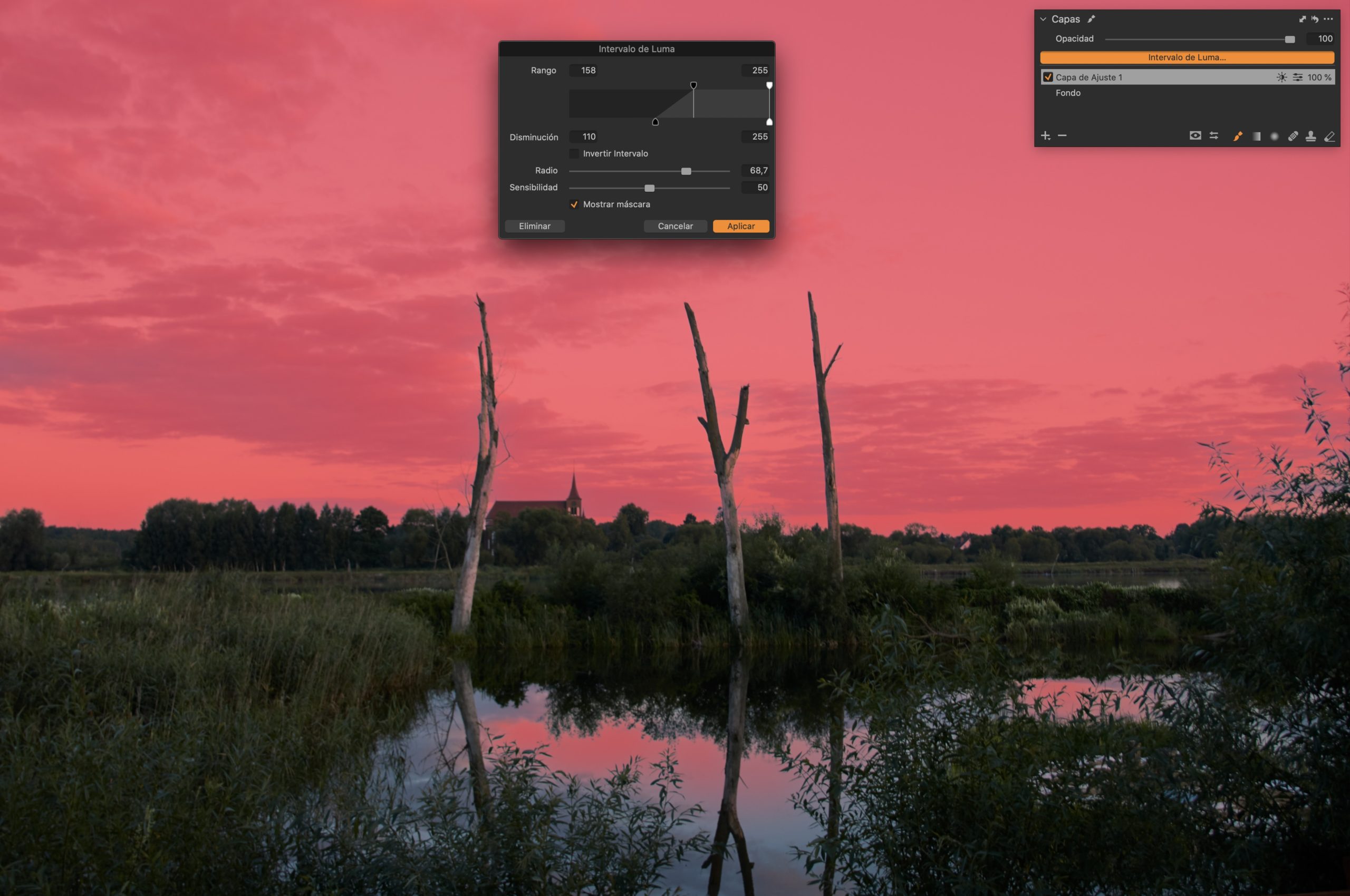
En cualquier caso, al estar asociada a los valores de luminosidad, siempre y cuando no rastericemos la máscara, podremos volver a este menú y ajustar todos estos parámetros en cualquier momento.
COPIAR Y PEGAR AJUSTES EN DIFERENTES IMÁGENES
Otra de las ventajas de las máscaras luma es que, al no estar asociadas estrictamente a la posición de cada píxel en la imagen, son una muy buena opción para aplicar los mismos ajustes a un lote de imágenes tomadas en las mismas condiciones de captura (por ejemplo, una foto de una misma localización pero con diferentes encuadres).
La máscara luma se adaptará perfectamente a los rangos de luz de cada imagen, modificando la máscara como sea necesario. Observa cómo, al copiar y pegar la capa, la máscara se adapta al cielo de cada una de estas imágenes:
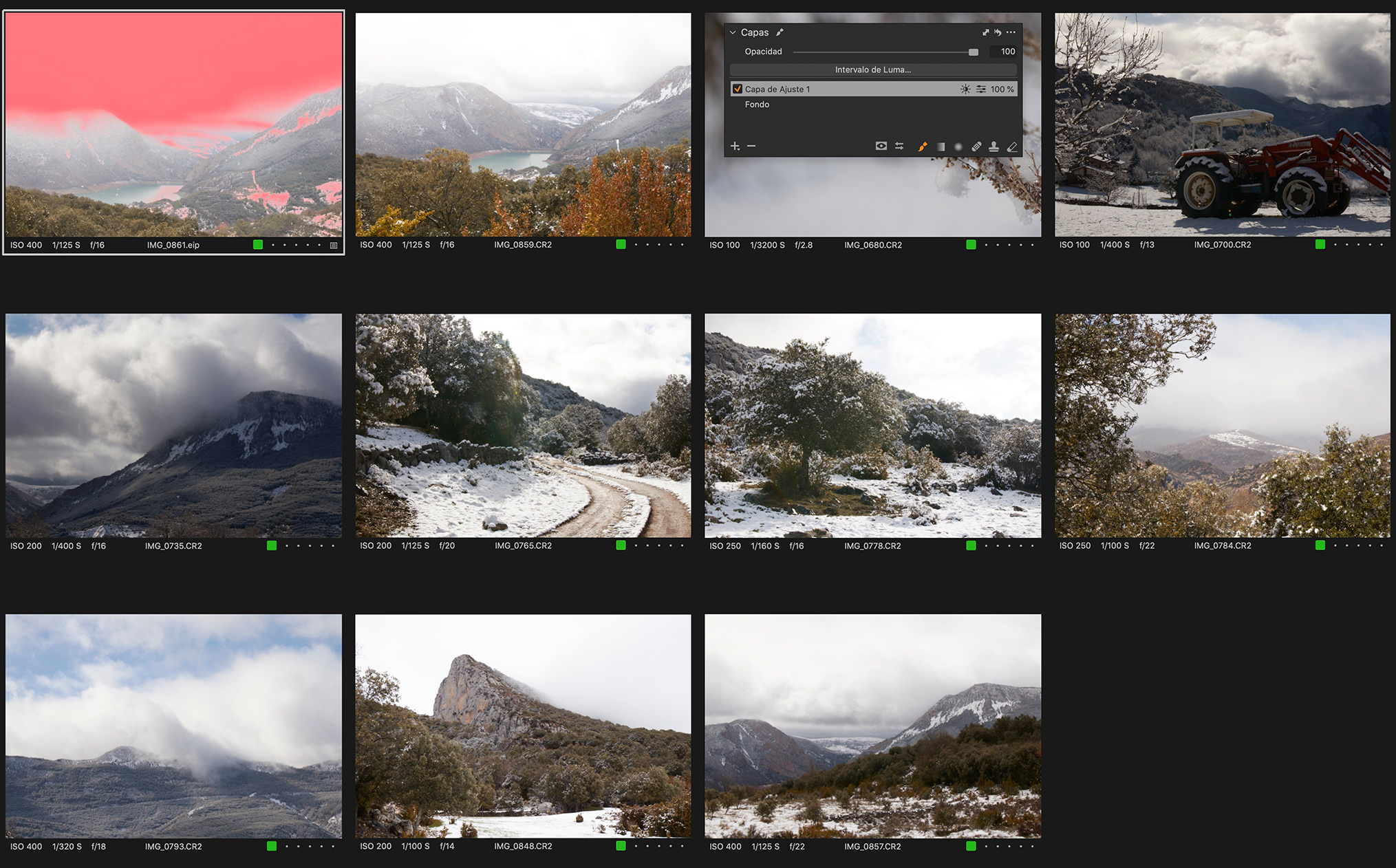
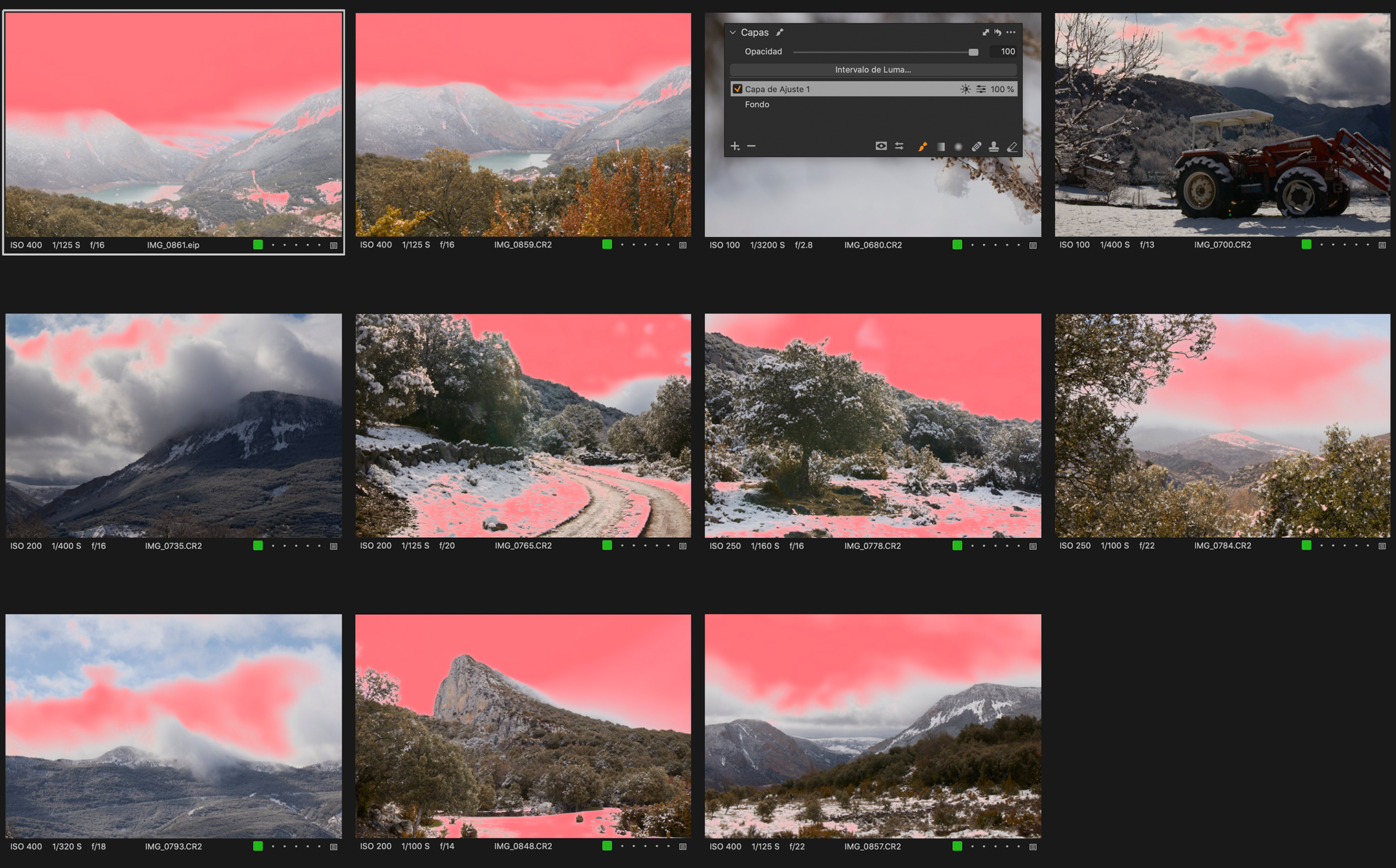
RASTERIZAR MÁSCARA PARA REFINAR
Es normal que la máscara no se ajuste perfectamente a las zonas que quieres delimitar, por ejemplo si hay reflejos. Generalmente, esto va a contribuir a la “credibilidad” de la máscara (siempre y cuando los bordes de la misma no queden marcados).
Pero si te encuentras alguna situación en la que sí necesitas añadir o quitar elementos de la máscara manualmente, también puedes hacerlo. Simplemente tienes que rasterizar la máscara, y ya podrás modificarla con cualquier pincel. Para esto, haz clic derecho sobre la capa, y selecciona “Rasterizar máscara”.

¡Atención! Es importante entender que, una vez rasterizamos la máscara, ésta deja de ser una máscara luma para pasar a ser una máscara normal (es decir, asociada a la posición del píxel). Por tanto, si necesitas aplicarla a otra imágenes del mismo lote y que se adapta a los contornos de diferentes encuadres, recuerda hacerlo antes de rasterizar.
A cambio, una vez tenemos una máscara de píxel, tenemos toda la flexibilidad para añadir y eliminar zonas de la máscara con los pinceles, refinar la máscara, aplicar más degradado, etc.
Por ejemplo, en este caso, una vez rasterizada la máscara puedo borrar la parte del árbol que no me interesa, y aplicar un refinado de máscara para mejorar los contornos:
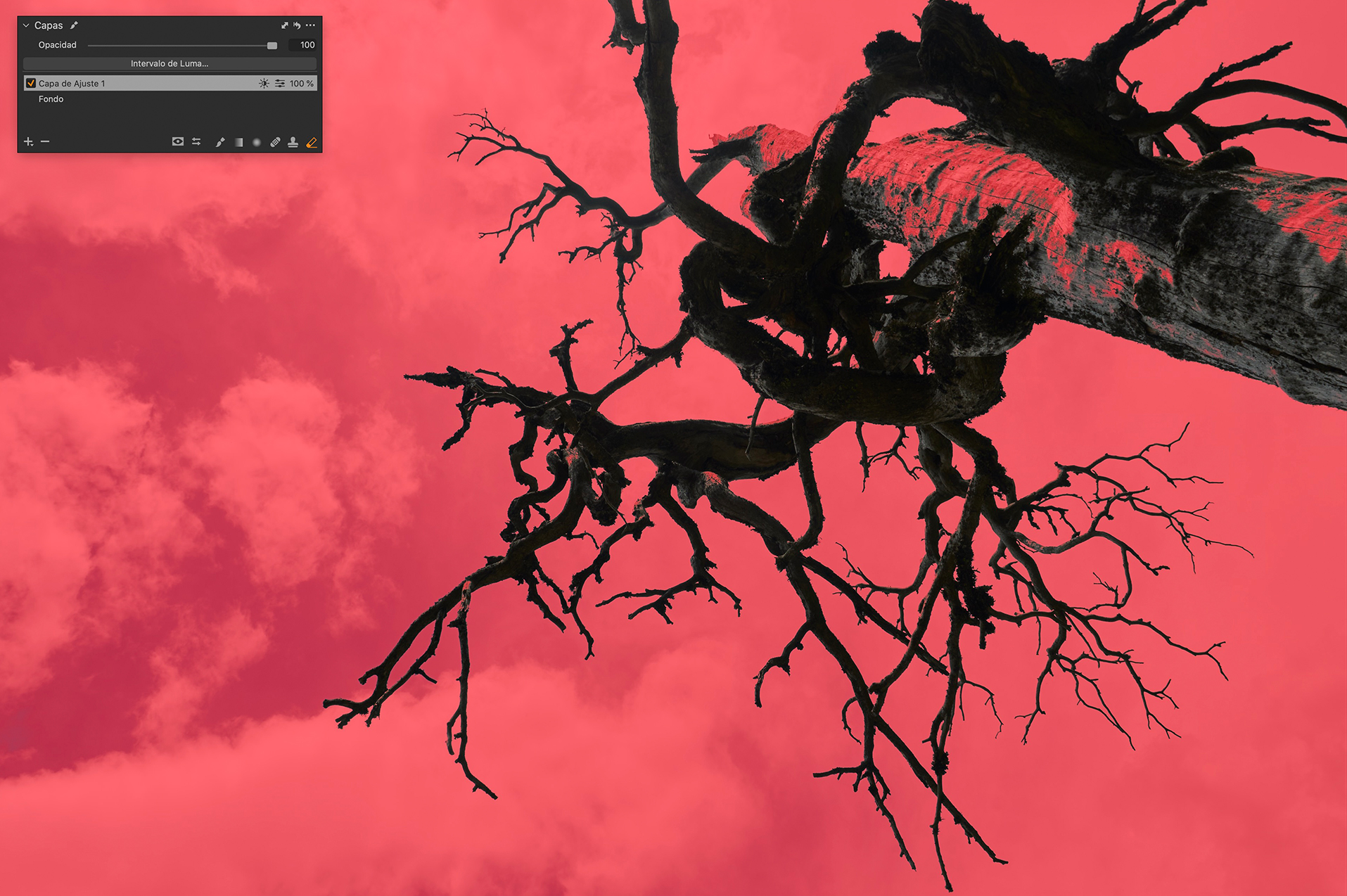
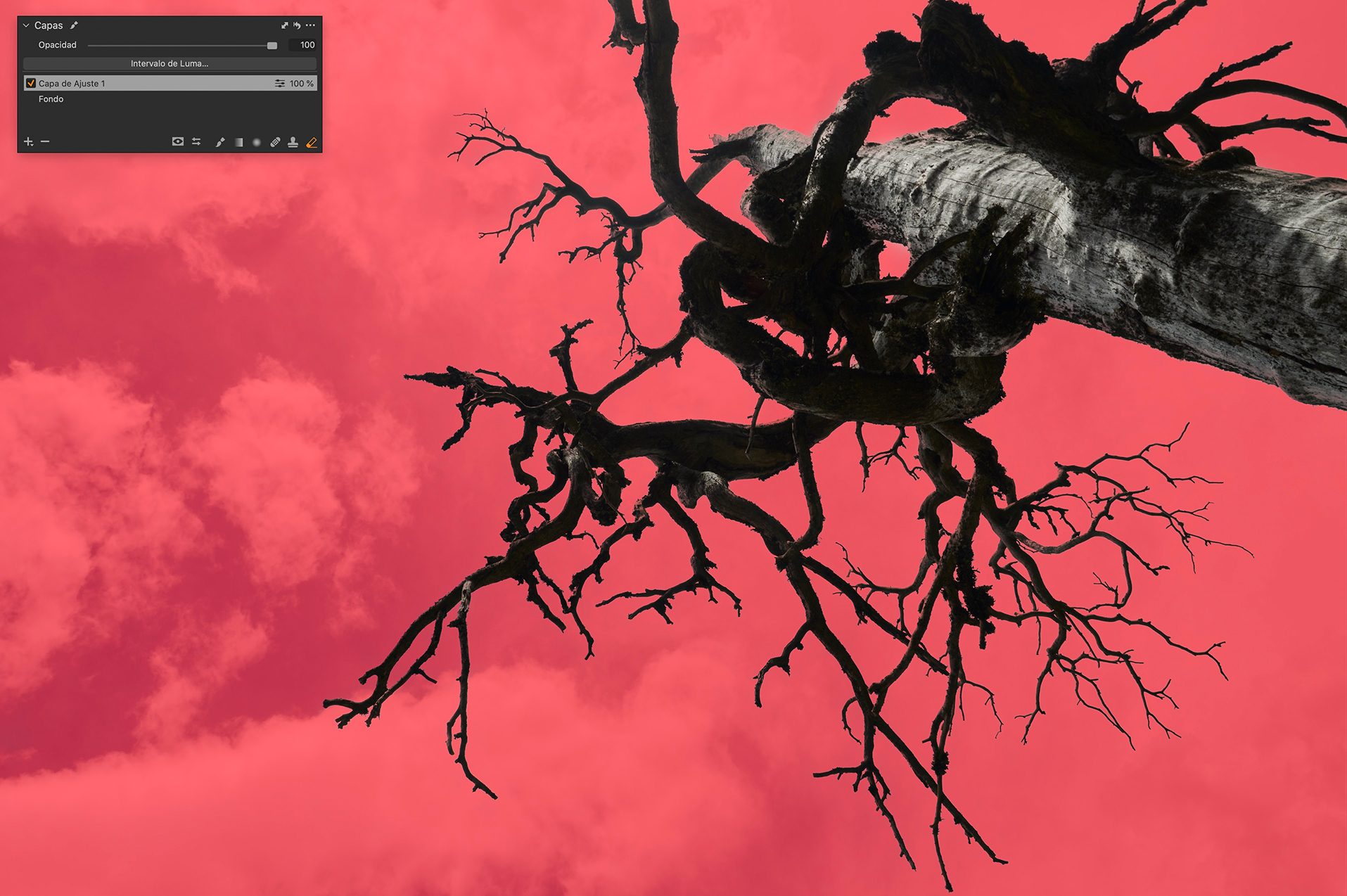
BONUS TIP: MÁSCARAS LUMA PARA REDUCCIÓN DE RUIDO
Aunque las máscaras luma tienen muchísimos usos posibles, quería compartir con vosotr@s uno de los más interesantes en mi opinión: utilizar la reducción de ruido exlusivamente sobre una zona en sombra.
Pensemos en cómo funciona el ruido en las imágenes. Cuanto más ISO hayamos utilizado en la captura, más ruido tendremos en nuestra imagen. Es en estos casos, cuando no tenemos buenas condiciones de luz para la captura, cuando precisamente más tengamos que subir el ISO y esto va a afectar también a la nitidez global de la imagen.
A la hora de revelar estos RAWs, es probable que tengamos zonas subexpuestas. Al intentar recuperar esta información, el ruido también va a reaparecer con más fuerza. Es en estas zonas donde la reducción de ruido va a ser más necesaria.
Al aplicar una reducción de ruido, Capture One nos ayudará a deshacernos parcialmente de él, pero también va a afectar negativamente al nivel de detalle de la imagen. Por esto precisamente es interesante aplicar la reducción de ruido exclusivamente a la zona en sombras, que es donde el nivel de ruido va a ser más crítico. Y para hacer esto sólo tenemos que crear una máscara luma que afecte solamente a las sombras y aplicar la reducción de ruido sobre ella, en lugar de sobre el fondo.
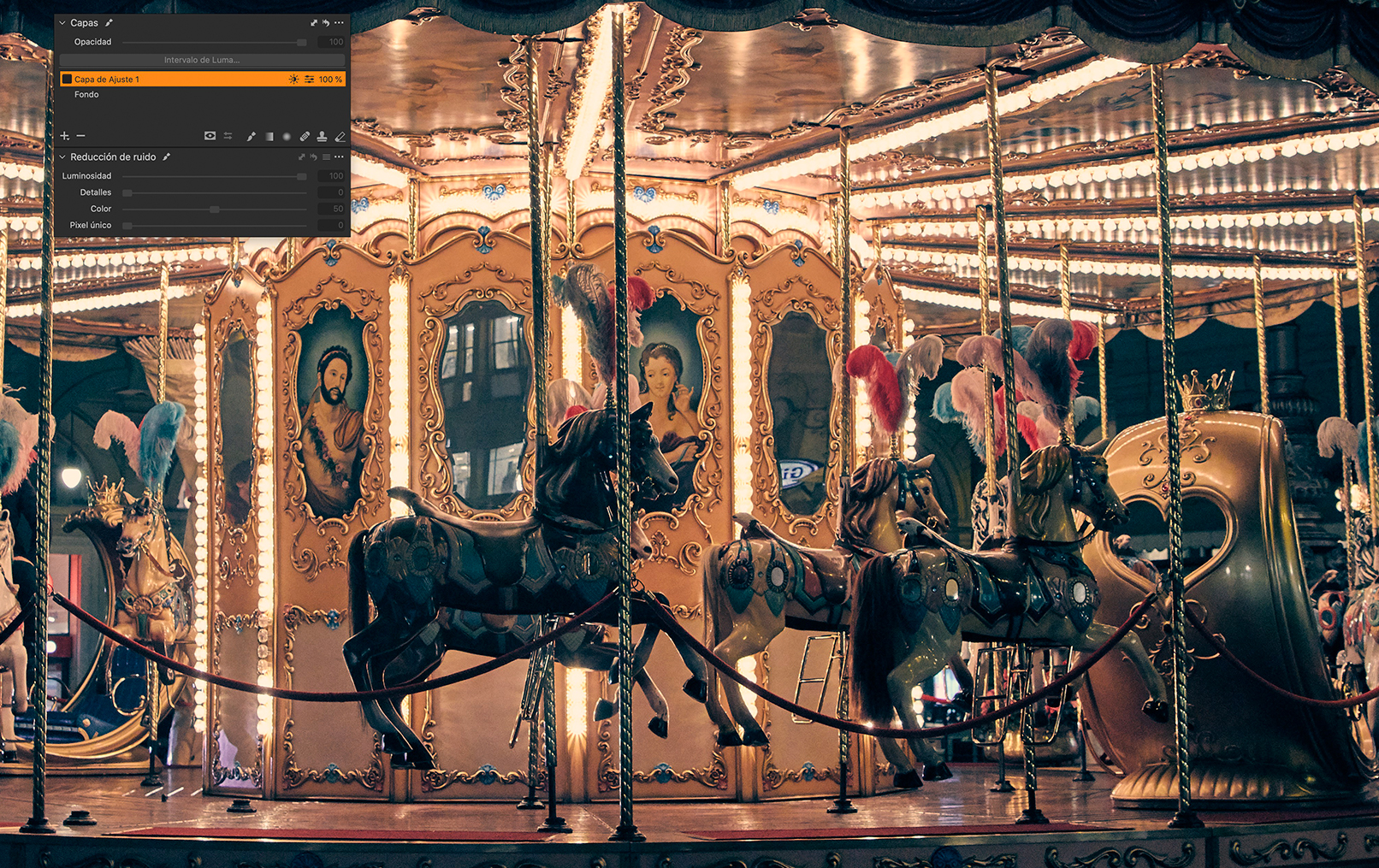
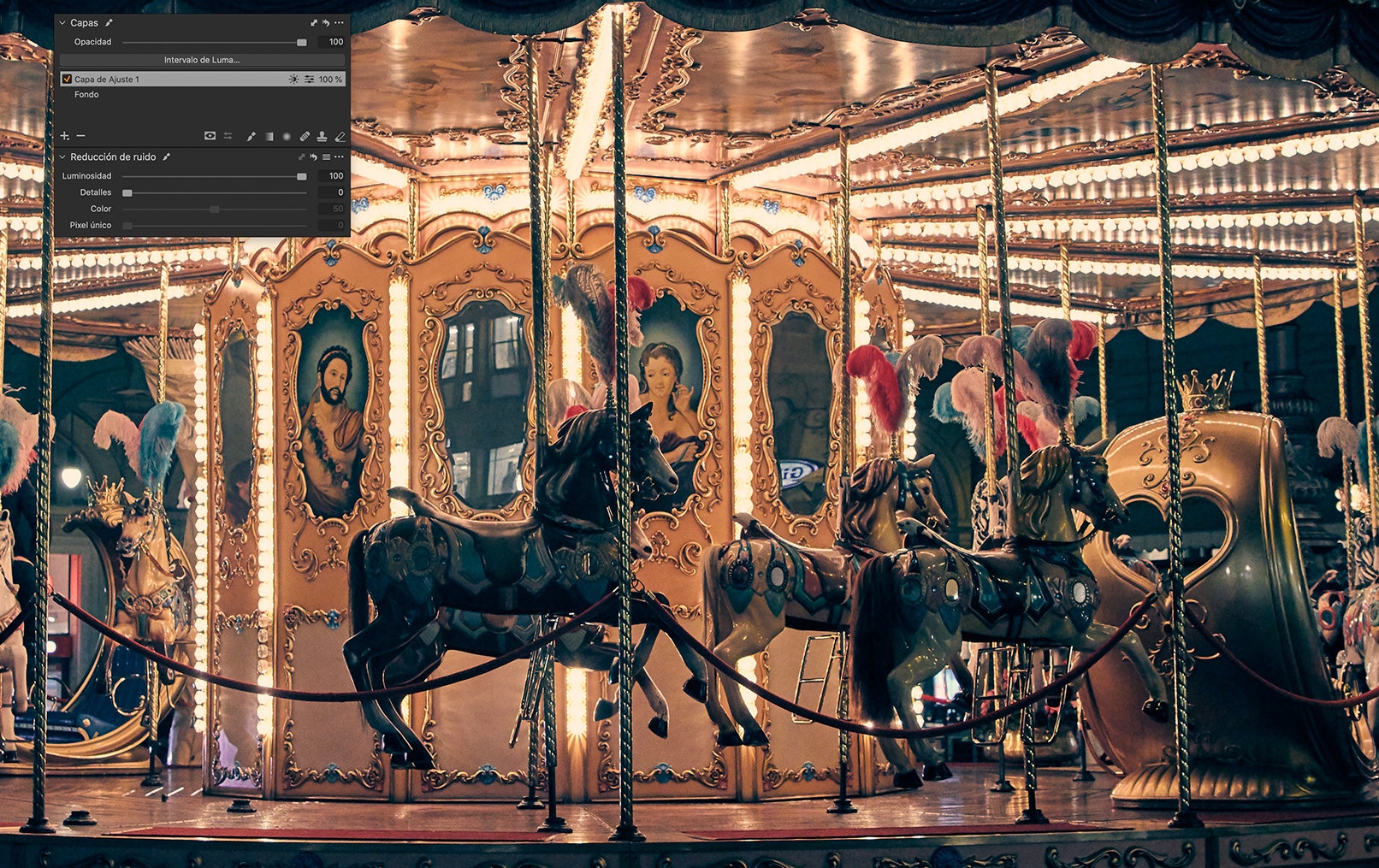
De esta manera, conseguimos:
- Recuperar mayor nivel de información de las sombras
- Tratar el ruido en las zonas críticas
- Mantener el mejor nivel de detalle posible en las zonas donde el ruido no es tan relevante.
TAMBIÉN TE PUEDE INTERESAR…
Editor de color avanzado en Capture One
Continuamos aprendiendo sobre el editor de color. Aprende a definir y trabajar con rangos de color para realizar ediciones precisas.
Editor de color básico en Capture One
El editor de color es una de las herramientas más interesantes de Capture One. Aprende a trabajar con el color de manera muy sencilla gracias al modo básico.
Crea tu espacio de trabajo en Capture One
Aprende a personalizar la interfaz de Capture One y crear diferentes espacios de trabajo que se adapten totalmente a tus necesidades.