La Claridad en Capture One

Vamos a ir avanzando con las herramientas de Exposición. Hoy le dedico el artículo a hablar de la herramienta Claridad.
Seguro que ya os suena si alguna vez habéis trabajado con otros programas de revelado RAW. Pero en Capture One, encontramos que además de un deslizador, tenemos un menú desplegable con diferentes “Métodos”. Una pregunta muy común es: ¿qué diferencias hay entre estos métodos y cuándo utilizar cada uno de ellos?
Vamos a ver esta herramienta en profundidad. Conocerla y emplearla adecuadamente nos puede suponer un recurso muy valioso en nuestra técnica de edición de imágenes.
¿QUÉ ES LA CLARIDAD?
Para hablar hoy de la herramienta de Claridad, tomo como ejemplo esta imagen:

Antes de nada, vamos a definir la herramienta. Y para hacerlo, es necesario primero dar una definición de Contraste.
El contraste es el rango dinámico de la imagen, desde su punto más cercano al negro hasta su punto más cercano al blanco. Cuando encontramos una imagen con una apariencia plana, en la que no existe ningún punto cercano al negro puro ni cercano al blanco puro, entendemos que “le falta contraste” o “está poco contrastada”.
Al añadir Contraste a una imagen, estamos “estirando” el Histograma desde sus extremos: hacemos que las sombras se acerquen más al negro, y las altas luces se acerquen más al blanco.
El RAW que he seleccionado como ejemplo tiene de base un buen nivel de contraste, puesto que tenemos información desde el negro hasta el blanco. Sin embargo, la imagen sigue pareciendo “plana”. ¿Por qué?
Lo que falta en esta imagen no es Contraste, sino Claridad. La Claridad es el contraste dentro del rango de los medios tonos.
Al añadir Claridad, no estamos “estirando” el Histograma, puesto que la Claridad no afecta a las sombras ni a las altas luces.
Pese a que esto puede parecer confuso, seguro que con esta comparación vais a entender la diferencia en seguida:
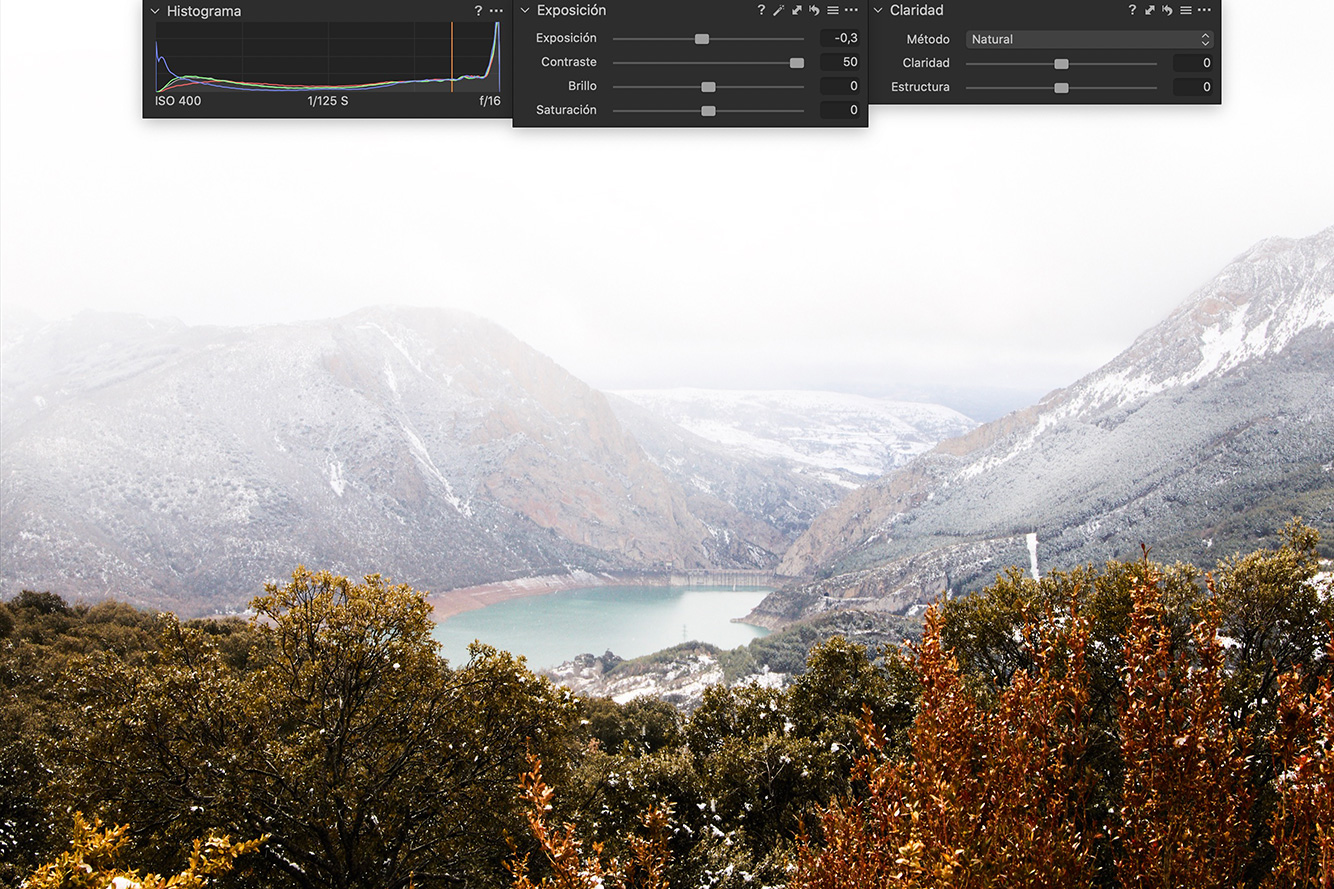
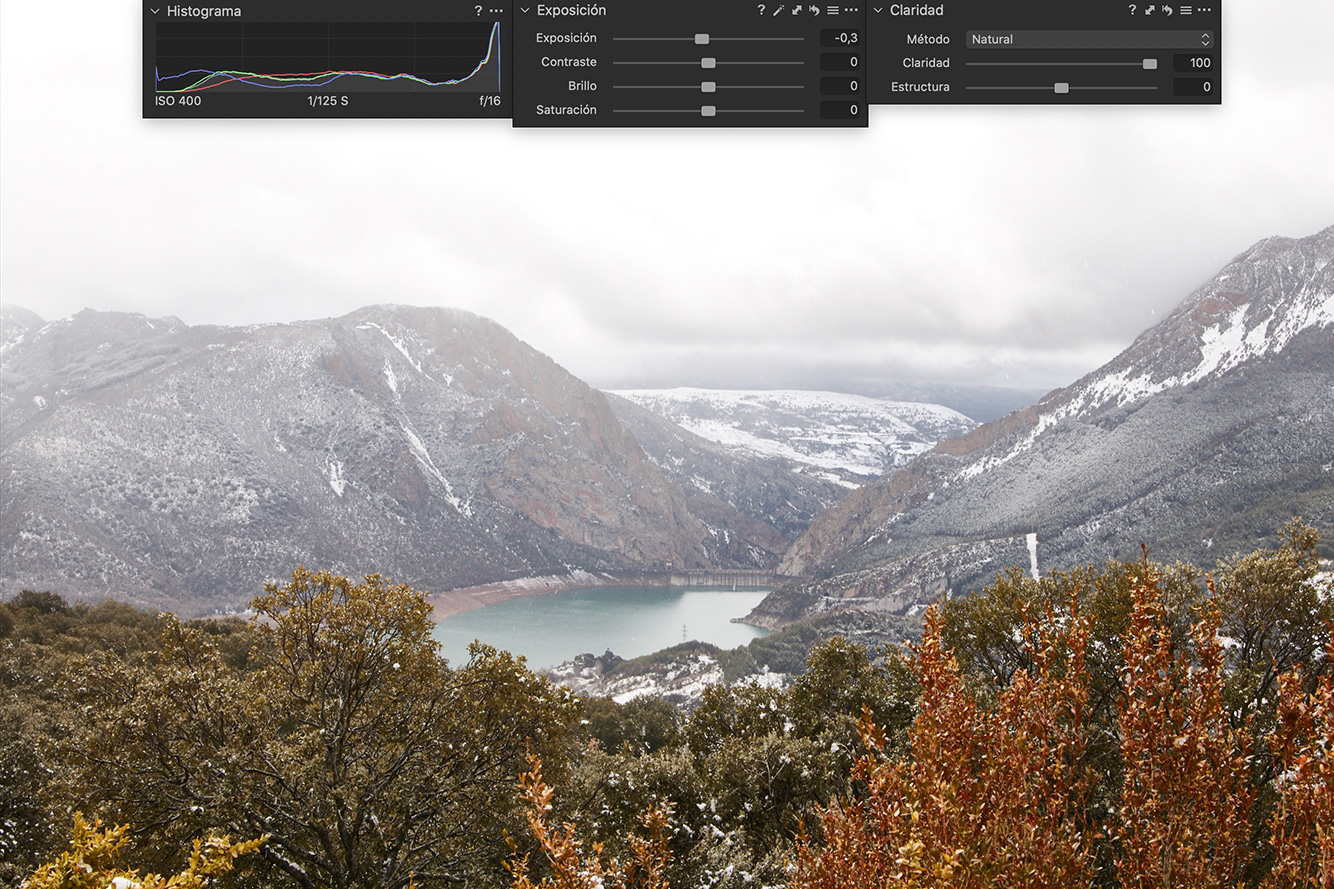
Como puedes ver, subiendo la Claridad mantenemos toda la información en un rango dinámico razonable, sin quemar las altas luces ni transformando las sombras en negros puros. Pero sin embargo, añade una sensación de contraste y hace que la imagen cobre profundidad.
USOS DE LA CLARIDAD
Podemos utilizar la Claridad en prácticamente cualquier tipo de imagen para añadir un efecto de profundidad y volumen.
La Claridad es un excelente sustituto en Capture One al deslizador “Dehaze” que existe en otros programas (especialmente en su método “Intensidad”). Va a ser nuestra aliada para tratar imágenes lavadas o con niebla.
En el caso de los retratos, tendremos que tener cuidado, puesto que contrastar los medios tonos puede tener efectos no deseados (resaltar en exceso texturas, defectos o brillos de la piel).
Como contrapartida, un exceso de Claridad puede crear un efecto “sobreproducido” en nuestras imágenes y un poco “raro” (en parte por culpa de los artefactos que se crean en las zonas desenfocadas de la imagen).
Para evitar esto, te recomiendo utilizarla con moderación. Una buena solución es aplicarla siempre de manera local, en capas. De esta manera, podemos utilizar la herramienta sólo donde es realmente necesaria, y solamente en las partes enfocadas. Esto añadirá una sensación de contraste y nitidez a las imágenes, sin arruinar los desenfoques ni crear efectos extraños.
MÉTODOS DE CLARIDAD
Existen cuatro métodos de Claridad: Natural, Intensidad, Neutro y Clásico. Estos métodos aplican valores de claridad con algoritmos diferentes. En la mayoría de los casos, acabaremos empleando Natural o Intensidad (los algoritmos más recientes). Neutro y Clásico son algoritmos “legados” (es decir, de versiones anteriores de Capture One).
Los desarrolladores han decidido mantenerlos en el tiempo para poder respetar con fidelidad los ajustes de las personas que trabajan con Capture One desde versiones muy antiguas. Pero además, esto no deja de ofrecernos opciones adicionales que pueden sernos útiles en algunos casos puntuales.
MÉTODO NATURAL
Es el método seleccionado por defecto. Es el que mejor nos va a funcionar la mayoría de veces. Mantiene un buen balance entre el aumento del contraste en medios tonos y el aumento de saturación.
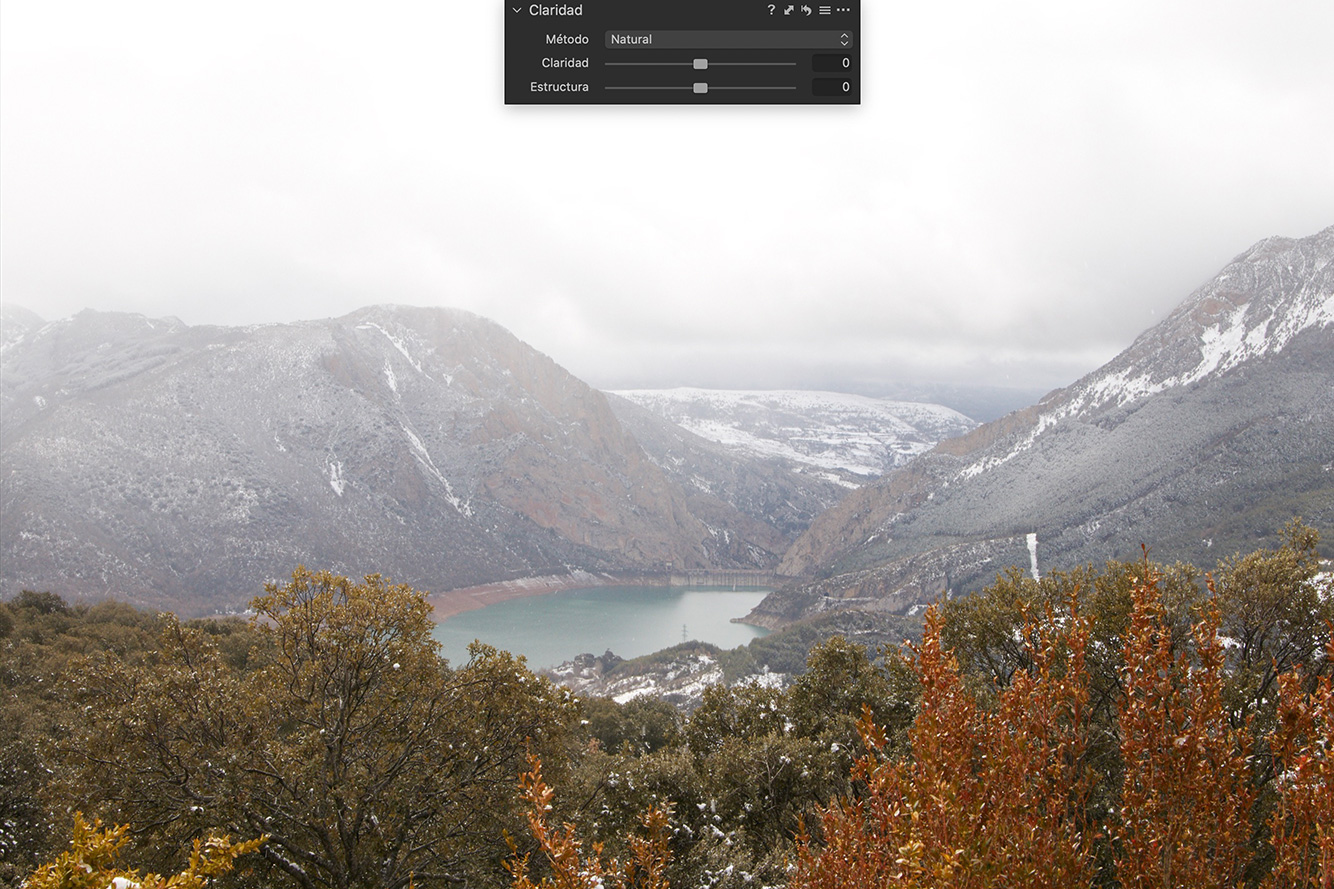
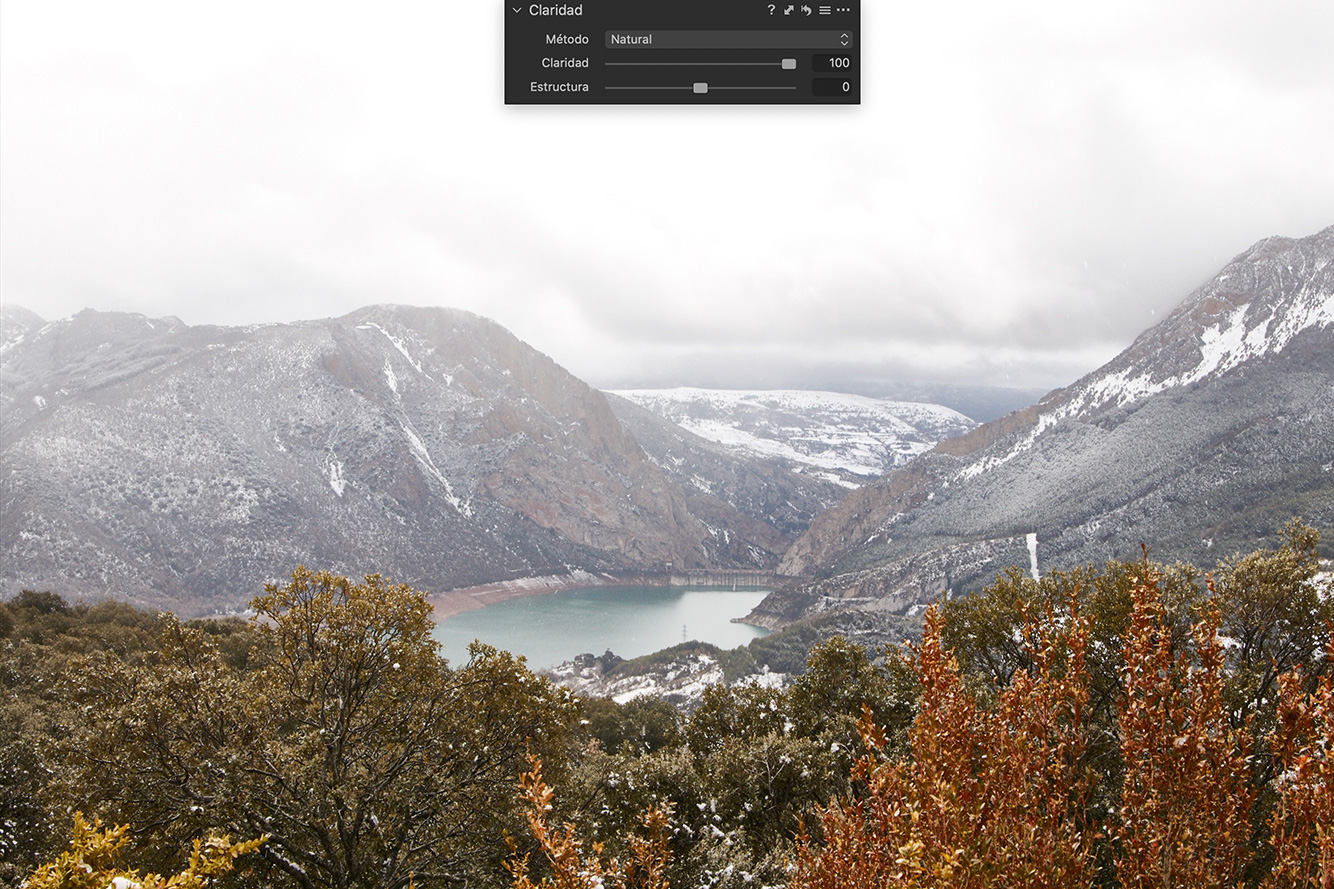
MÉTODO INTENSIDAD
Este algoritmo tiene un efecto más agresivo. Aumenta el contraste en medios tonos en mayor medida que el método natural. Y además, añade un extra de saturación a la imagen.
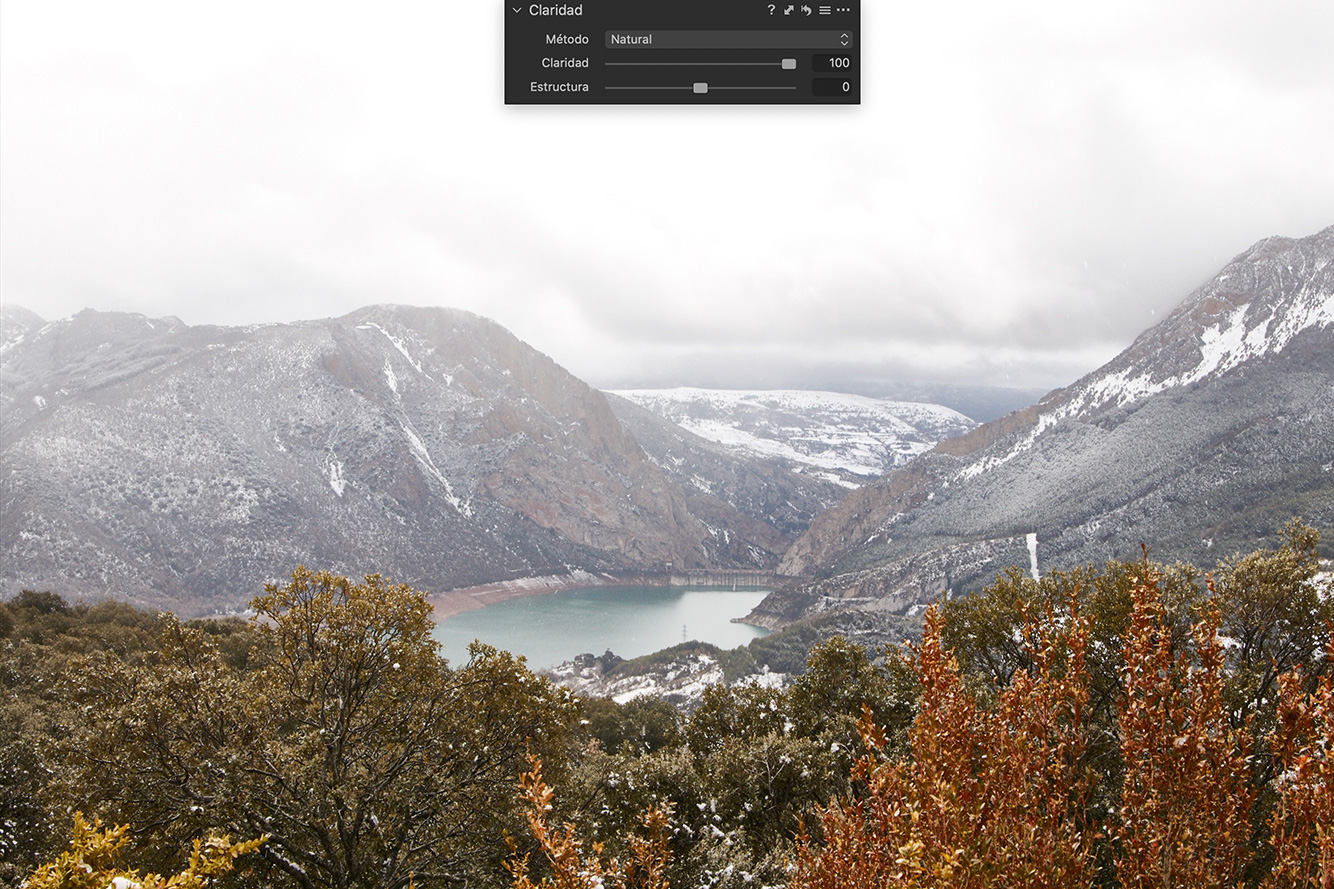
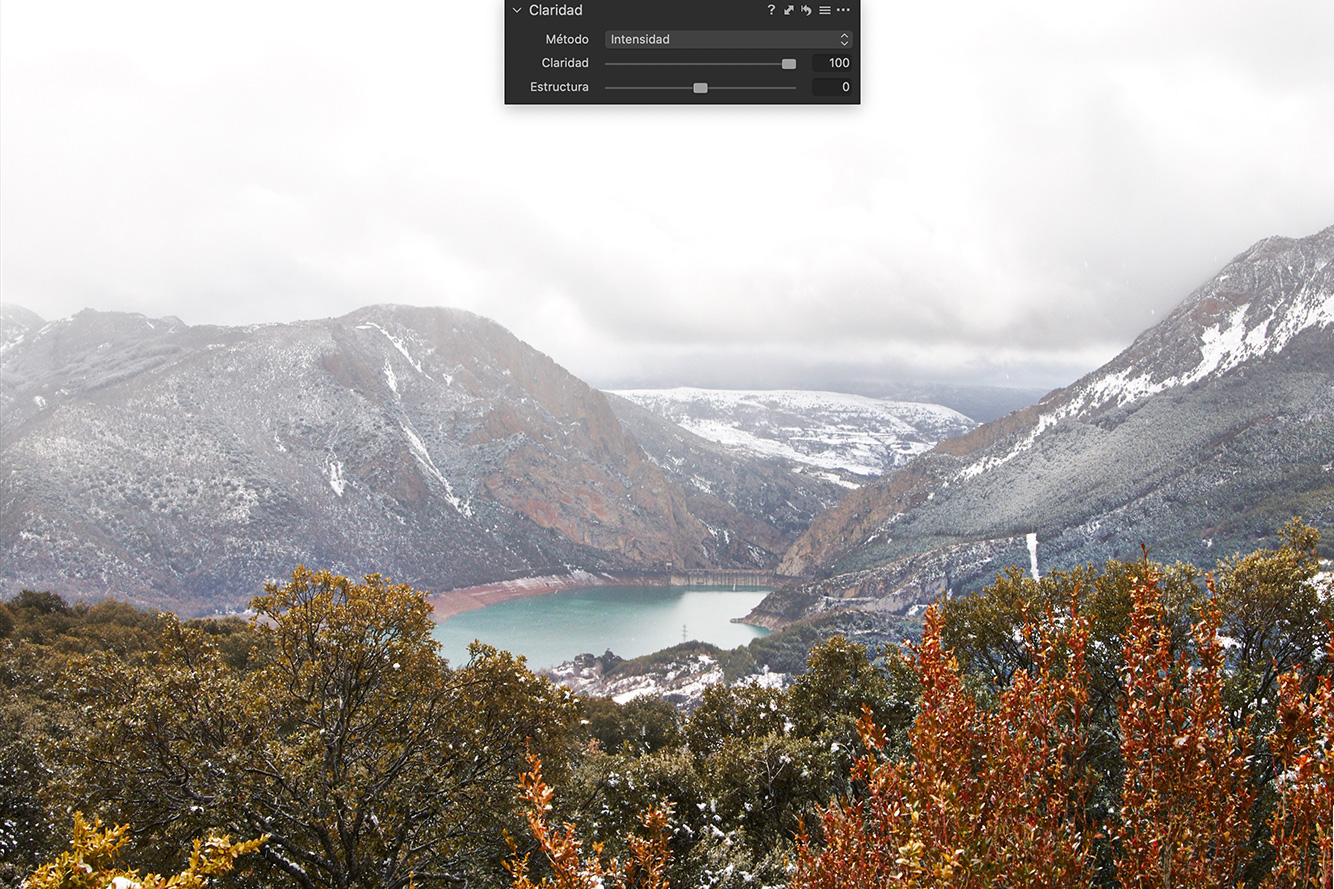
Este método puede beneficiar mucho a las imágenes de paisajes. En este tipo de fotos, es muy habitual añadir saturación al archivo RAW, y también trabajar desde curvas o niveles para conseguir un efecto de contraste que haga que la imagen destaque. Por eso, que este efecto se añada desde la Claridad también nos puede jugar a favor.
MÉTODO NEUTRO
Uno de los algoritmos legados de versiones anteriores. Este método actúa de una manera un tanto más suave que el método Natural, y afecta a la saturación de la imagen de manera mínima. Pero la diferencia es realmente muy sutil.
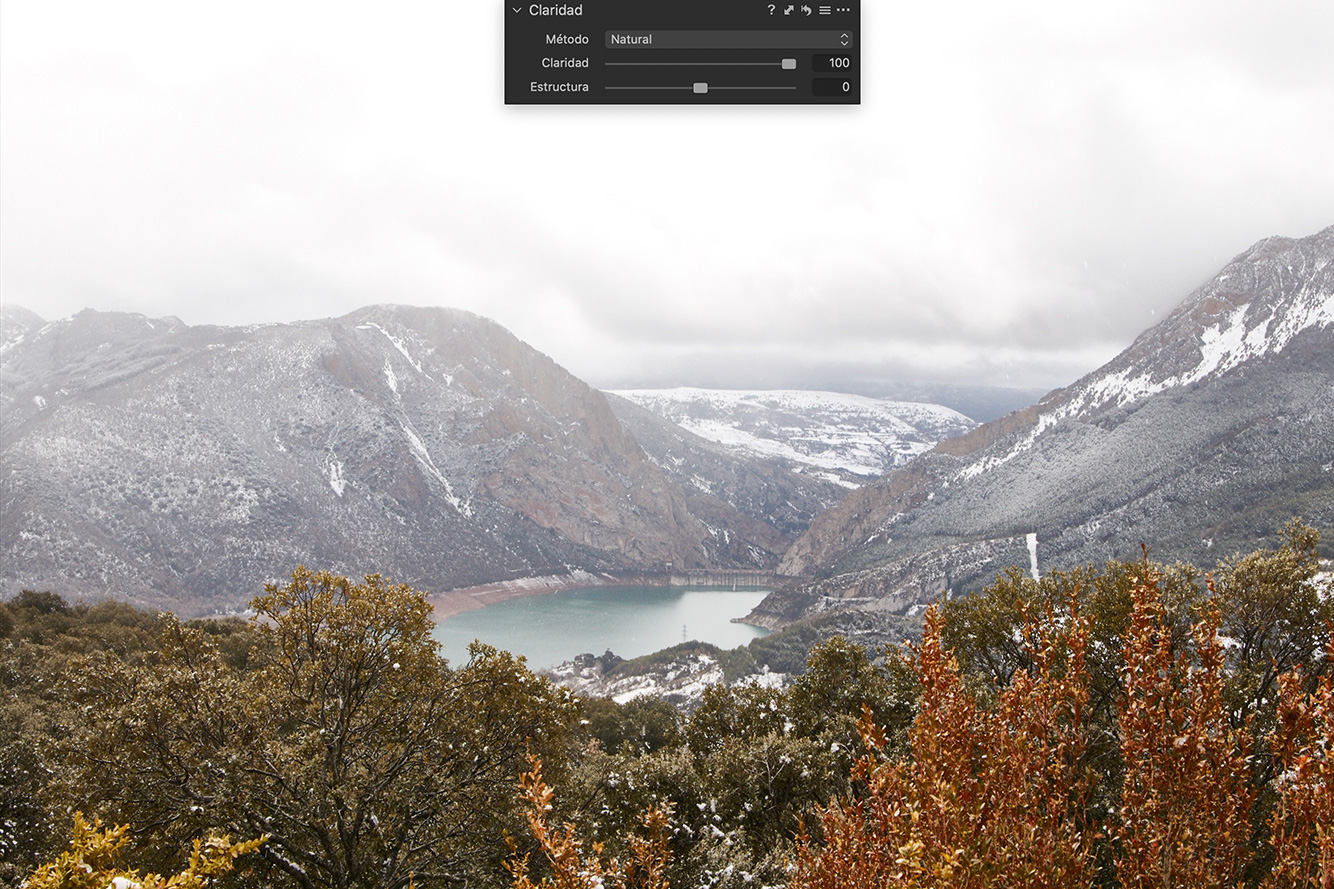
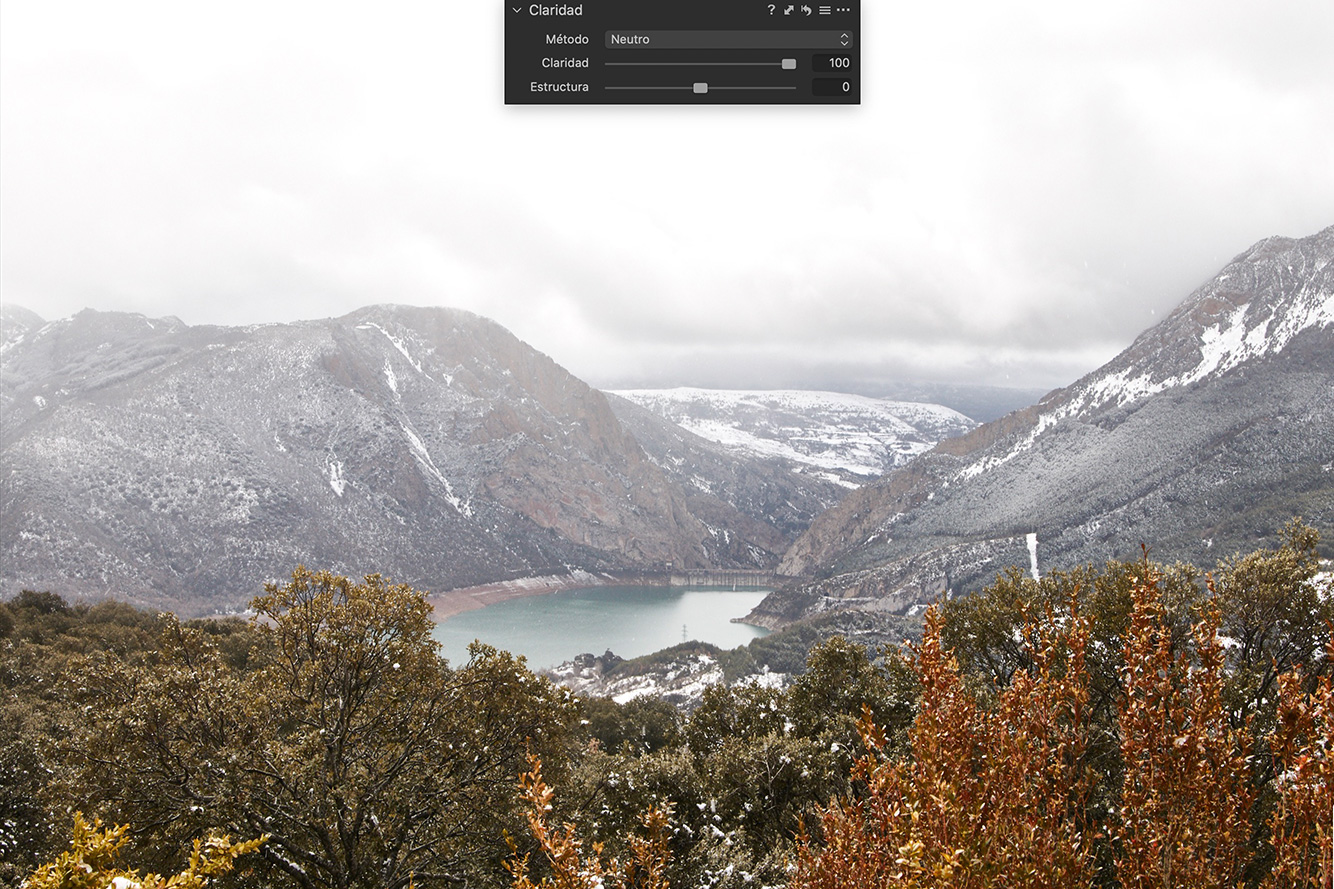
Puede beneficiarnos en algunos casos puntuales donde queramos añadir contraste en los medios tonos, pero manteniendo un look desaturado.
MÉTODO CLÁSICO
El algoritmo más antiguo que se conserva en Capture One, desde la versión 8 y anteriores. Es por esto que tiene un efecto muy diferente a los demás:
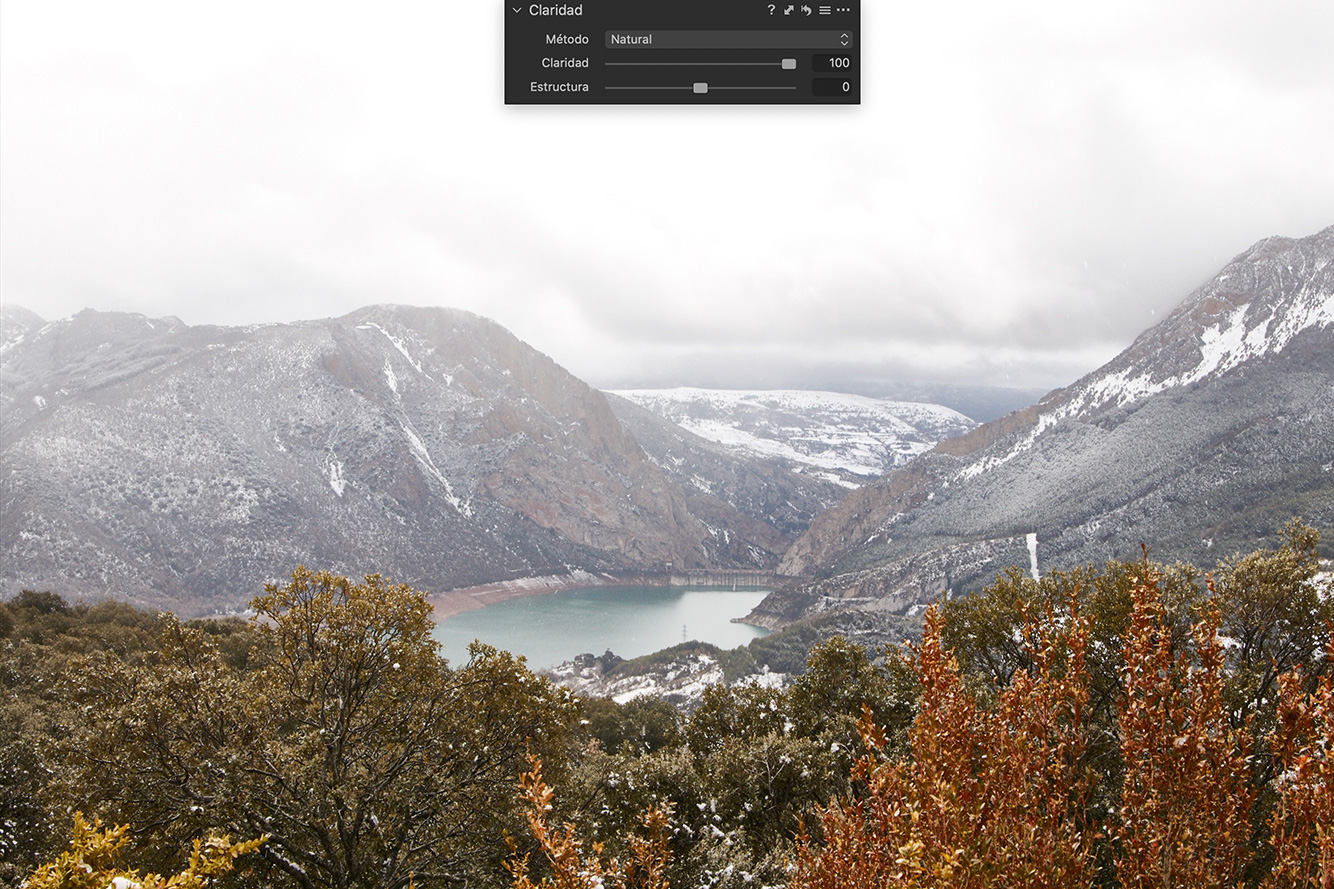
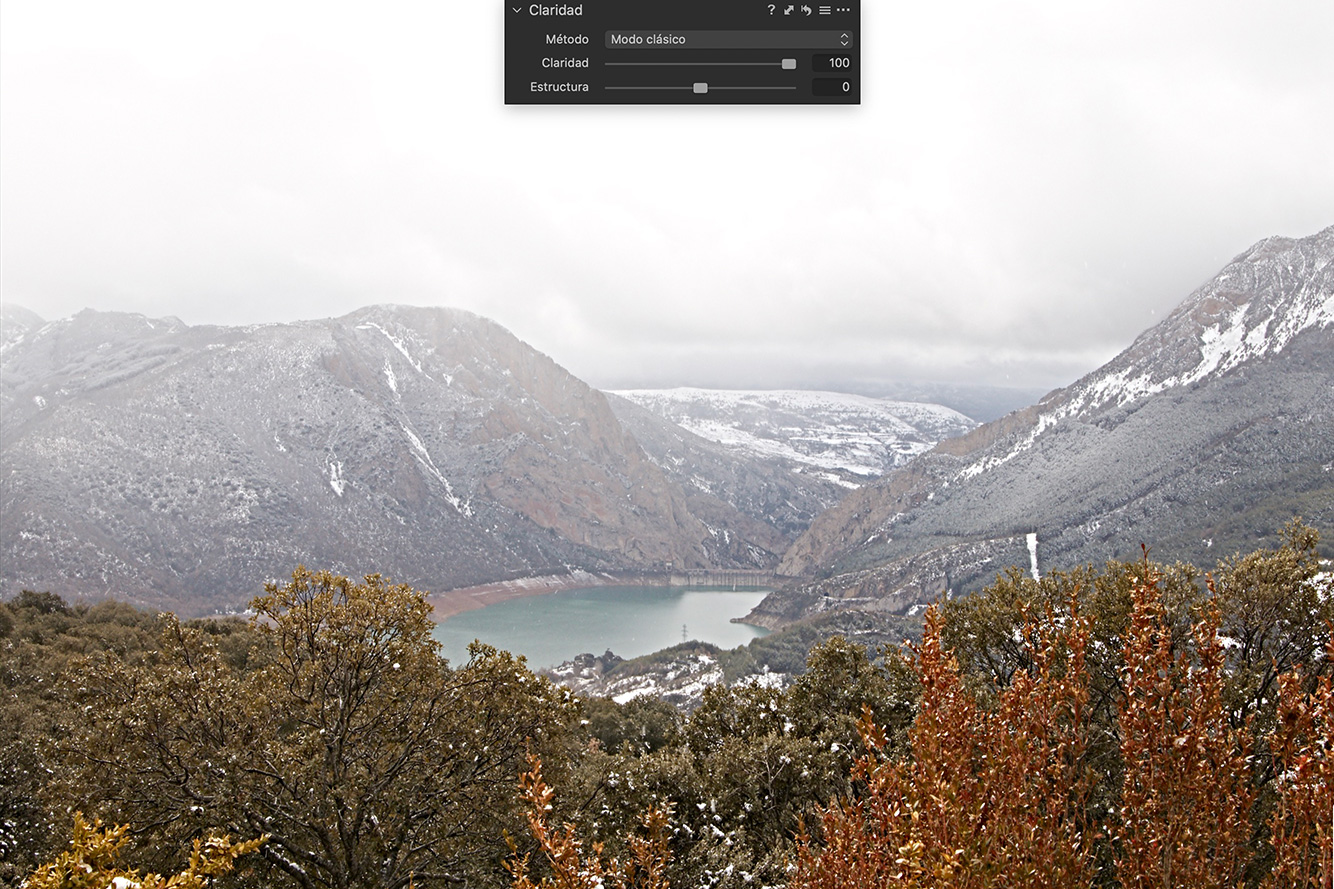
Personalmente, lo he utilizado muy pocas veces (y es cierto que no favorece a esta imagen particularmente). Pero a veces, sorprendentemente, me ha funcionado mucho mejor que cualquier otro para tratar fotografías de paisaje de larga exposición.
CONCLUSIONES
La Claridad es una de las herramientas más útiles y versátiles que podemos encontrar en un programa de edición RAW. A veces, esta herramienta es suficiente para transformar completamente un RAW plano y soso en una imagen interesante. Como siempre, considero que cuanto mejor se conocen las herramientas de las que disponemos, mejor capacidad tendremos de aplicarlas con criterio y de mejorar nuestros resultados.
En cuanto a los métodos, no hay unas reglas establecidas sobre cuándo aplicar uno u otro (más allá de recomendaciones genéricas). La mayoría de las veces, se basa en probar todos ellos hasta encontrar el que mejor nos funciona para una imagen determinada.
Personalmente, no soy partidaria de utilizar la Claridad en valores negativos, salvo en casos muy puntuales o como efecto artístico con una finalidad muy particular (tipo Efecto Orton o similares). Y concretamente, no soy partidaria de utilizar valores negativos de Claridad para intentar “disimular” los defectos de la piel, puesto que esto va a hacer que pierda toda la textura. ¡Pero esto es sólo mi opinión personal, que no tiene por qué coincidir con la tuya!
Lo importante finalmente es utilizar las herramientas de manera que nos acerquen al resultado final que queremos conseguir.
TAMBIÉN TE PUEDE INTERESAR…
Primeros pasos con Capture One (II)
Esta segunda parte del artículo se centra en cómo realizar una selección rápida, una edición básica en lote, y una exportación a diferentes formatos.
Primeros pasos con Capture One (I)
Explicamos algunos conceptos de base para empezar a trabajar con Capture One, resolvemos dudas habituales y hacemos un recorrido por la interfaz.
Activar la licencia de Capture One
¿Tienes una nueva licencia de Capture One? Aprende a activarla en uno o varios ordenadores. La manera más segura para no perder la información de tu licencia.




Como se podrian copiar imagenes del atalogo a una sesión que previamente estén filtradas, es decir quiero crear una sesion con las imagenes marcadas con etiqueta roja del catalogo, ¿Como se hace ?
¡Hola, Pedro! En el cuadro de importación de la sesión, tienes un apartado llamado «Ajustes» con una casilla que dice «Incluir ajustes existentes». Si seleccionas esa casilla, todos los metadatos que anteriormente hayas añadido en Capture One se importarán a la nueva sesión. ¡Saludos!
Hola, existe la posibilidad de que a una imagen recortada después darle una escala mayor para que el archivo no pierda, sea más grande? Gracias.
¡Hola, Ángel! Al recortar un archivo, es normal perder resolución. Al exportar en Capture One, puedes interpolar esta resolución perdida fijando las dimensiones de un solo lado de la imagen (ya sea el corto o el largo). Puedes hacerlo en px, mm, cm o pulgadas. Puedes configurarlo desde los ajustes de la fórmula de procesado. Espero que te sea de ayuda. ¡Saludos!