Crea tu espacio de trabajo en Capture One

Una de las cosas que más me gustan de Capture One y que hace que se diferencie de otros programas es su capacidad de personalización. Es un software que realmente se adapta a cada persona, y no al contrario.
Desde los atajos de teclado, hasta las fórmulas de procesado, hay muchas opciones para conseguir trabajar de una manera que nos resulte cómoda y eficiente. Poco a poco iremos viendo las diferentes posibilidades de personalización de Capture One.
Para empezar, quería explicar cómo personalizar la interfaz y crear nuestros propios espacios de trabajo. Me parece algo muy interesante, ya que nos va a permitir configurar una interfaz donde podamos tener a mano solamente lo que necesitemos, ocultar las herramientas que no utilicemos, o cambiar el orden de ciertos elementos. Vamos a ello:
ESPACIOS DE TRABAJO EN CAPTURE ONE
El espacio de trabajo por defecto en Capture One, como ya sabes, es el siguiente:
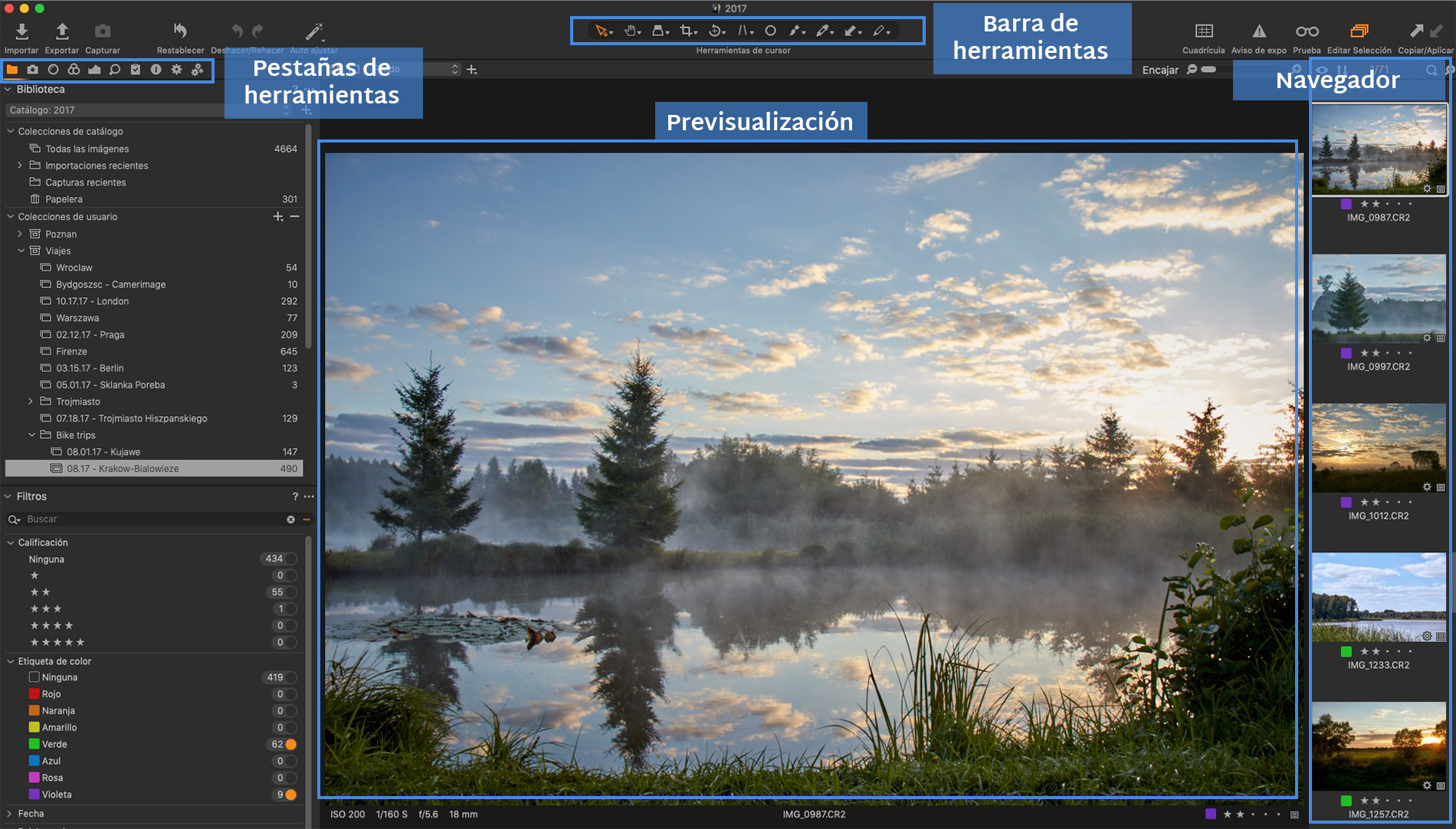
Desde el menú superior, Ventana > Espacios de trabajo, puedes acceder a varias interfaces que ya vienen preconfiguradas, y que pueden resultarte útiles, especialmente si eres nuev@ con el programa. Te recomiendo que les eches un vistazo.
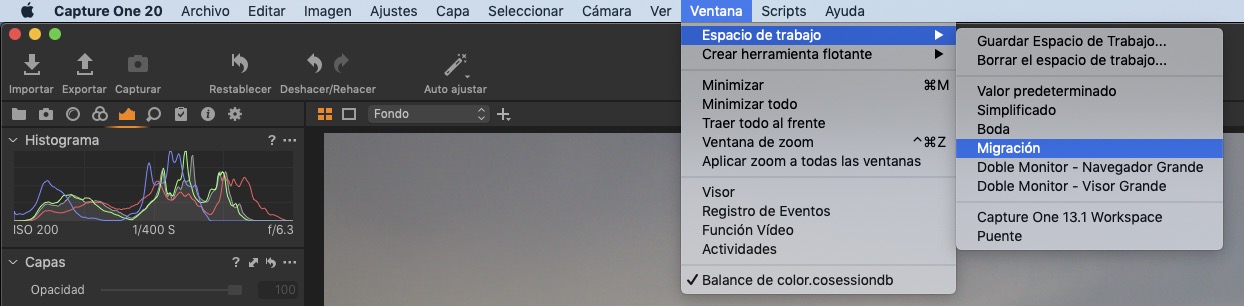
Si vienes de Lightroom, además, te recomiendo que le eches un vistazo a este otro post donde explicamos en profundidad cómo sacarle partido al espacio de trabajo “Migración”.
CONFIGURA LA INTERFAZ DE TU ESPACIO DE TRABAJO
Muchas veces, en cambio, querremos crear y guardar nuestro propio espacio de trabajo personalizado. Vamos a ver qué se puede configurar y cómo hacerlo:
Cambiar de lugar los módulos de la interfaz
Navegador:
Puedes colocarlo a la derecha (como viene por defecto), o en la parte inferior de la interfaz. Hazlo desde el menú superior, Ver > Navegador > Personalizar Navegador > Colocar en la parte inferior / derecha.
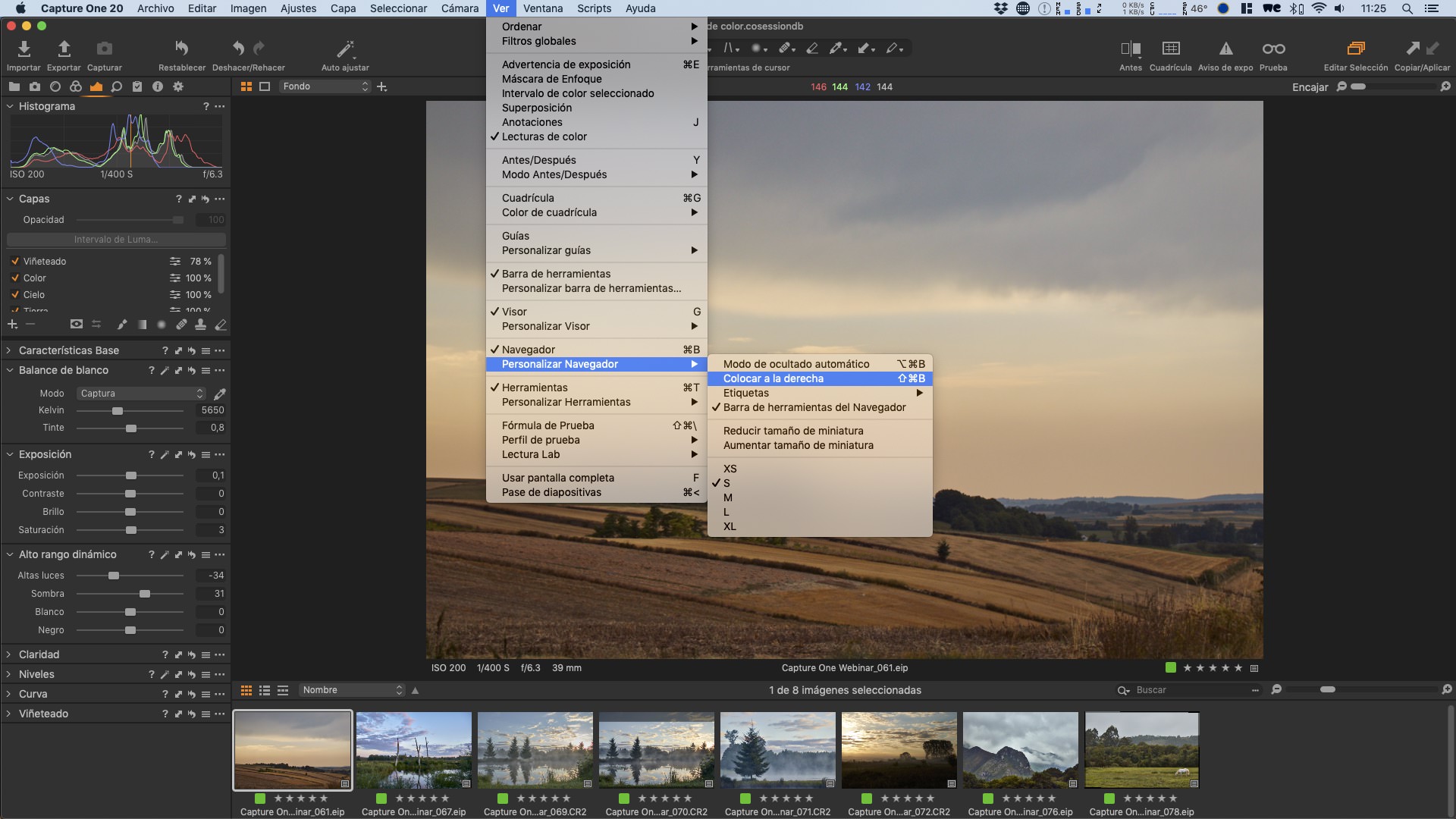
Pestañas de herramientas:
Puedes colocarlas a la izquierda (por defecto), o a la derecha. Desde el menú superior, Ver > Herramientas > Personalizar Herramientas > Colocar a la derecha / izquierda. Si eliges esta opción, por defecto el Navegador pasará a ocupar la parte izquierda de la interfaz. En este caso también podrías colocarlo abajo, si lo prefieres.
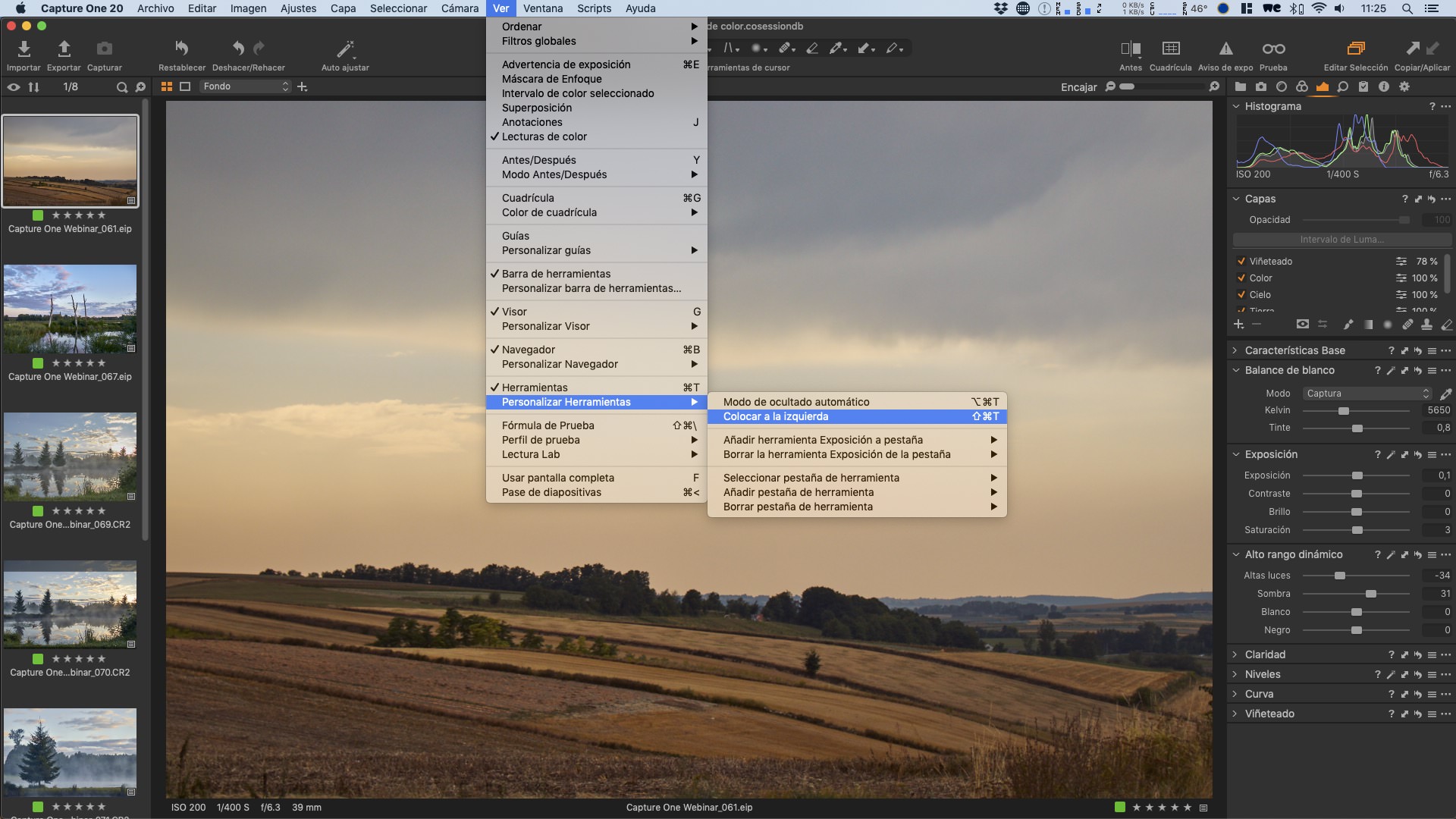
Además, simplemente estirando desde el borde de cada módulo, puedes hacerlos más grandes o más pequeños. Esta información también se guardará al salvar el espacio de trabajo personalizado.
Personalizar Visor
Haciendo clic derecho sobre el fondo, puedes seleccionar qué color quieres utilizar como base entre una escala de grises. Por ejemplo, así quedaría la interfaz con un gris medio:
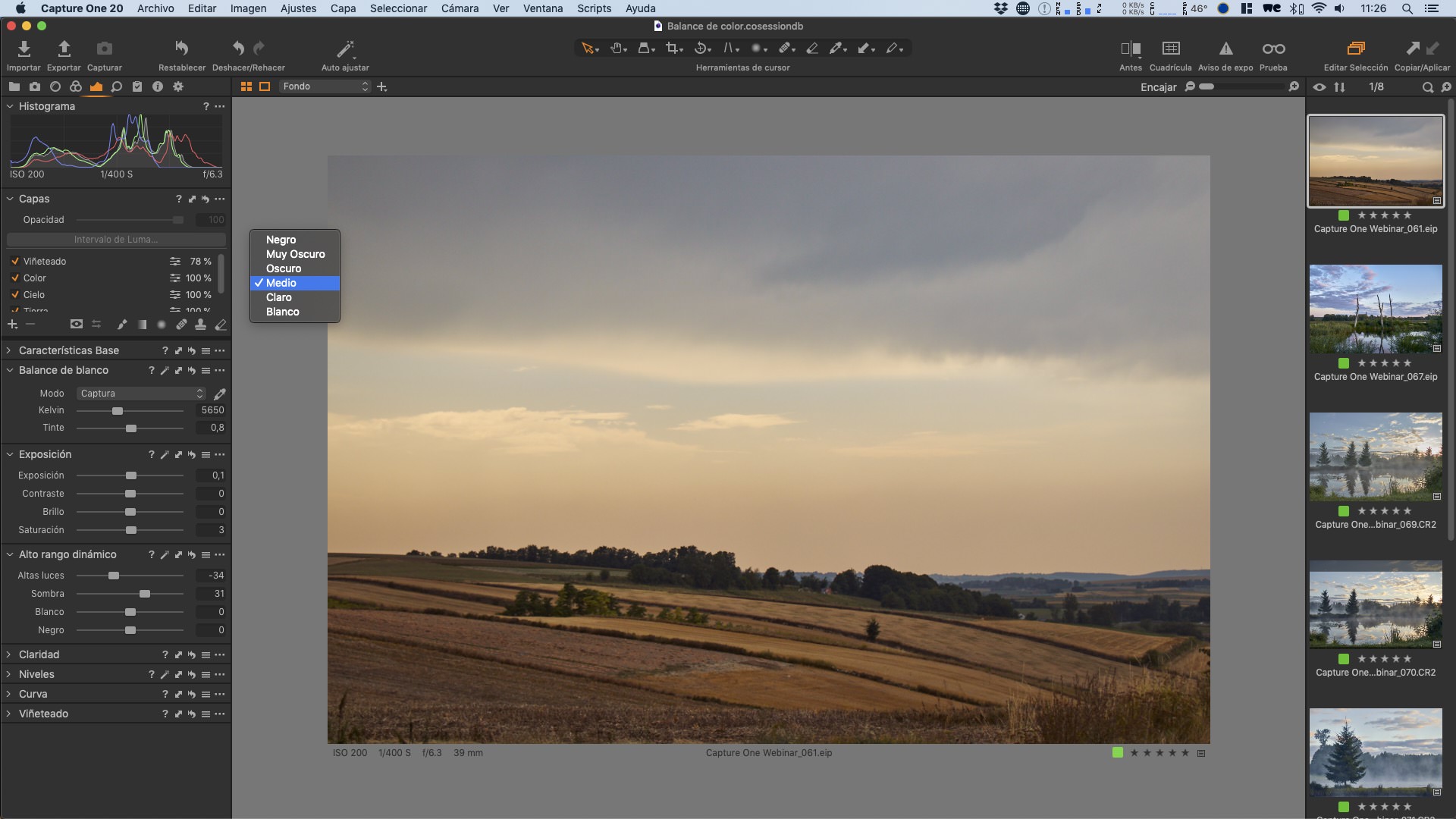
Además, desde el menú superior, Ver > Visor > Personalizar Visor, tienes otras opciones, como ocultar la barra de herramientas del visor (la fina franja superior donde podemos seleccionar el modo de vista múltiple o el nivel de zoom); u ocultar la información que aparece debajo de las imágenes seleccionadas. Esto puede ser útil si estamos trabajando en un monitor muy pequeño, como el de un ordenador portátil, ya que nos permitirá sacarle el máximo partido al espacio para ver las previsualizaciones más grandes.
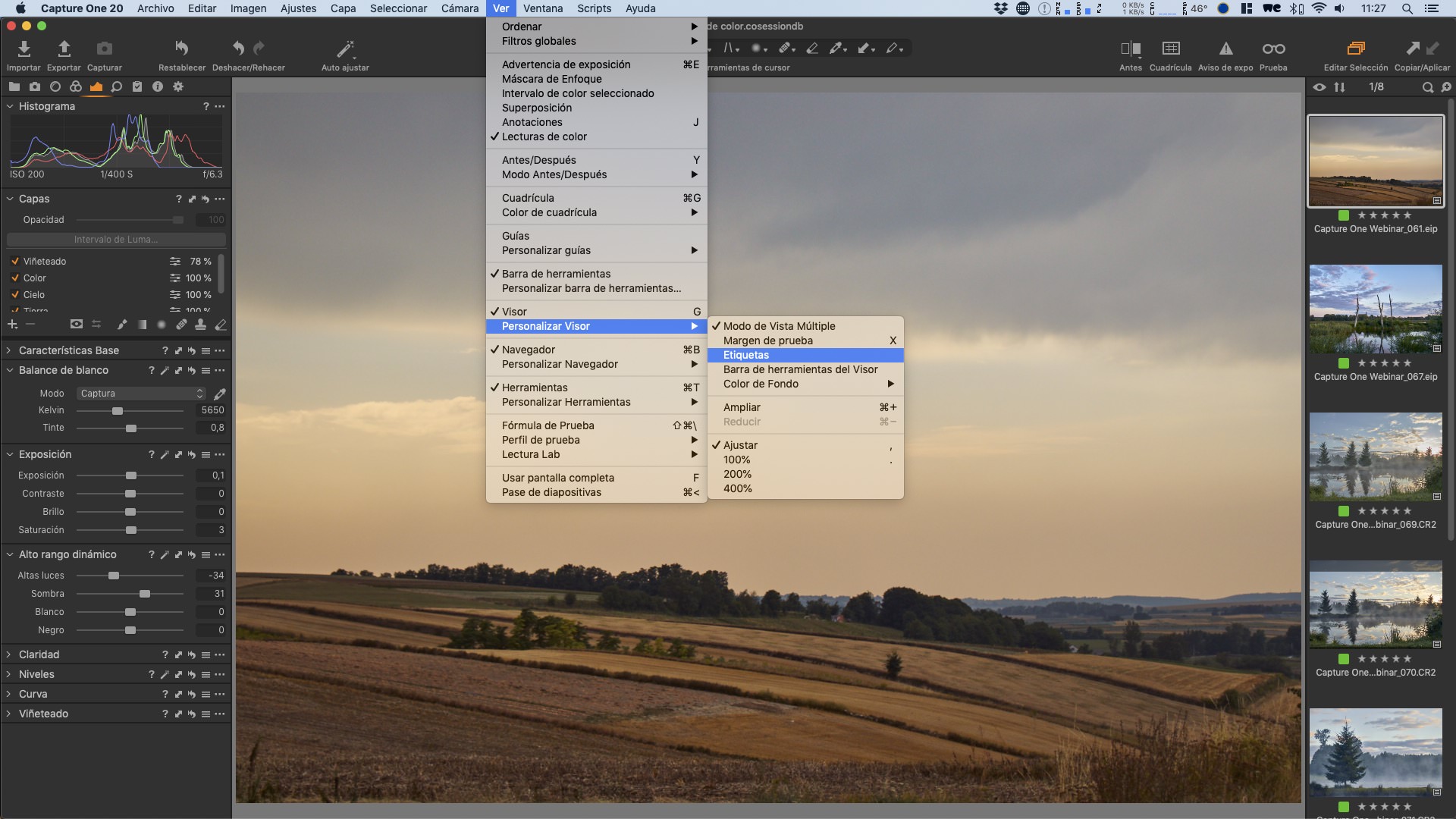
Personalizar Barra de Herramientas
Desde el menú superior, Ver > Personalizar Barra de Herramientas, puedes acceder a una serie de botones que puedes configurar como accesos directos en la Barra de Herramientas de Capture One. Sólo tienes que arrastrar el acceso que necesites a la Barra, al lugar donde lo quieras colocar. También puedes eliminar algunos de los accesos directos que vienen por defecto.
Este es un ejemplo de una Barra configurada especialmente para disparar con la cámara conectada:
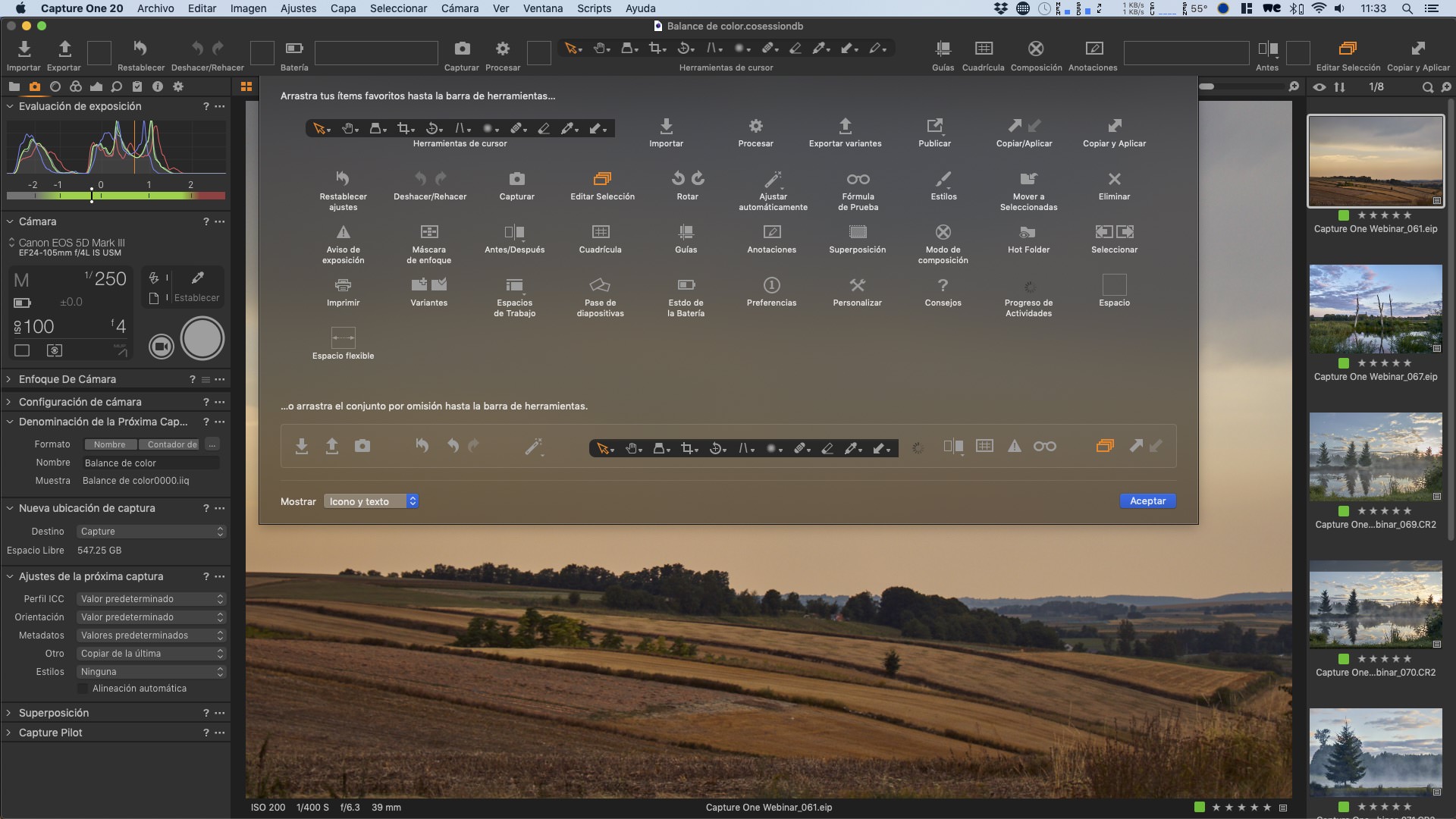
También puedes acceder a la personalización de la Barra de Herramientas haciendo clic derecho sobre un espacio vacío de la misma. Desde este otro submenú podrás configurar, además, si quieres que los accesos directos aparezcan con icono y texto (por defecto), o sólo con icono.
Pestañas de Herramientas personalizadas
En Capture One, puedes ocultar las herramientas que no utilices, duplicar otras, o incluso añadir o eliminar pestañas de herramientas enteras.
Por ejemplo, si nunca trabajas conectado, puede que no necesites la pestaña de herramientas de Captura (icono de la cámara). Puedes eliminarla haciendo clic derecho sobre cualquiera de los iconos de pestaña de herramientas, y en el submenú seleccionar: Borrar Pestaña de Herramienta > Capturar. Puedes hacer lo mismo con cualquiera de las pestaña que no utilices, y dejar una interfaz más limpia. Por ejemplo:
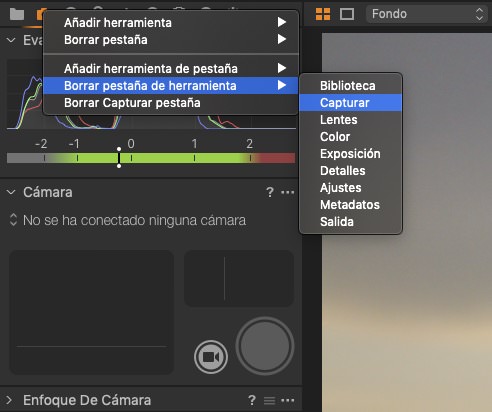
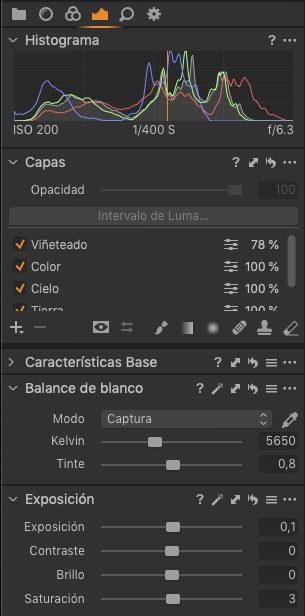
Desde este mismo submenú, tienes la opción de añadir pestañas de herramientas adicionales: Añadir Herramienta de Pestaña. Además de las que ya conoces, encontrarás algunas más específicas, como la de Blanco y Negro o la de Ajustes rápidos.
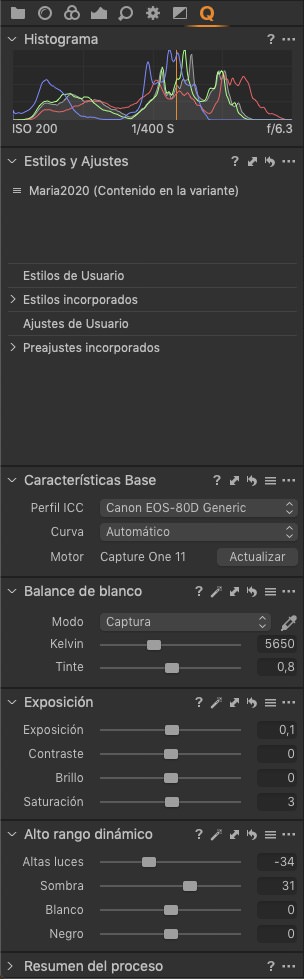
Por el contrario, puedes añadir tu propia pestaña de herramientas vacía, y colocar las herramientas que tú consideres, haciendo clic en la opción “Añadir pestaña de herramientas personalizada”. Sobre el espacio vacío de la pestaña, haz clic derecho para añadir las herramientas que necesites.
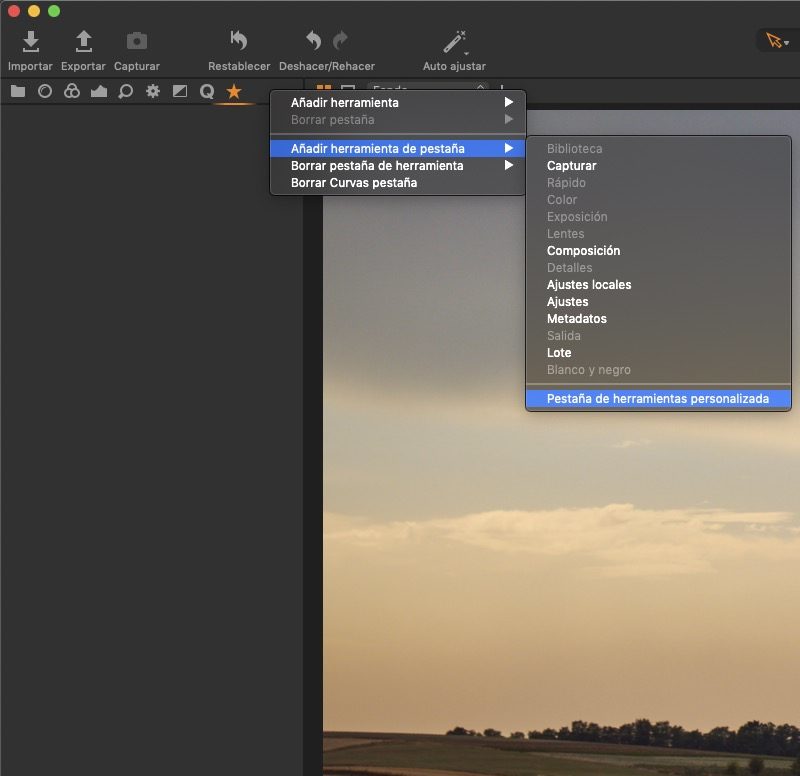
Puedes hacer una pestaña con tus herramientas más habituales. O por ejemplo, crear algunas pestañas más específicas para ajustes de curvas o niveles:
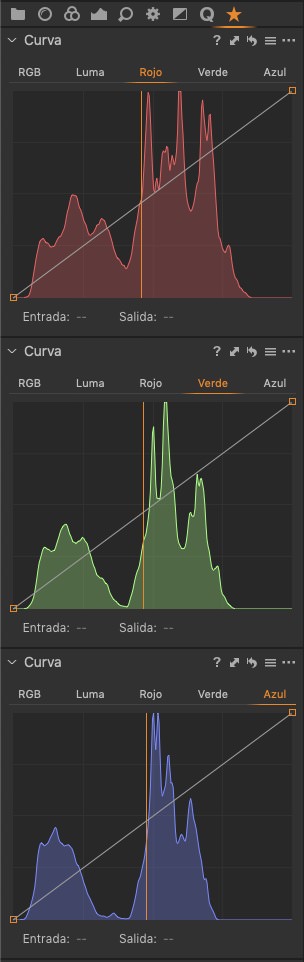
También puedes eliminar herramientas que no utilices. Por ejemplo, si no utilizas la herramienta LCC, puedes hacer clic en el icono “…” y seleccionar “Borrar pestaña”. Y lo mismo con todas las herramientas que no utilices habitualmente.
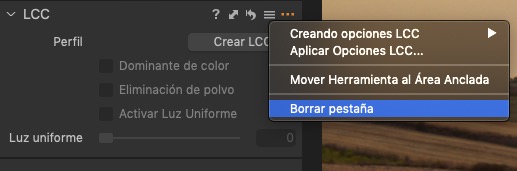
Herramientas flotantes
Además de configurar tus propias pestañas de herramientas, puedes crear herramientas flotantes para tenerlas siempre a mano, independientemente de en qué pestaña te encuentres.
Puedes “flotar” cualquier herramienta simplemente arrastrándola fuera de su pestaña. O puedes añadirla desde Ventana > Crear herramienta flotante.
Por ejemplo, puedes tener la herramienta Foco siempre a mano mientras capturas o seleccionas imágenes:
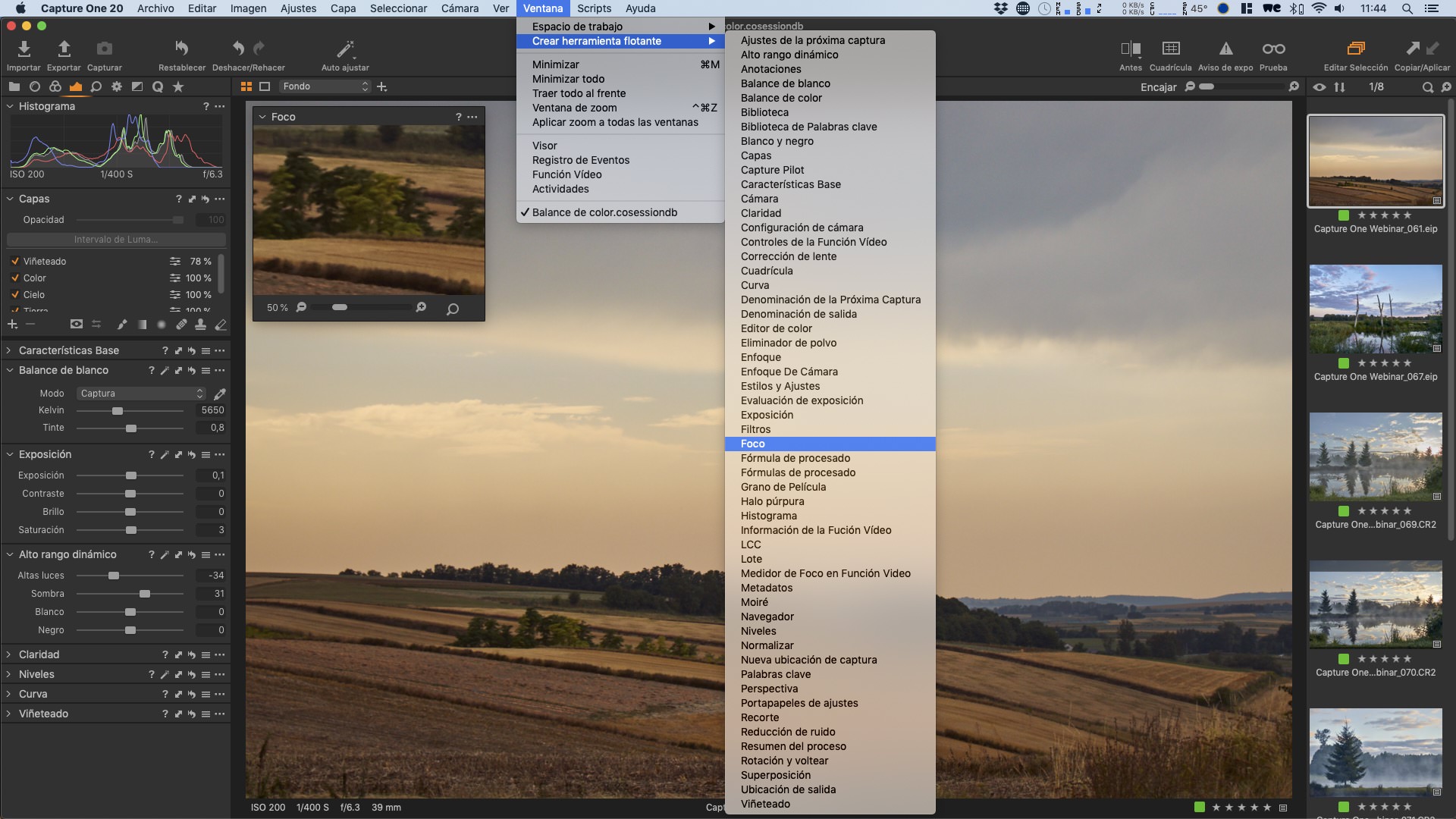
GUARDA TU INTERFAZ PERSONALIZADA
¡Recuerda siempre guardar tu interfaz personalizada como un espacio de trabajo para poder acceder a él en cualquier momento! Hazlo desde Ventana > Espacio de trabajo > Guardar espacio de trabajo. Una vez lo guardes con el nombre que decidas, podrás acceder a él desde el mismo menú (aparecerá debajo de los espacios preconfigurados de Capture One).
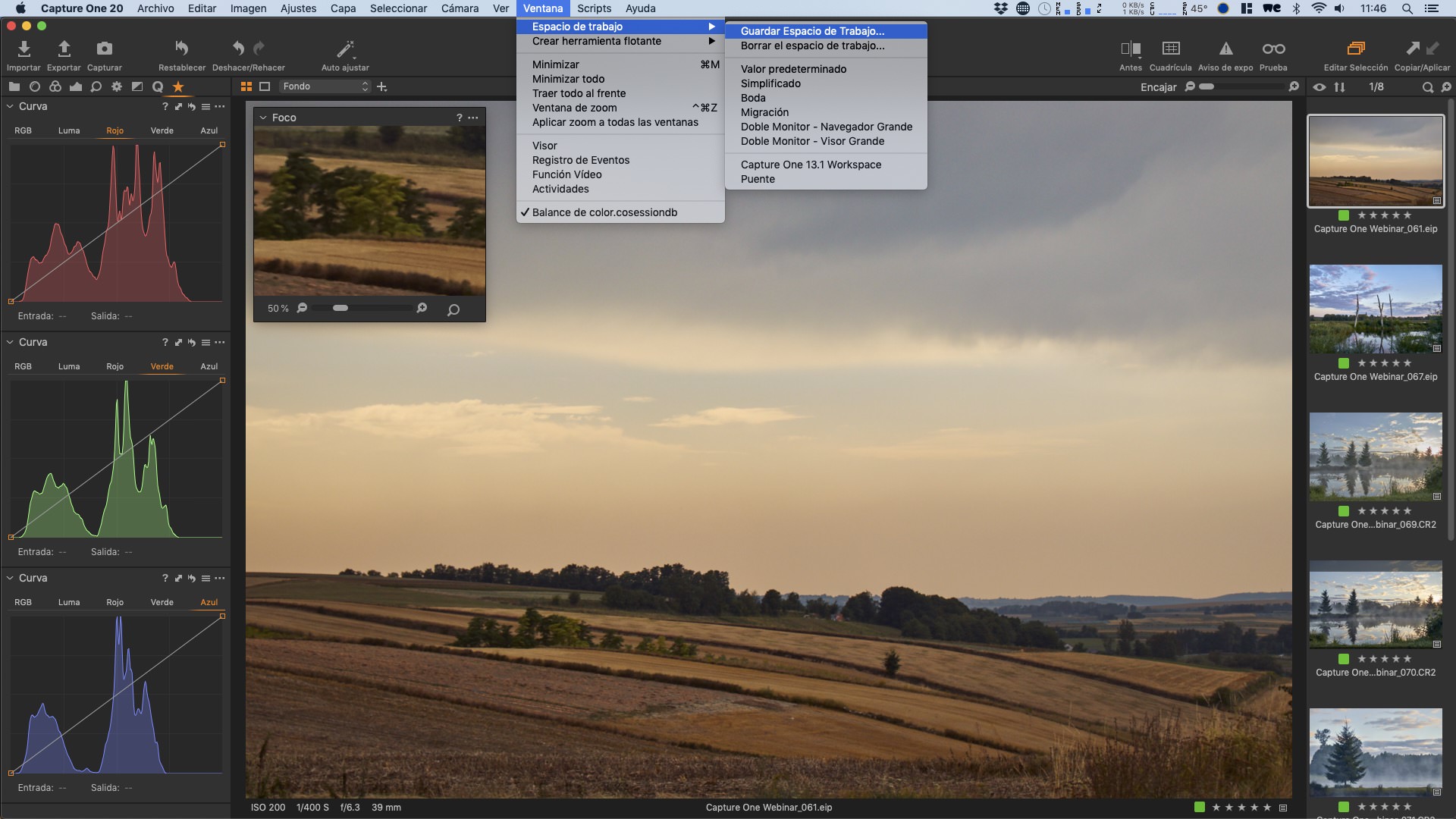
BONUS TIP: CREA ESPACIOS DIFERENTES PARA USOS DIFERENTES
Como sabes, Capture One es un programa con funciones diversas, entre las que se encuentra la catalogación de imágenes, la captura conectada (tethering) y la edición de RAWs. Para cada una de estas tareas, utilizamos herramientas diferentes. Por tanto, también puede sernos útil crear espacios de trabajo diferenciados para cada una de ellas.
Este, por ejemplo, es un espacio de trabajo diseñado para la selección de imágenes:
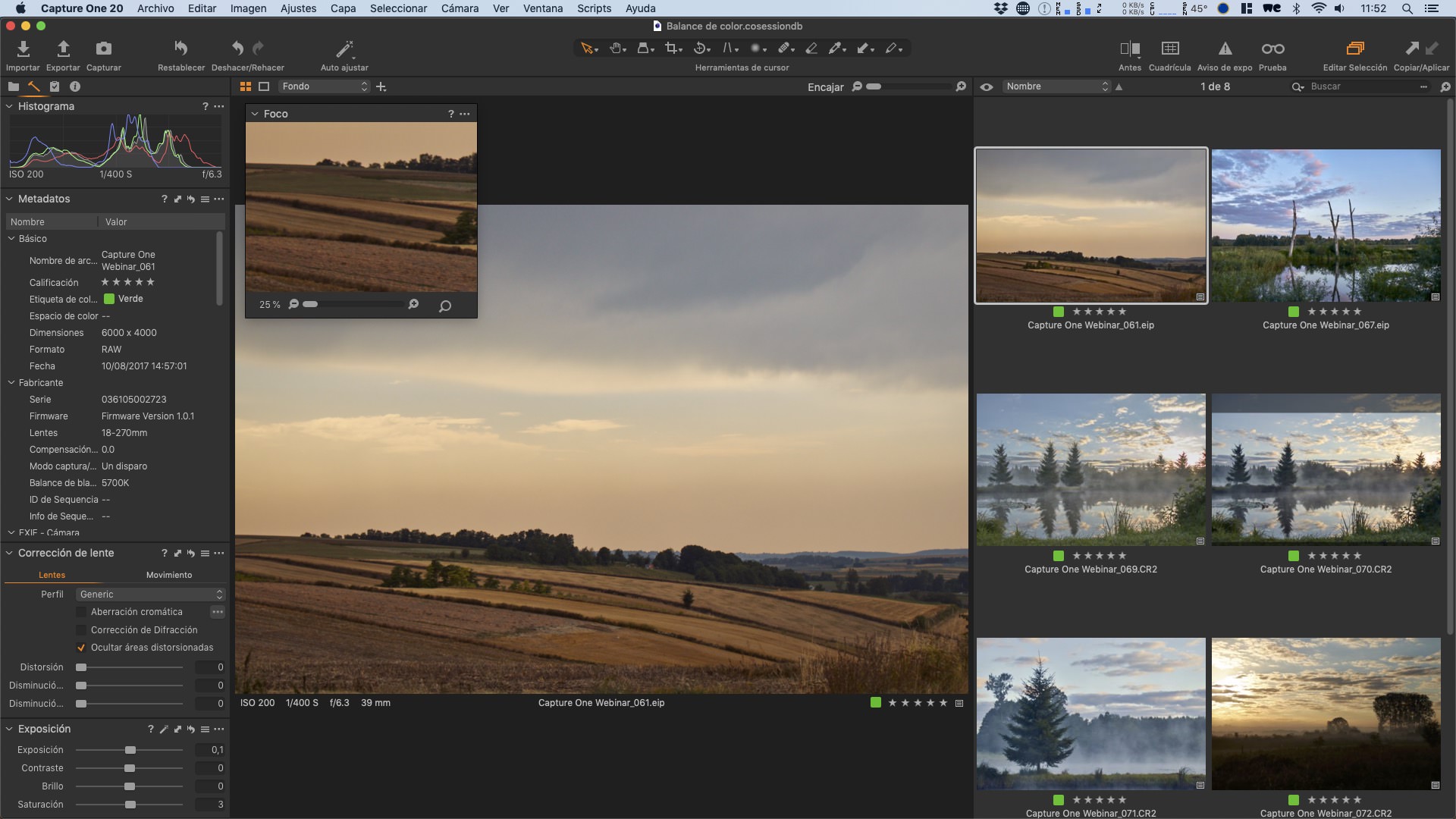
Y recuerda que siempre puedes volver al espacio de trabajo por defecto desde Ventana > Espacio de trabajo > Valor Predeterminado.
¡Espero que te haya resultado útil! Ahora, te toca a ti pensar cómo esta personalización te puede ayudar a trabajar con tus imágenes de una manera más cómoda y eficiente.
TAMBIÉN TE PUEDE INTERESAR…
Tethering (IV): Problemas de conexión
La guía definitiva de cables USB para tethering. Puertos, adaptadores, y otras recomendaciones que debes conocer a la hora de comprar tus cables.
Tethering (II): Hablemos de cables
La guía definitiva de cables USB para tethering. Puertos, adaptadores, y otras recomendaciones que debes conocer a la hora de comprar tus cables.
Tethering (I): Conceptos básicos
Qué es el tethering, qué necesitas para empezar y razones para utilizarlo.




Hola,
No sé si respondes este tipo de preguntas, pero me interesa saber si existe alguna posibilidad de ver sólo variantes para editar.
Por mi modo de trabajar en Lightroom, (estoy mudándome a Capture One) suelo duplicar todas las imágenes creando copias virtuales, y luego trabajo y edito sólo las copias virtuales, manteniendo la original,.
Pero no encuentro manera de hacer eso en Capture One, es decir, que me muestre sólo las Variantes, cómo sí lo hace Lightroom al seleccionar Copias virtuales desde los filtros de biblioteca.
Tienes algún tutorial en que hables de eso.
Gracias!
Hola Diego!
La verdad es que no existe un Filtro ya integrado como sí ocurre en Lightroom, pero puedes crearlo tú manualmente. Selecciona todas tus variantes (excluyendo las originales), y añádeles una etiqueta de Metadatos (por ejemplo, en el campo IPTC – Contenido – Categoría). Una vez creada la etiqueta, puedes añadirla como filtro desde la herramienta Filtros>…>Mostrar/Ocultar Filtros.
Por cierto, en Capture One no necesitas crear variantes necesariamente, ya que las originales también se pueden editar aunque el catálogo esté offline. Y si quieres volver a ver la original de cualquier imagen, también puedes hacer clic derecho en la miniatura y en el menú desplegable seleccionar «Nueva variante».
Espero que te ayude. ¡Saludos!
Hola. El enlace a flujo de trabajo con sesiones me envía a Espacios de trabajos en Capture One