Editor de color avanzado en Capture One

En el artículo de hoy continuamos hablando sobre el editor de color, en el mismo lugar donde nos quedamos la semana pasada. Puedes leer el post sobre el editor de color básico aquí.
Hoy vamos a trabajar con el editor de color avanzado. Gracias a este modo, podemos hacer selecciones de color precisas que nos permiten trabajar con gamas tonales complejas y ajustar cada uno de los colores por separado.
Al contrario que en el editor básico, que se basa en utilizar rangos de color amplios predeterminados, en el editor avanzado nosotr@s delimitamos exactamente nuestra selección de color. De esta manera, podemos hacer ajustes complejos en la imagen sin ni siquiera tener que utilizar capas.
CUÁNDO UTILIZAR EL EDITOR DE COLOR AVANZADO
Como muestra, vamos a tomar esta imagen sobre la que he hecho algunos ajustes básicos de exposición y contraste. Tras estos ajustes, el color ha quedado algo apagado y creo que no hace justicia al lugar (mi querida ciudad de Poznan). Por eso, quiero trabajar con el tono, la saturación y la luminosidad de estos edificios para conseguir una gama de colores atractiva. Si intento hacerlo desde el editor de color básico, el resultado es el siguiente:
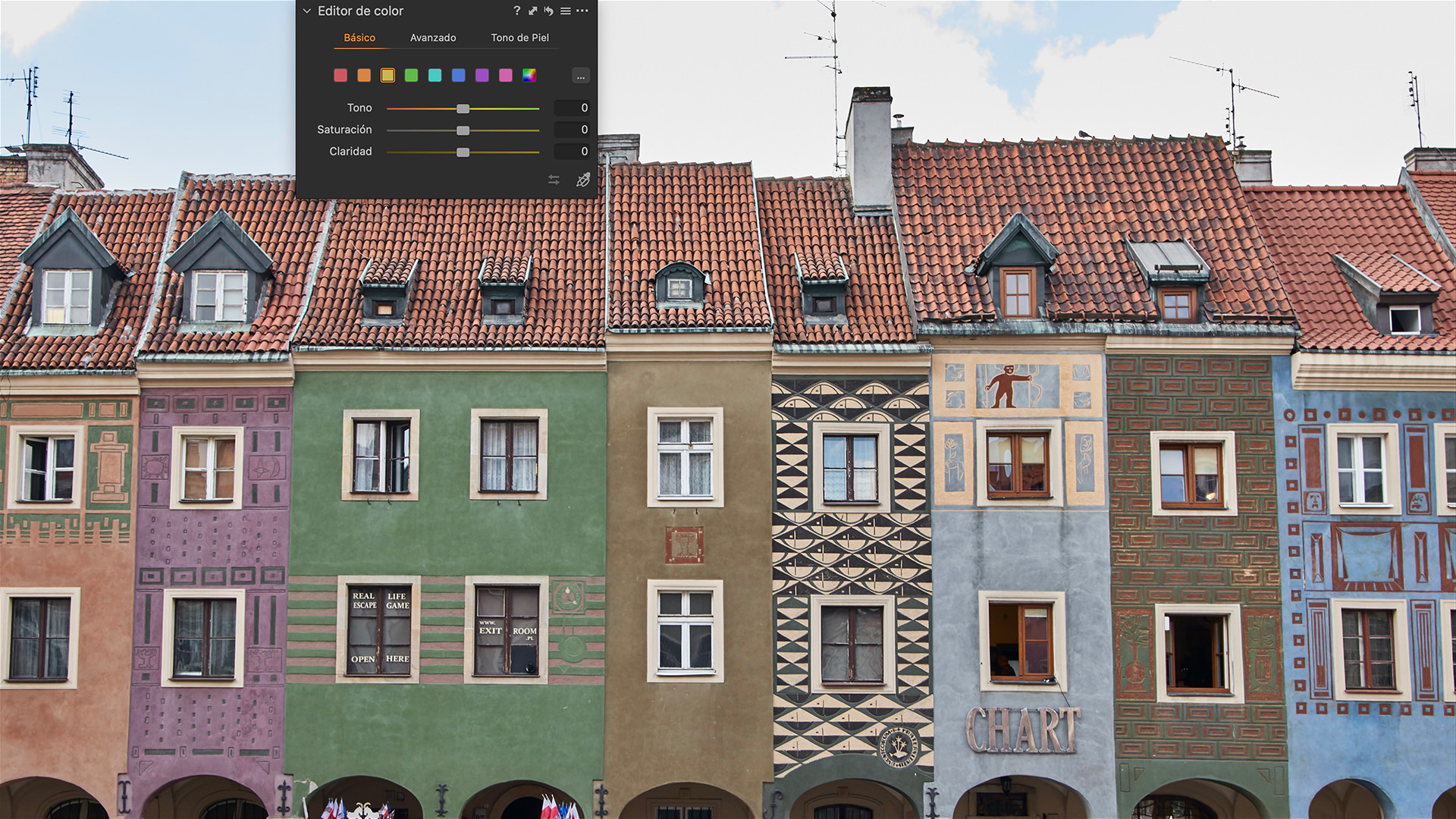
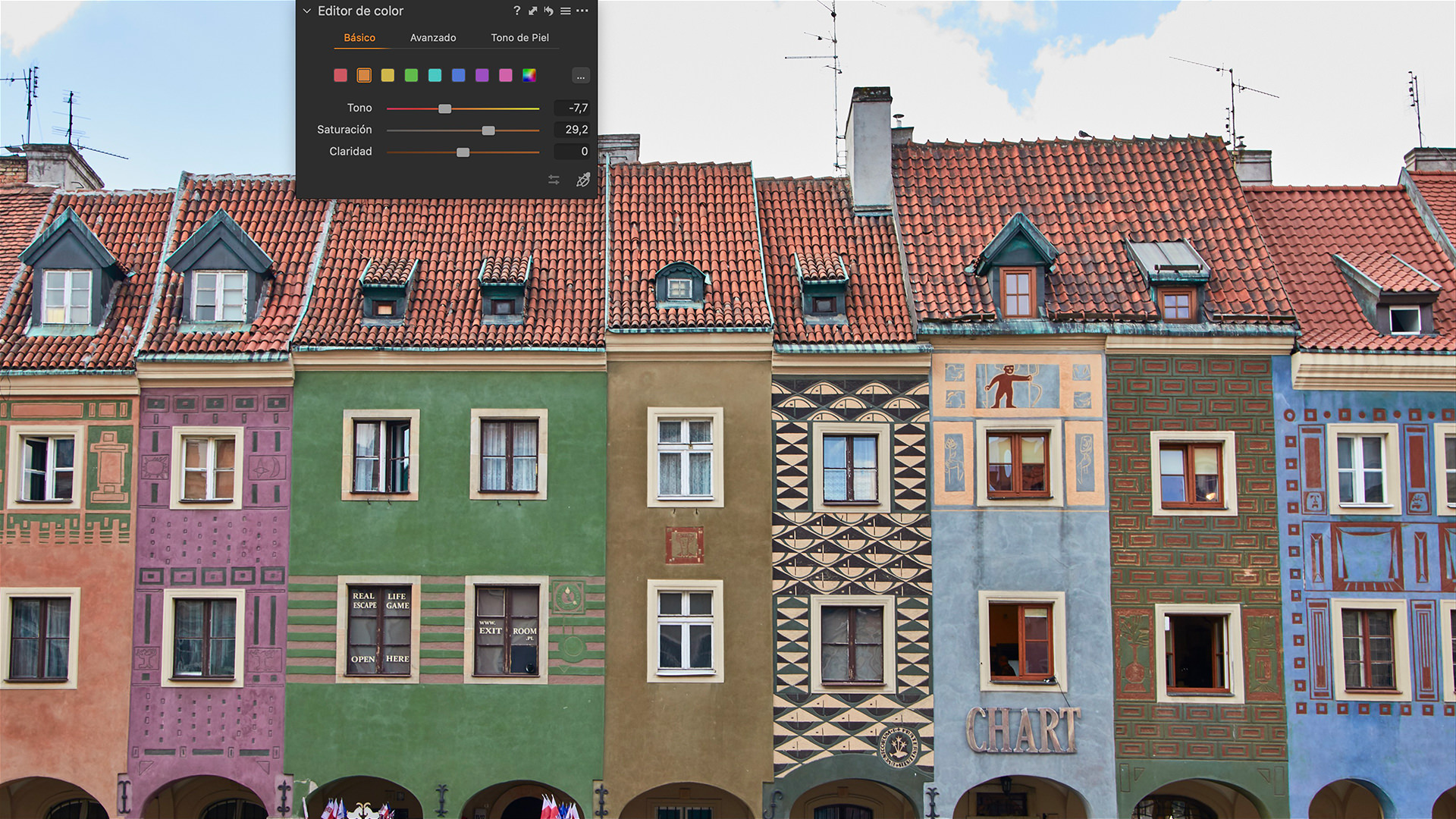
Antes: edición con ajustes básicos. Después: edición con ajustes básicos + editor de color básico
Vemos que los colores adquieren un aspecto poco convincente. Al no poder regular los rangos de color a los que afecto con los ajustes, los colores se “aplastan” (por ejemplo, cuando quiero modificar la fachada naranja y selecciono este rango, también afecta a las tejas, y al edificio marrón del medio, porque estos colores aquí también hay información en el rango de los naranjas). Lo mismo ocurre con los azules y el cielo.
Para estos casos utilizamos el editor de color avanzado.
CÓMO UTILIZAR EL EDITOR DE COLOR AVANZADO
CREAR SELECCIÓN DE COLOR
Cuando seleccionamos este módulo, vemos una rueda vacía en el medio y cuatro deslizadores bloqueados. Para activarlos, tenemos que seleccionar una muestra de color utilizando el cuentagotas:
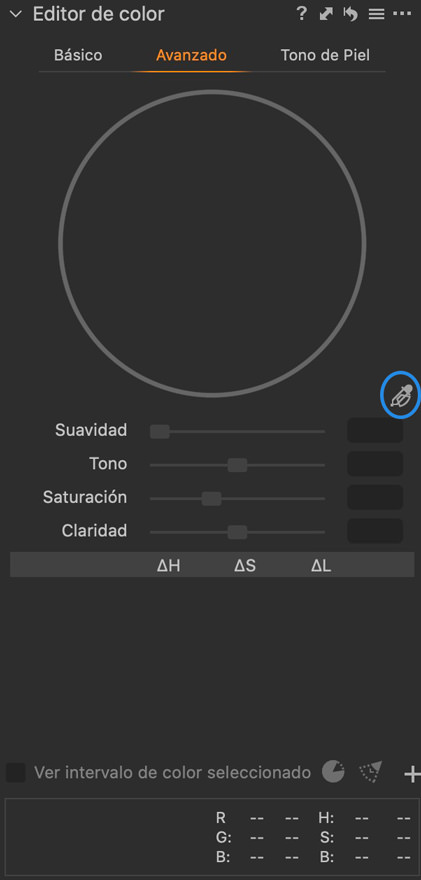
Por ejemplo, voy a empezar seleccionando el naranja para que afecte solamente a los edificios, pero no a los tejados. A continuación, para ver cuál es el rango seleccionado (es decir, a qué parte de la imagen va a afectar mi ajuste de HSL), activo la casilla “Ver intervalo de color seleccionado”. Todos los colores que no estén dentro de esa selección pasarán a verse en escala de grises. Fíjate también en que el rango seleccionado aparece representado en la rueda de color.

Ahora vemos seleccionado el rango completo de naranjas, y los resultados que obtendríamos serían similares a los del editor de color básico. Pero a diferencia de éste, en el editor avanzado podemos ajustar el rango. Lo haremos desde la rueda de color:
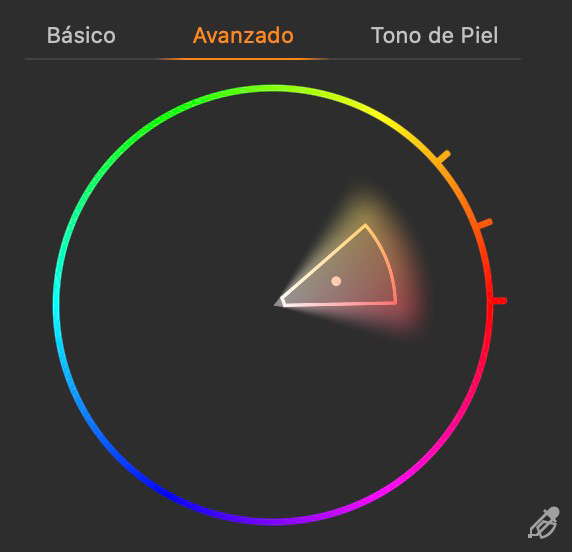
Moviendo los radios de la selección, podemos modificar, ampliar o reducir la selección de tono (por ejemplo, en este caso dejaremos fuera los tonos más rojizos). El centro de la rueda representa los colores más desaturados, y el círculo que la rodea, los más saturados. En este caso, querremos eliminar de la selección los colores saturados. La selección quedaría así:
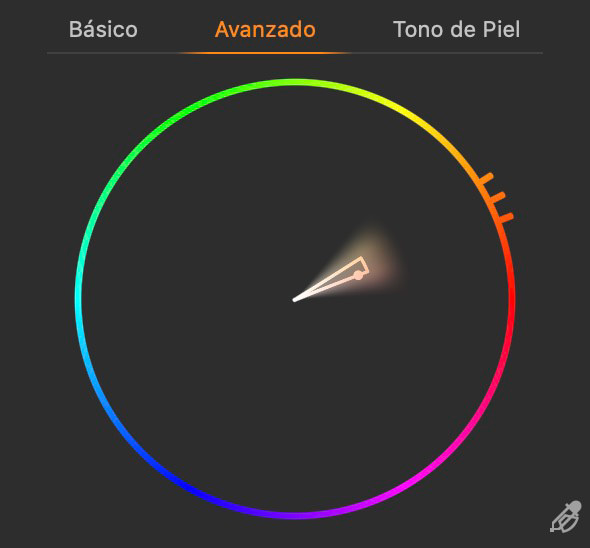
Y esta es la diferencia de selección:


Para refinar todavía más este rango, puedo utilizar el deslizador de Suavidad. La Suavidad controla la dureza de la transición entre los rangos de color seleccionados y los colores adyacentes. En este caso, se puede bajar un poco para ajustar mejor la selección. No te recomiendo que te pases bajando este deslizador, ya que puede crear transiciones abruptas y poco creíbles.
Tras bajar la Suavidad, la selección queda así:

AJUSTAR EL COLOR SELECCIONADO
Una vez nos aseguramos de tener la selección de color más fina posible, podemos empezar a jugar con los deslizadores de Tono, Saturación y Claridad (Luminosidad). Conforme vamos ajustando el color, podremos ver el antes y el después de la muestra en los dos cuadrados, en la parte inferior de la herramienta.
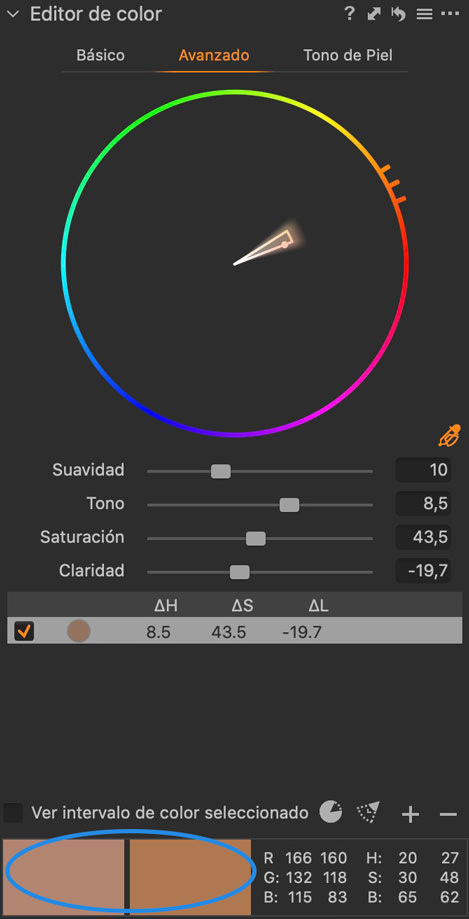
Este es el resultado sobre la imagen:

Podemos ajustar estos deslizadores tanto como queramos. Importante: no pierdas de vista la imagen original. Para previsualizar el antes/después de todo el editor de color, mantén pulsado Alt mientras haces clic en el botón de restablecer la herramienta. Para previsualizar el efecto antes/después de la muestra, puedes desactivar el ajuste deseleccionando la casilla que aparece en el listado de muestras de color, justo debajo de los deslizadores.
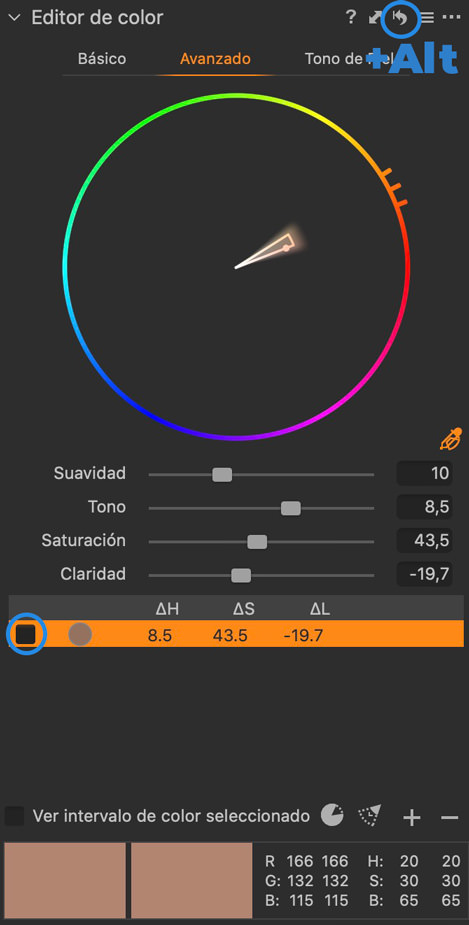
Tras ajustar los naranjas de los edificios, puedo continuar trabajando con el resto de colores, siguiendo el mismo proceso. Puedo crear tantas selecciones de color como quiera dentro de una misma capa. Para crear un nuevo rango de color, selecciona de nuevo el cuentagotas y haz clic e el color que quieras modificar. Si quieres eliminar un rango de color ajustado, haz clic en el botón “-“, situado junto a la casilla “Ver intervalo de color seleccionado”.
Tras trabajar con los diferentes colores de la imagen por separado, el resultado sería el siguiente:


BONUS TIP: UTILIZA EL EDITOR DE COLOR AVANZADO PARA CREAR MÁSCARAS
Existe una función fantástica en el editor de color avanzado que es la de “Crear máscara a partir de la selección”:
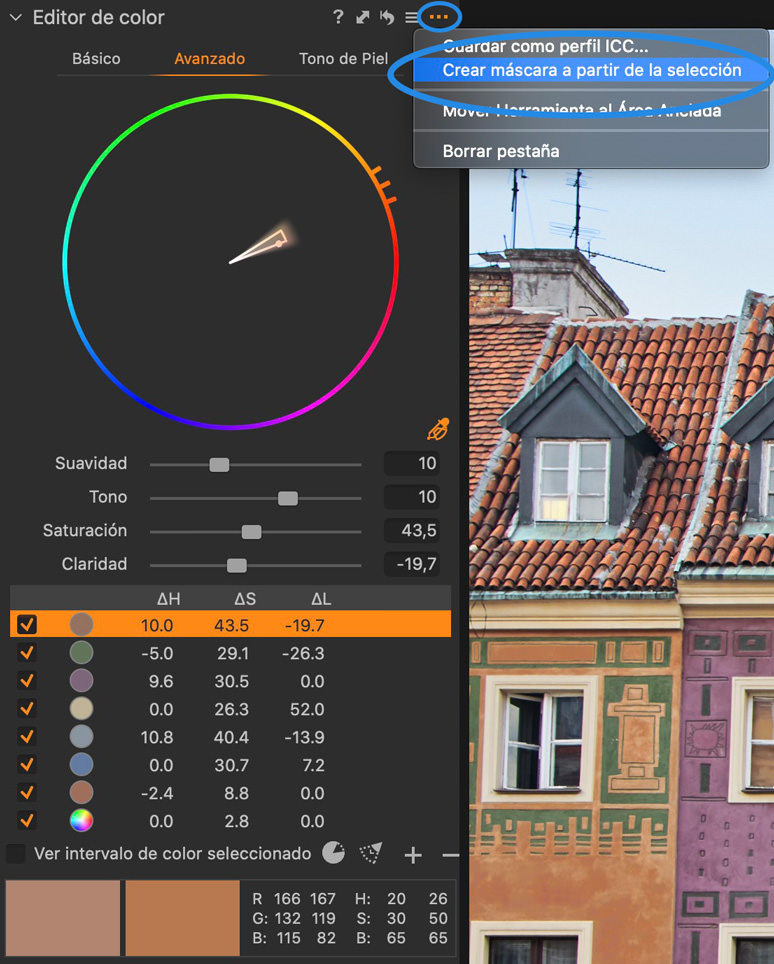
Aunque el editor de color avanzado muchas veces es suficiente para hacer todos nuestros ajustes sobre una misma capa, esta opción nos puede ser extremadamente útil cuando:
- Los diferentes elementos de la imagen tienen colores tan cercanos, que es imposible aislarlos del todo. En este caso, podemos ajustar la selección simplemente eliminando parte de la máscara con el pincel borrador.
- Queremos tener los diferentes objetos en capas diferentes, para trabajarlos de manera independiente con otras herramientas de Capture One (como la claridad, el balance de color, recuperación de luces o sombras, etc.)
En este mismo ejemplo, si en lugar de utilizar los rangos de color que hemos seleccionado previamente para realizar los ajustes sobre el mismo editor de color trabajamos esos mismos rangos por capas, podemos sacar mucho más partido a la imagen, trabajando las texturas y añadiendo dominantes localizadas gracias al balance de color:


Antes: foto editada en una capa. Después: foto editada por capas a partir de las mismas selecciones de color
Espero que te haya servido para entender mejor cómo trabajar con los diferentes rangos de color en Capture One. Si quieres revisar también los tips para trabajar con el editor de color básico, te recomiendo que leas este artículo.
La próxima semana hablaremos sobre el editor de tono de piel. ¡Hasta entonces!
TAMBIÉN TE PUEDE INTERESAR…
Flujo de trabajo con Catálogos (II)
Aprende a utilizar Capture One como programa único de gestión de archivos para navegar por tus carpetas de sistema.
Capas y máscaras (II): Máscaras de degradado radial
Seguimos con la serie sobre máscaras y capas. Hoy, descubre todas las opciones para sacarles todo el partido a las máscaras de degradado radial.
Capas y máscaras (I): Conceptos básicos y degradado lineal
Introducción al revelado con capas en Capture One. En los próximos artículos, iremos viendo maneras de utilizar las herramientas de máscara.

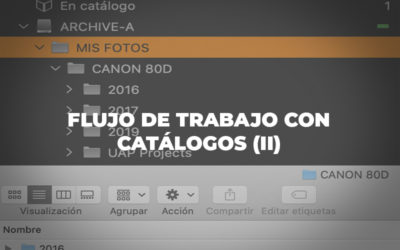


Gracias, Maria. Perfectamente explicado Una gran ayuda para los que nos iniciamos.
Hola Esteve, me alegro de que sea útil, gracias por comentar. ¡Saludos!
fantástico post, comprensible de leer, así da
gusto leet, gracias admin.
¡Gracias por tu apoyo!
Hola, una consulta, en el Capture One 21, no me aparece el «+» o «-«, situado junto a la casilla “Ver intervalo de color seleccionado”, para según comentas, eliminar un rango de color ajustado. Si modifico 3 colores, después no puedo eliminar ninguno (solo ‘destildarlo’). Sabes cómo puedo solucionarlo? Gracias!