Editor de color de tono de piel

Hoy cerramos la mini-serie dedicada al Editor de color. El último módulo que nos quedaba por ver es el de Tono de piel. Si todavía no has leído los artículos sobre el editor de color básico y el editor de color avanzado, te recomiendo que lo hagas, ya que te dará la base que necesitas para entender perfectamente cómo trabajar con el tono de piel.
Esta herramienta es la razón por la que mucha gente se pasa a Capture One. Permite corregir las diferencias de tono, saturación y luminosidad en la piel de manera rápida, sencilla e intuitiva. Si no fuera por esta herramienta, habría que realizar este trabajo de uniformización de manera manual, siendo esta opción mucho más lenta.
¿DE DÓNDE VIENEN LAS DOMINANTES EN LA PIEL?
Para realizar una corrección de tono de piel realista, necesitamos entender qué es realmente lo que queremos corregir. Es natural que una piel tenga diferentes matices de tono y saturación en diferentes áreas, y normalmente no querremos eliminar completamente estos matices, ya que esto daría una sensación de “piel de porcelana”.
A veces estas diferencias de color son demasiado marcadas, y resultan poco favorecedoras. Lo que tendremos que hacer entonces es intentar llevarnos toda la piel a un mismo rango de matices, respetando parcialmente algunas zonas e insistiendo más con las correcciones en otras. Por ejemplo, una misma persona puede tener un tono de piel muy diferente en el rostro, en las manos, y en los hombros. En este caso, tendremos que realizar correcciones más agresivas en manos y hombros, hasta que estén engamados con el rostro.
Otras veces, toda la piel se tiñe de un color no deseado. Esto puede ser por varias razones: la fuente de luz principal tiene algún tipo de dominante, los rebotes de la luz ambiente, el estado físico del sujeto, la temperatura de la habitación… En este caso, es importante identificar esta dominante para poder llevarse toda la piel hasta un tono que resulte natural y favorecedor.
Por ejemplo, en el caso de hoy encontramos una piel con una dominante roja:

Esto proviene, probablemente, de la luz que se refleja en el abrigo. Además, encontramos diferencias de saturación importantes, sobre todo en la nariz. Vamos a ver cómo puede ayudarnos el editor de color este caso.
CÓMO UTILIZAR EL EDITOR DE COLOR DE TONO DE PIEL
La dinámica del editor de color de tono de piel es prácticamente la misma que con el editor de color avanzado, salvo por dos excepciones:
- Encontramos tres deslizadores extra, dentro del apartado “Uniformidad”
- Los cambios de Tono, Saturación y Luminosidad son mucho más sutiles, puesto que están optimizados para trabajar con tonos de piel
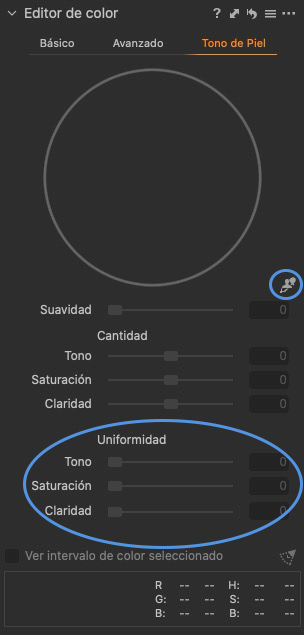
Igual que haríamos con el editor avanzado, el primer paso es coger una muestra del tono de piel con el cuentagotas.
SELECCIONAR LA MUESTRA
¿Dónde tomar la muestra? Intenta cogerla sobre el rostro, en una zona donde la piel esté lo más neutra posible (evitando zonas enrojecidas o demasiado saturadas). Ten en cuenta que al utilizar los deslizadores de uniformización, todo el resto de tonos se igualarán a los de esta muestra.
En este caso, por ejemplo, lo tomé de esta zona de la frente:
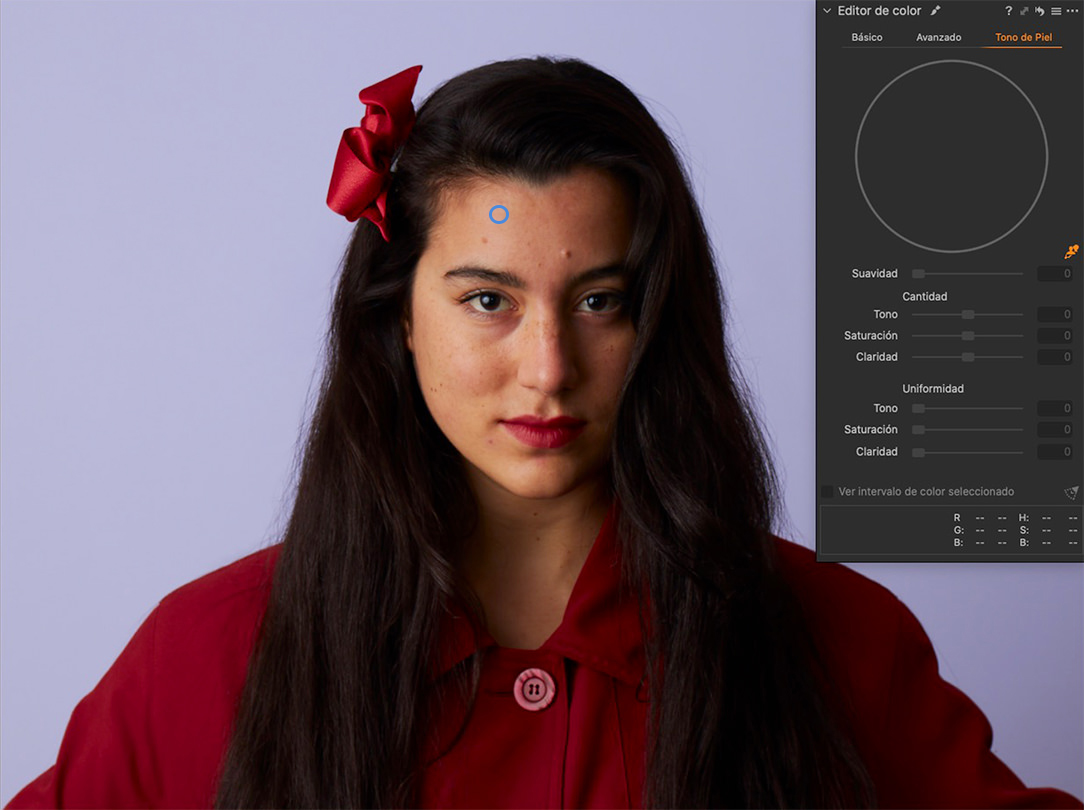
REFINAR LA SELECCIÓN
El siguiente paso es refinar la selección para asegurarnos de no afectar a ninguna otra zona de la imagen que no sea la piel. En este momento es muy importante hacerlo de la manera más precisa posible, prestando especial atención en dejar fuera de esta selección los labios y el pelo. De lo contrario, otras partes de la imagen podrían verse afectadas, creando un efecto artificial y poco convincente.
Para refinar la selección de color, recuerda activar la casilla “Ver intervalo de color seleccionado”. Esta opción mostrará en escala de grises todas las partes de la imagen que no se verán afectadas por la selección. Jugando con la rueda de color, podemos quedarnos solamente con los tonos que nos interesan:
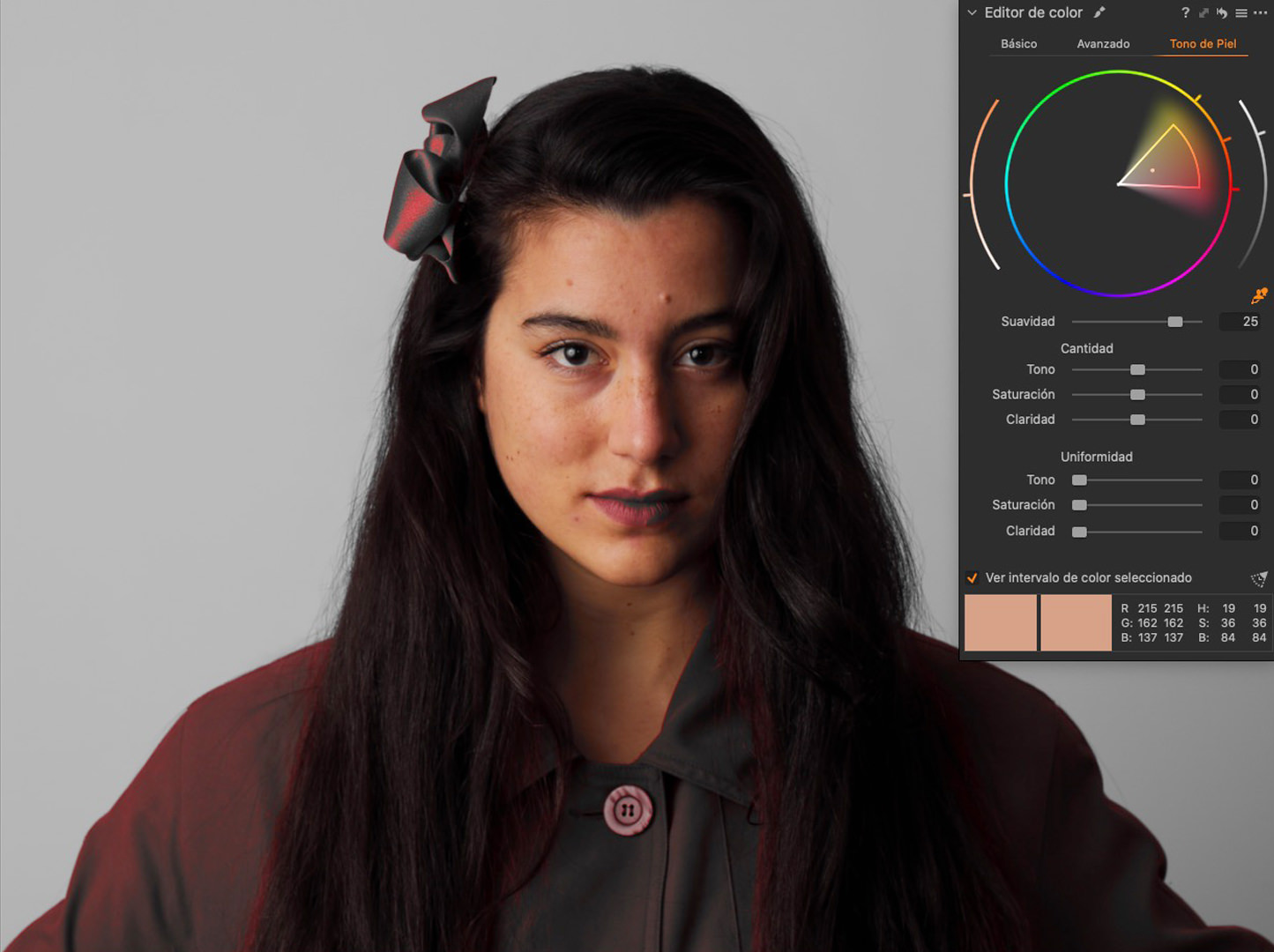
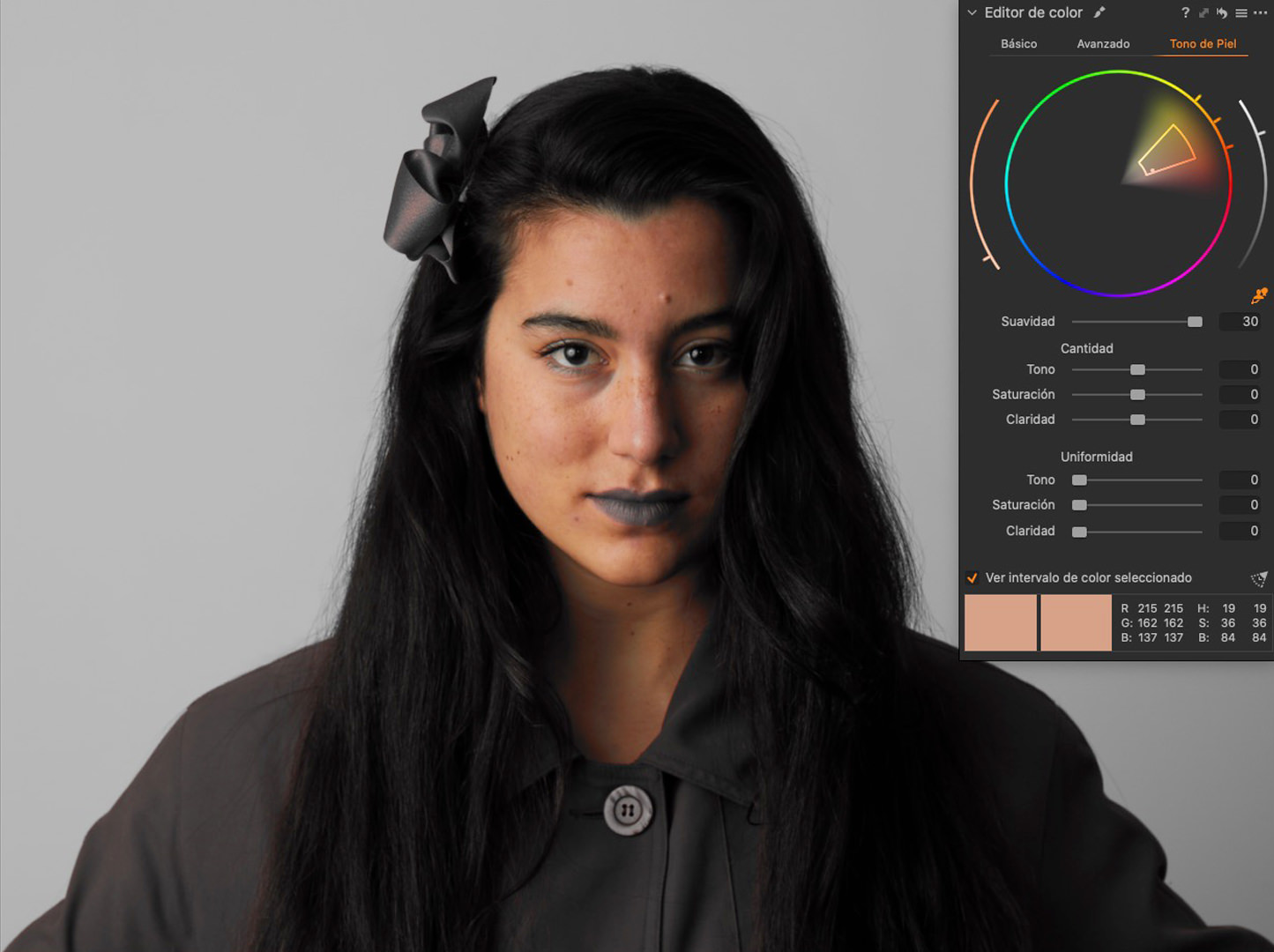
Recuerda modificar el deslizador de Suavidad si es necesario para conseguir una selección más suave.
CÓMO AFECTAN LOS DESLIZADORES AL TONO DE PIEL
Una vez realizada la selección de la manera más precisa posible, desactivamos la opción “Ver intervalo de color seleccionado” para ver cómo los ajustes afectan a nuestro tono de piel sobre el global de la imagen.
Los deslizados del apartado “Cantidad” tienen el mismo uso que los del editor avanzado, pero los cambios que aplican son mucho más suaves. El 0 es siempre el punto de partida. A partir de ahí, funcionan de la siguiente manera:
- Tono: hacia la izquierda, vira hacia el magenta. Hacia la derecha, vira hacia el verde:
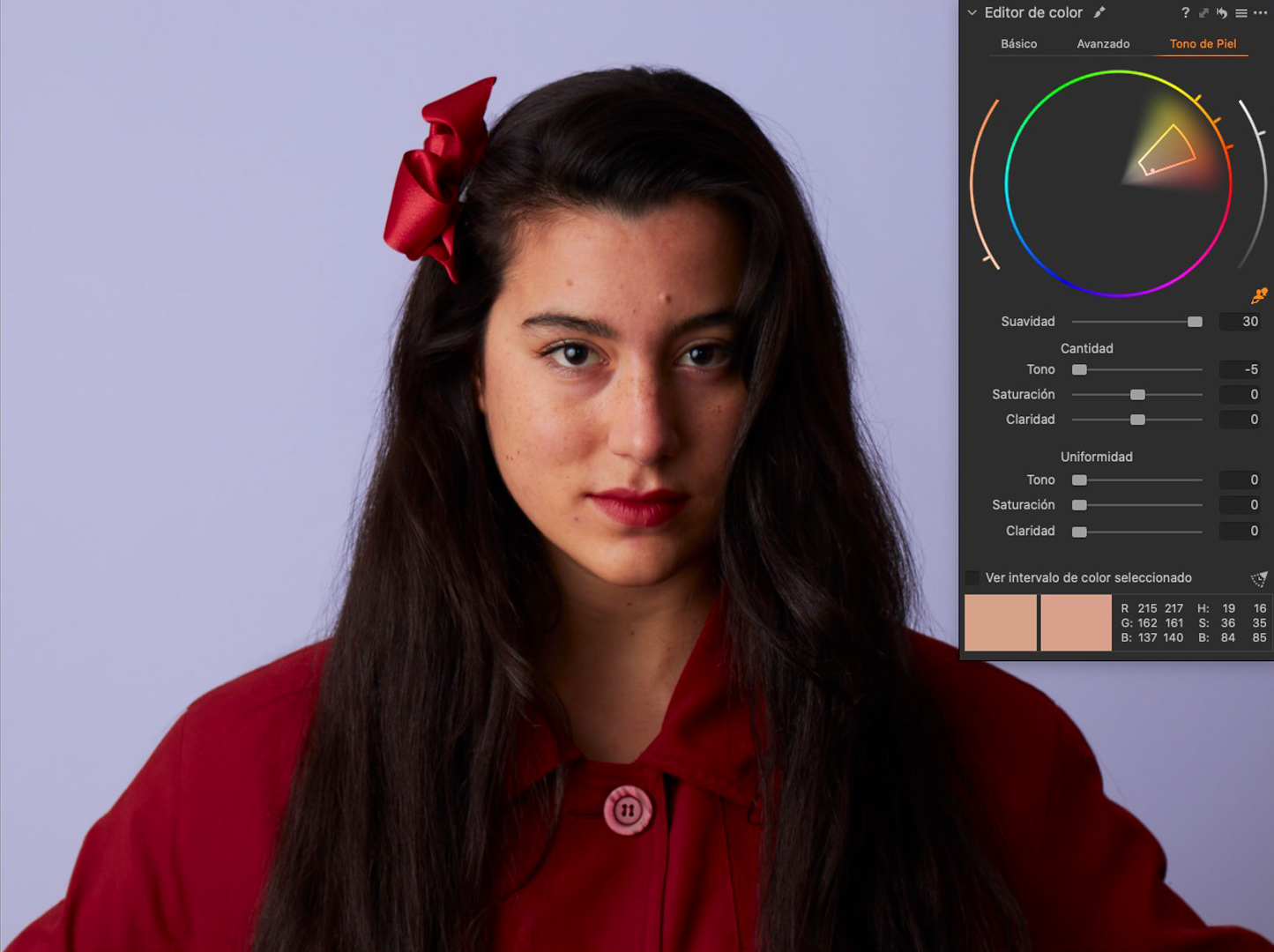
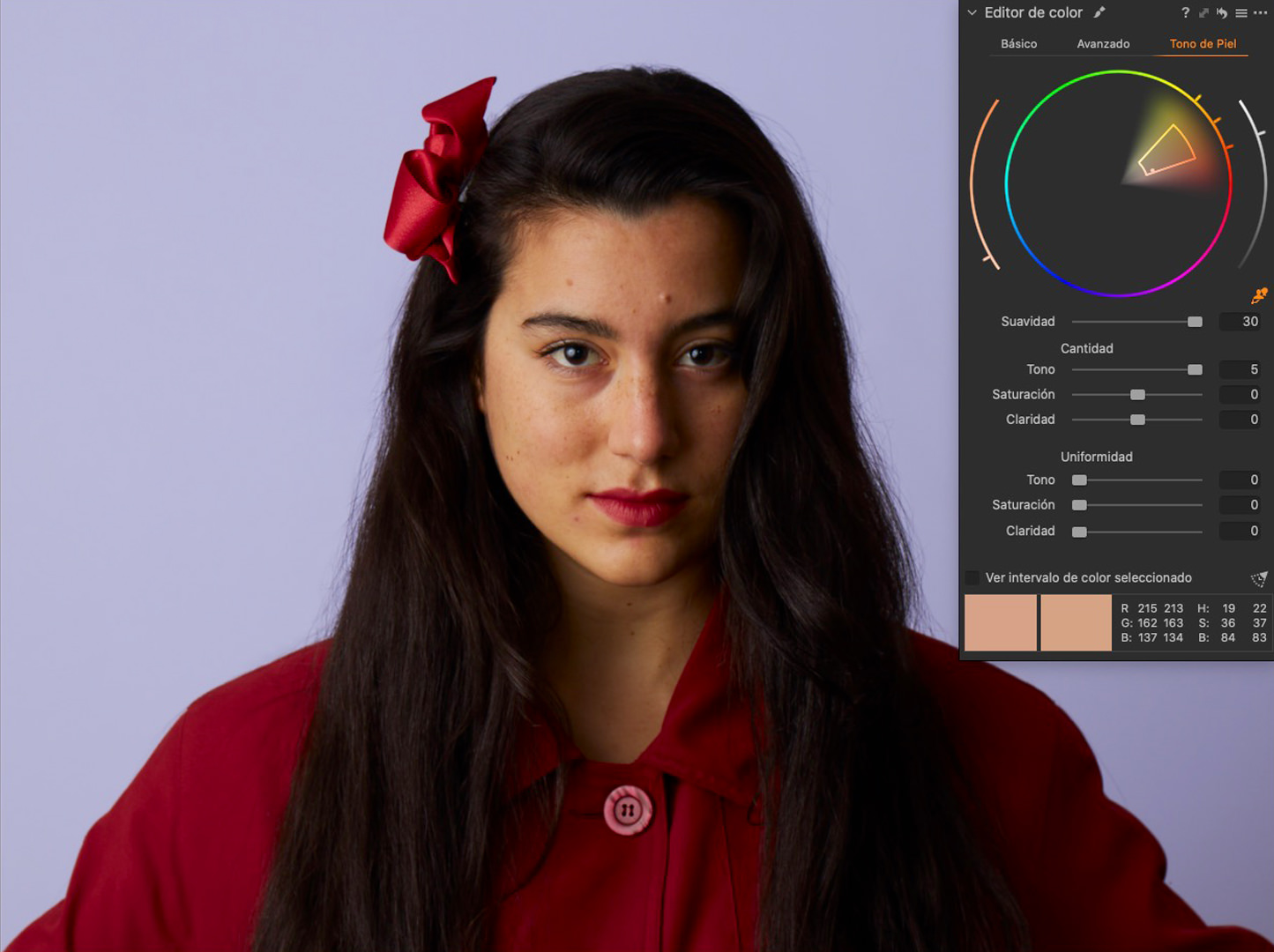
- Saturación: hacia la derecha, añade saturación. Hacia la izquierda, resta saturación:
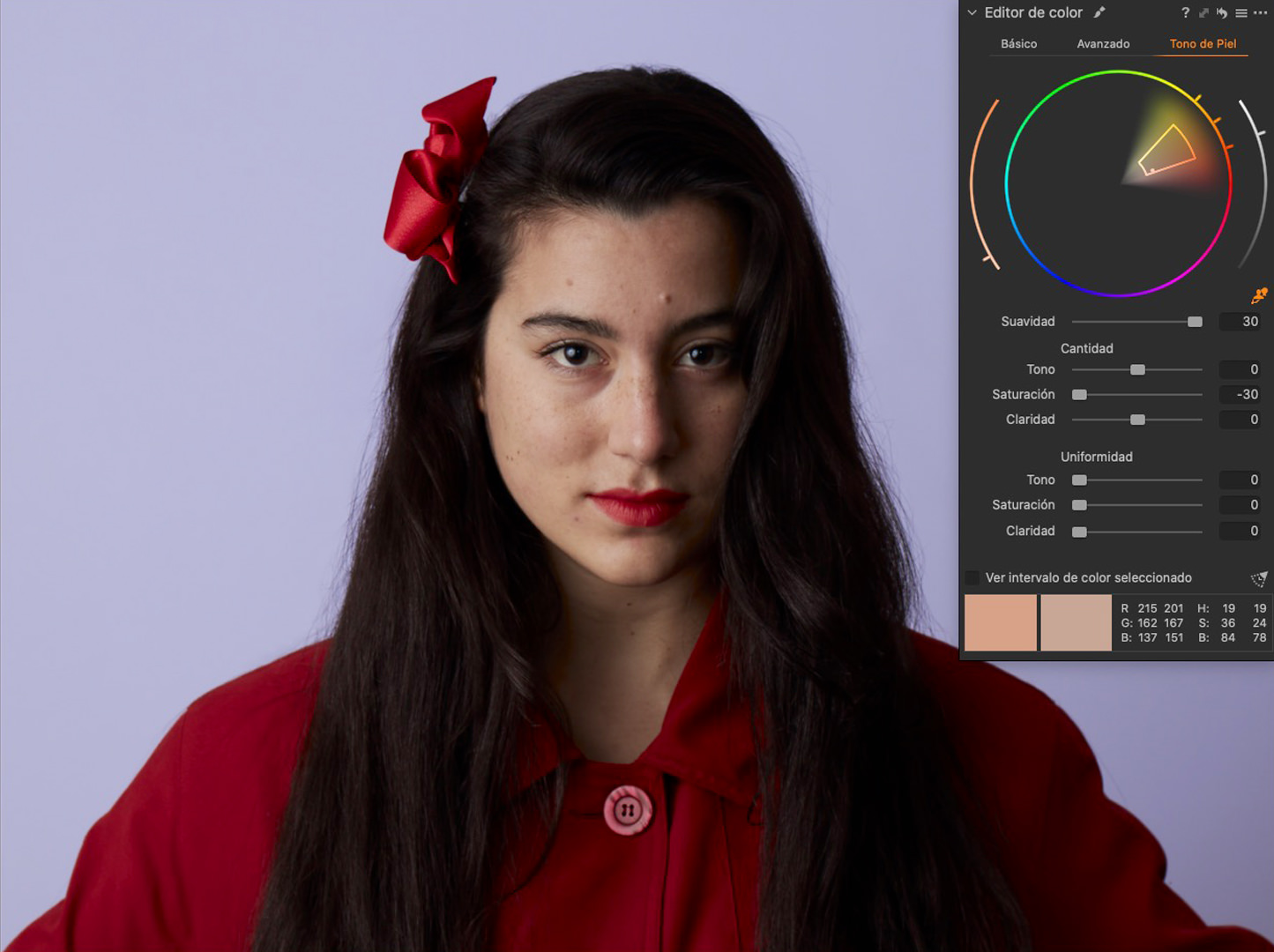
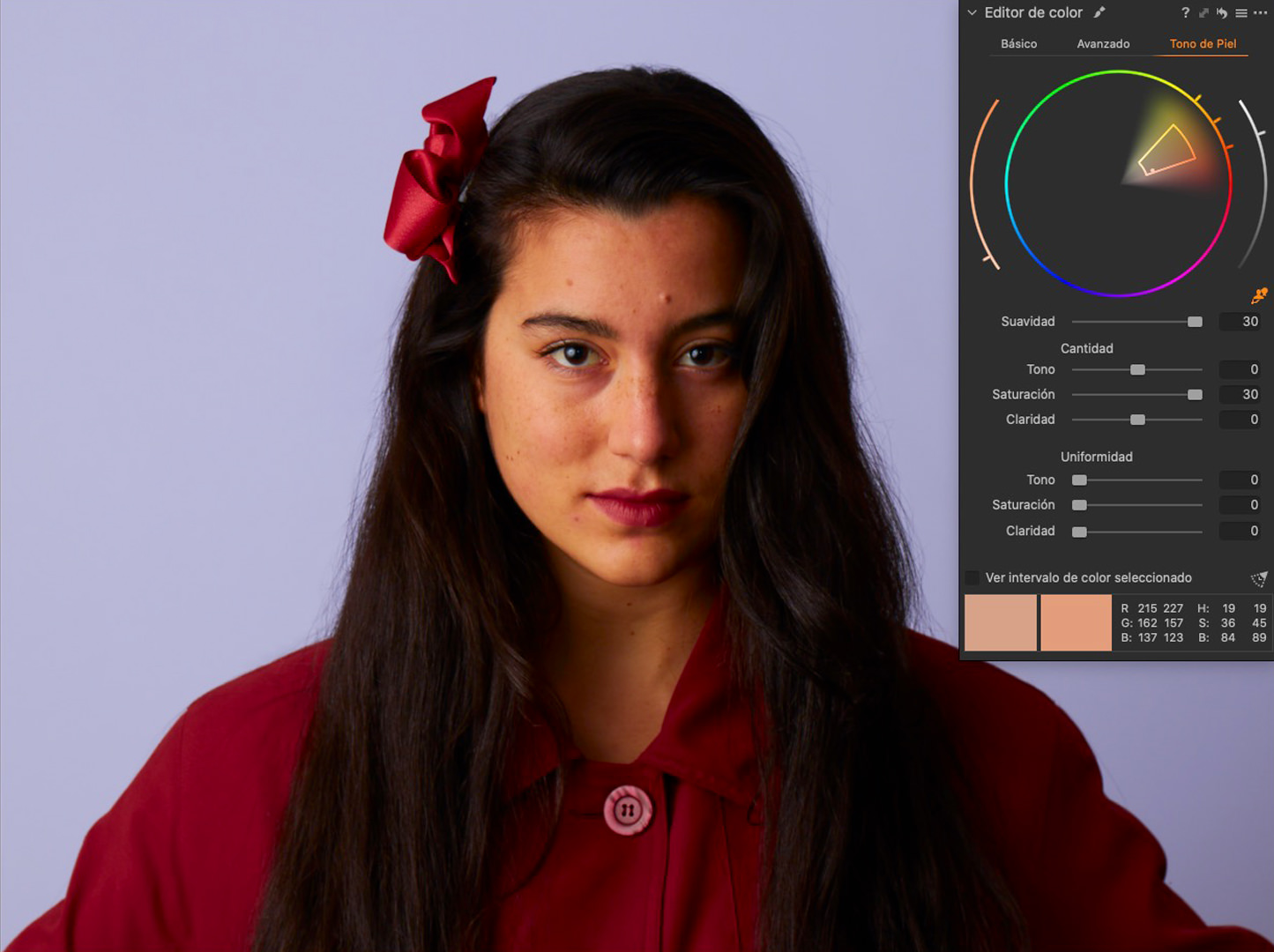
-
Luminosidad: hacia la derecha, añade luminosidad. Hacia la izquierda, resta luminosidad.
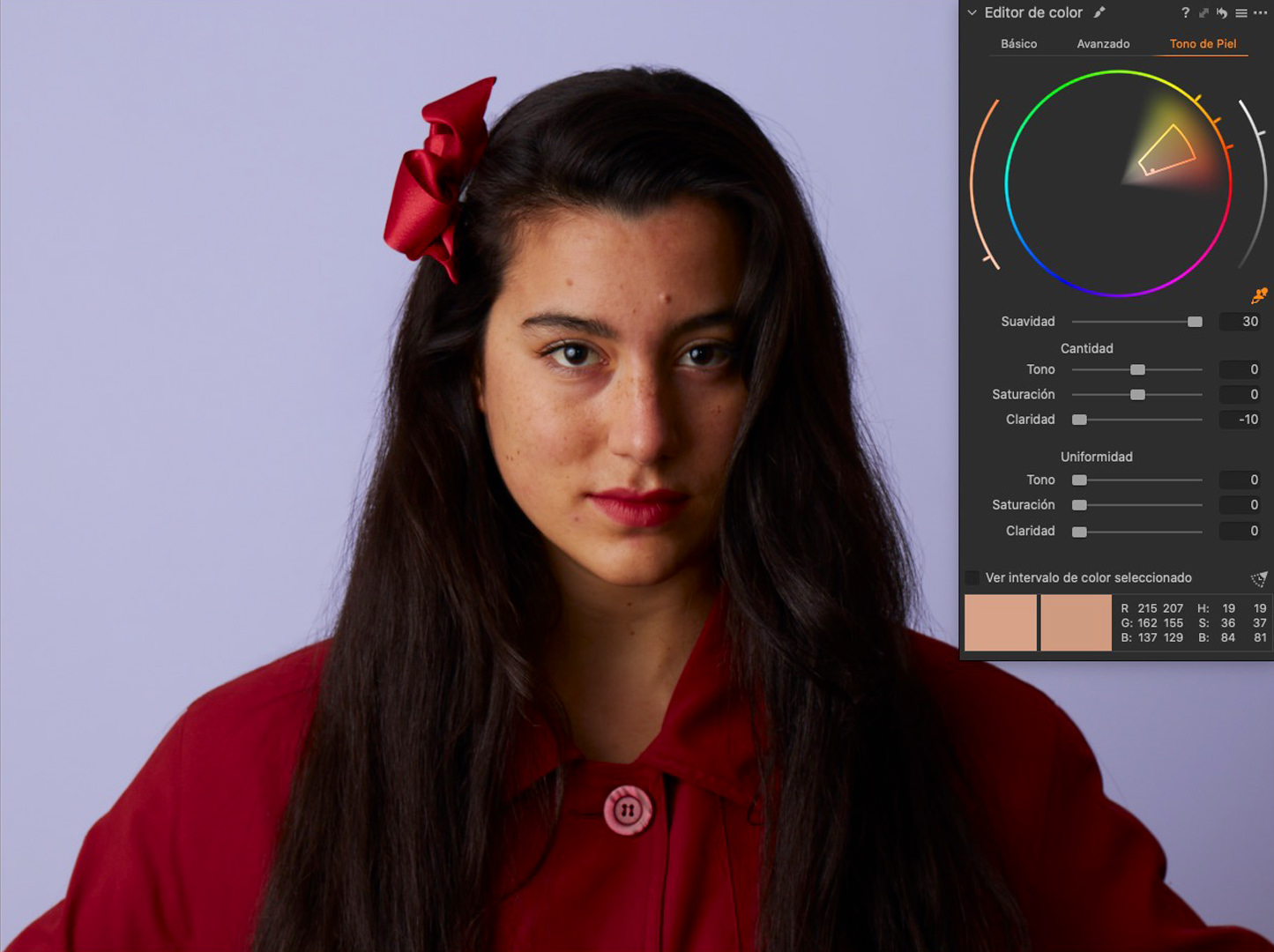
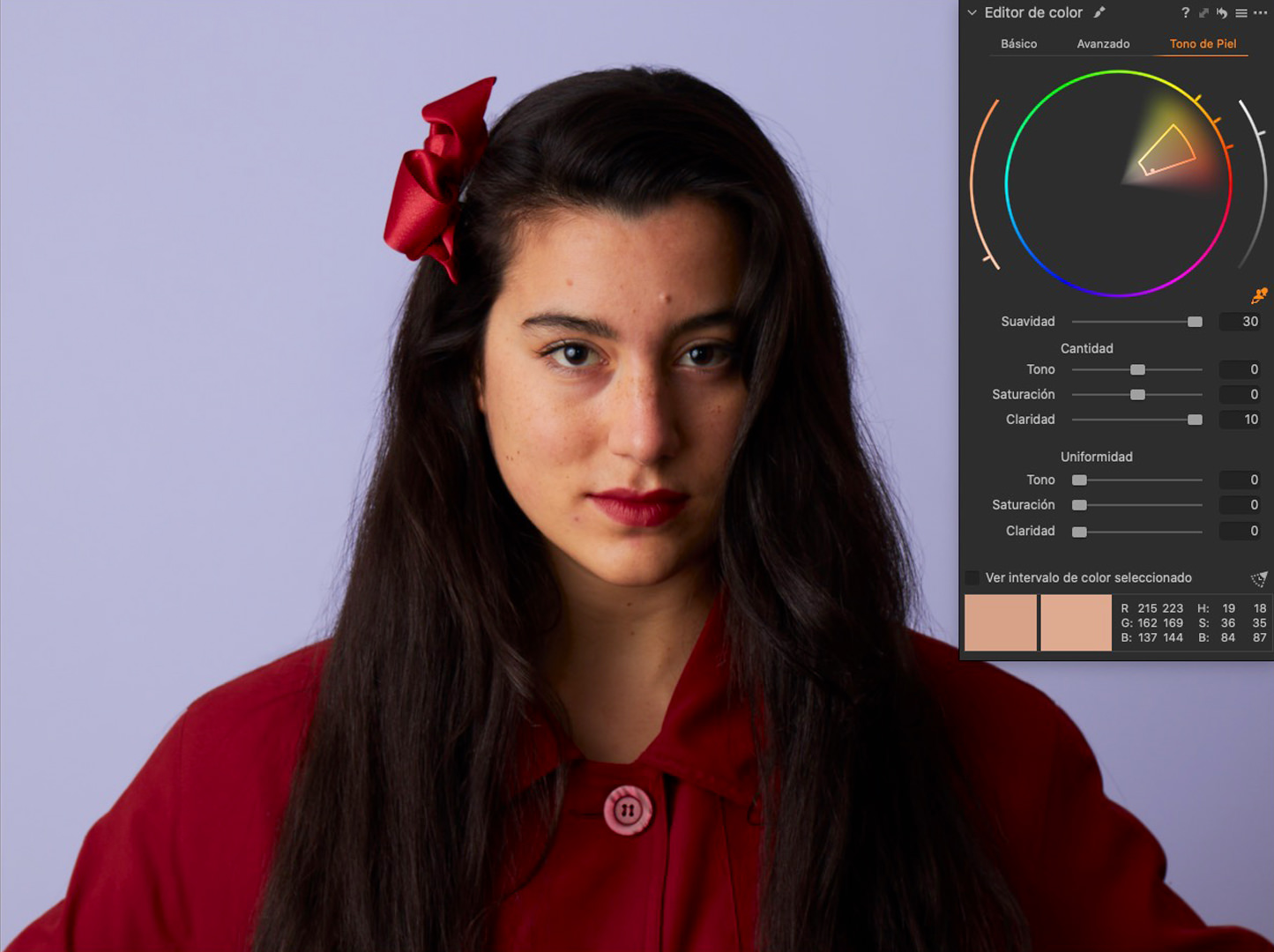
Los deslizadores del apartado “Uniformidad” sólo funcionan en una dirección. De esta manera podemos elegir cuánto queremos uniformizar el tono de piel, tomando siempre como referencia la muestra inicial:
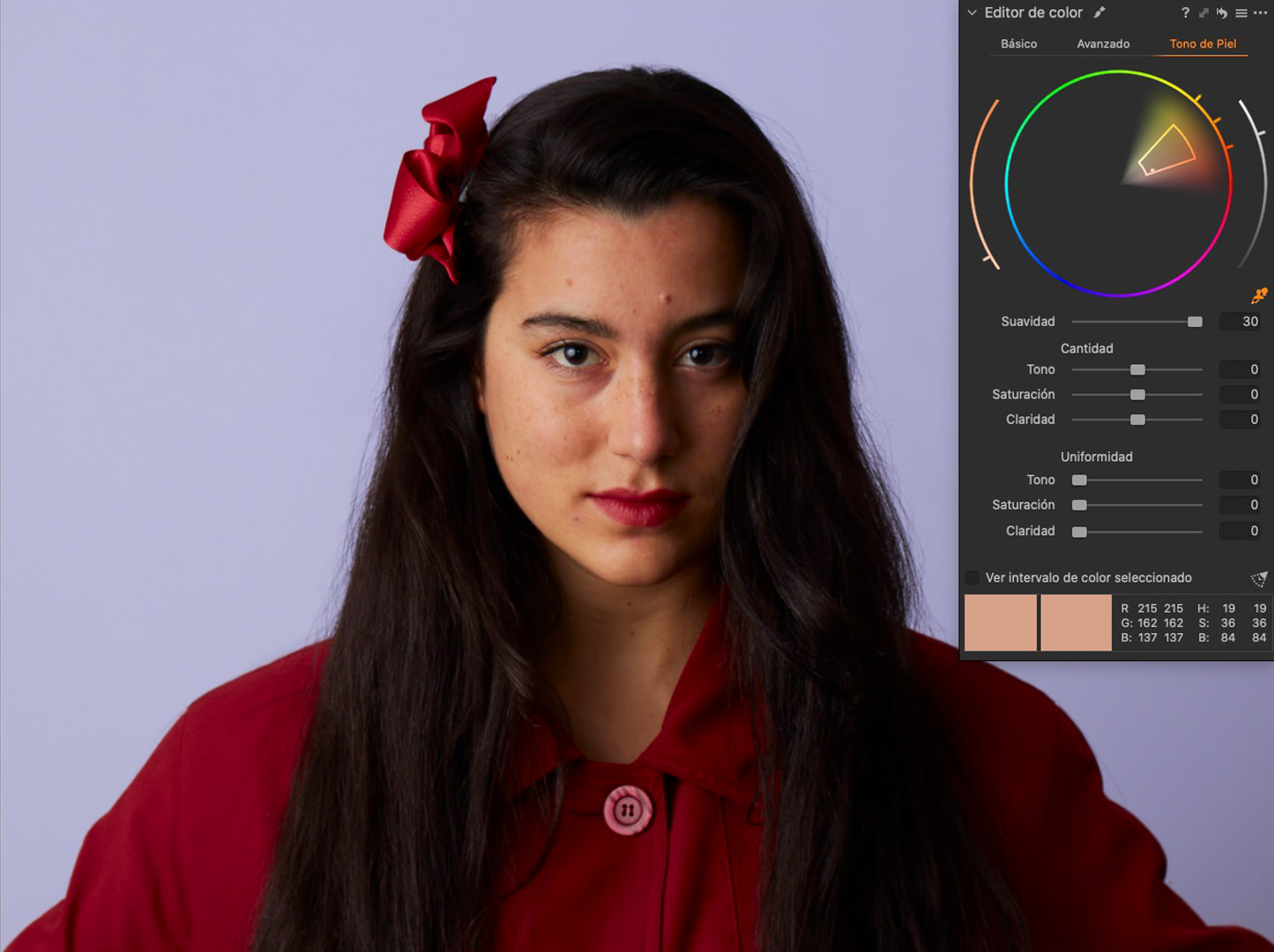
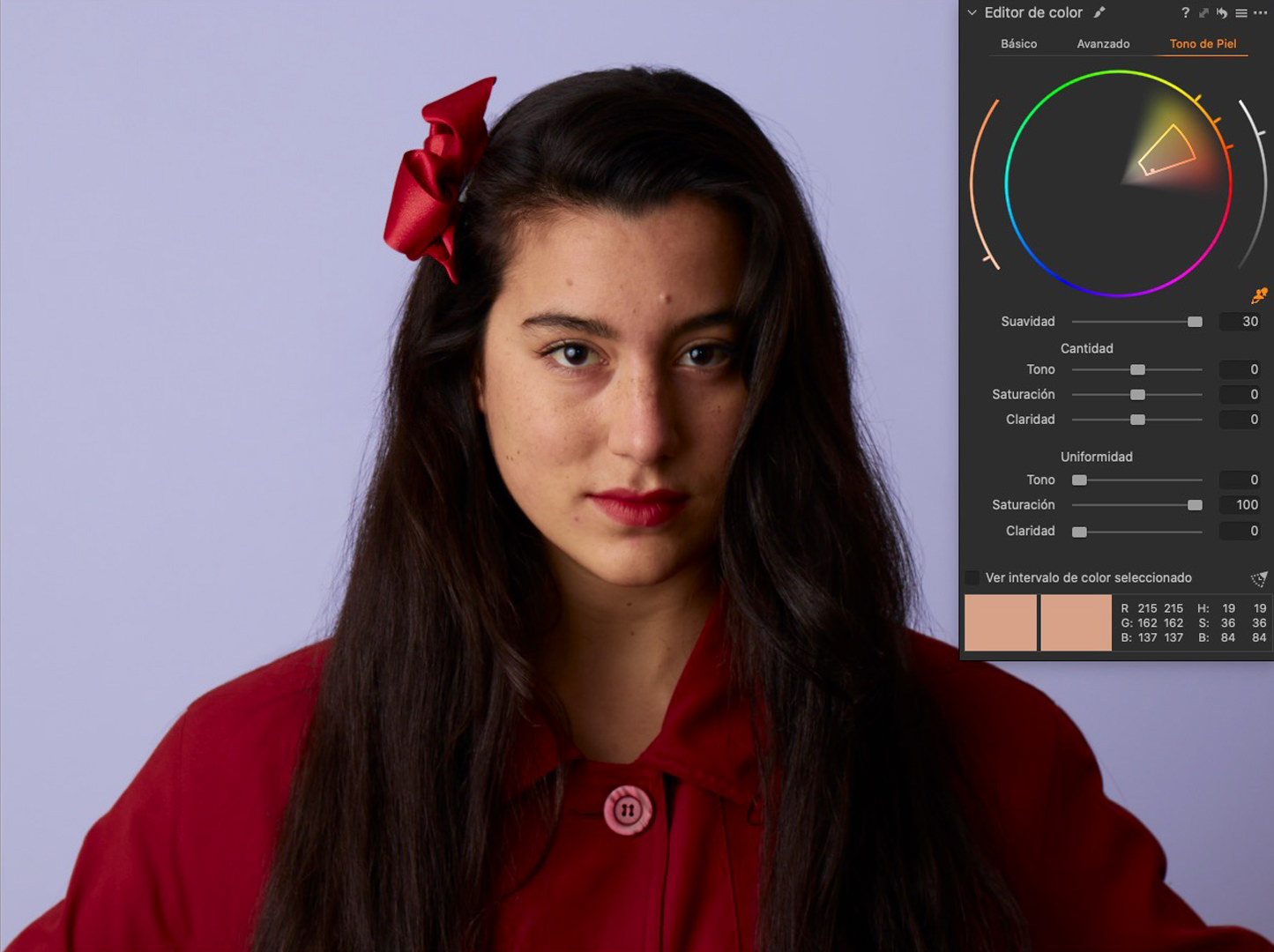
CÓMO CORREGIR EL TONO DE PIEL
El orden en el que utilicemos los deslizadores dependerá de cada caso. Generalmente, prefiero empezar con la Uniformidad, puesto que dependiendo la muestra inicial, estos deslizadores pueden tener un efecto radical sobre el tono de piel.
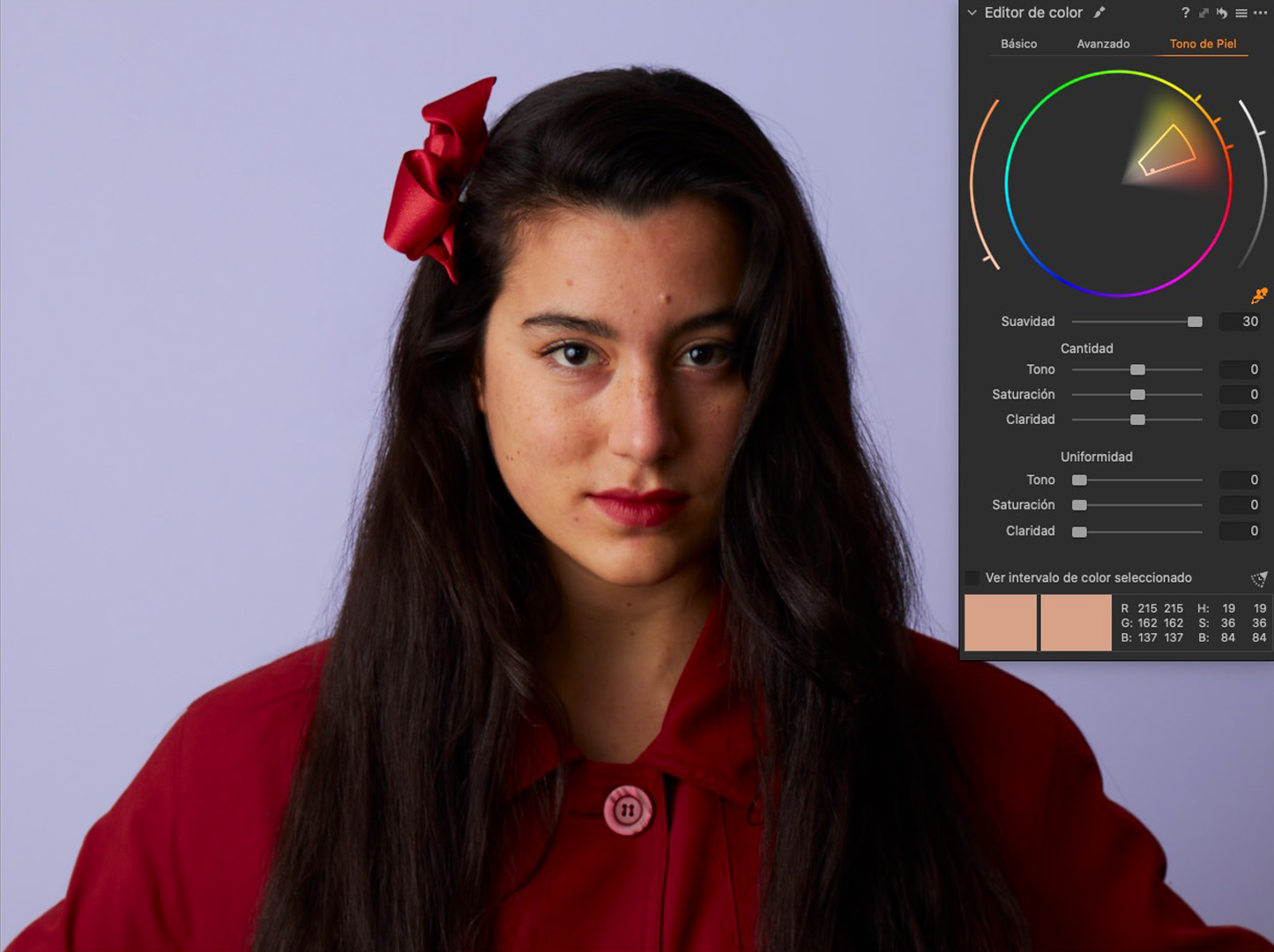
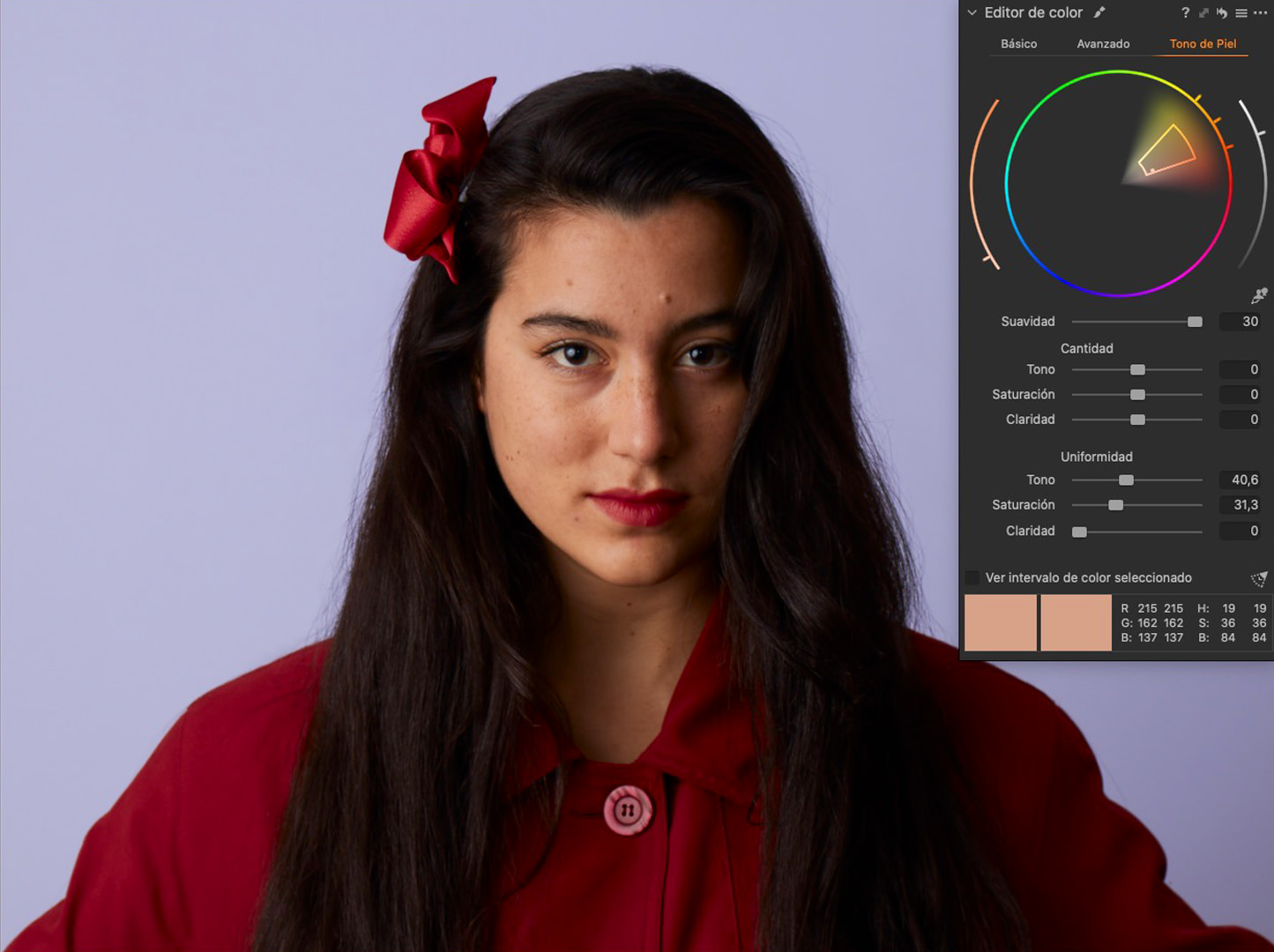
Como puedes observar, no he utilizado el deslizador de luminosidad (“claridad”). No lo utilizo nunca, salvo en muy raras excepciones, ya que tiende a destruir el contraste original de la imagen y aporta un aspecto artificial. Con esta corrección sencilla, la piel ya ha mejorado bastante. Pero aún tiene un tono global poco favorecedor. Una vez la piel está uniforme, podemos realizar pequeños ajustes sobre el tono o la saturación si es necesario desde la sección “Cantidad” para modificar toda la selección por igual. Por ejemplo:
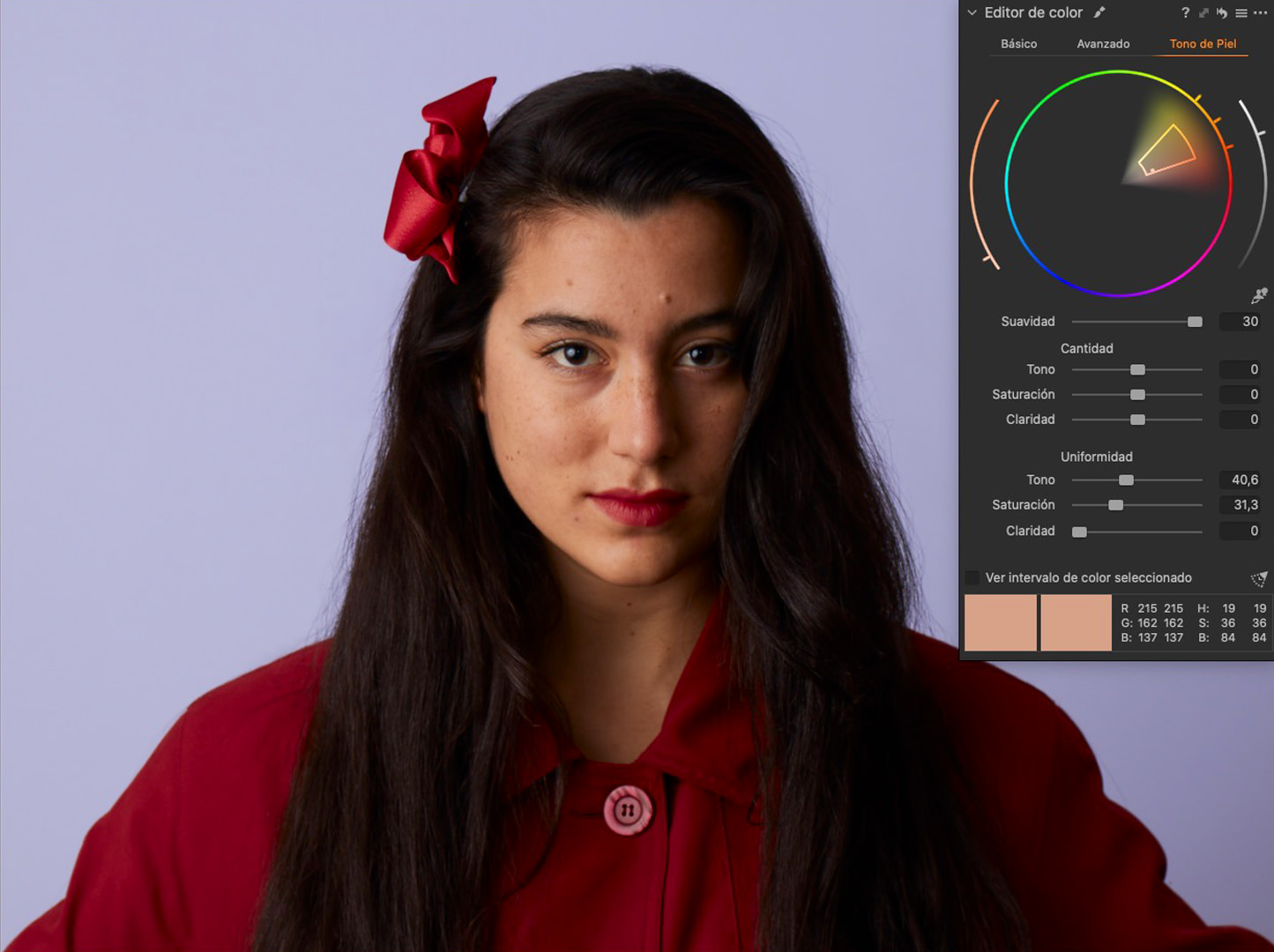
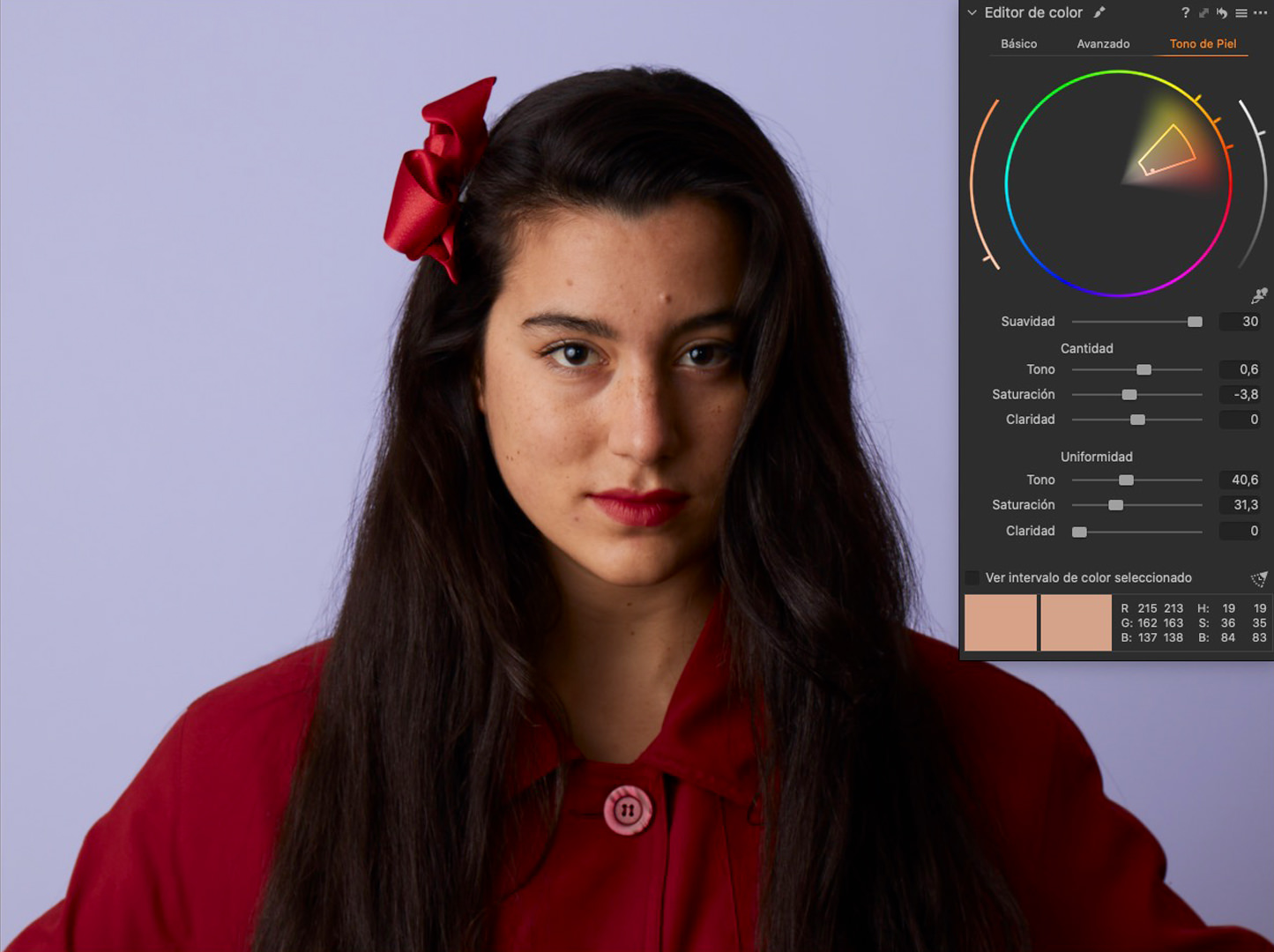
Generalmente, se trata de jugar con todos los deslizadores hasta conseguir un resultado que resulte natural y atractivo. No hay una regla establecida sobre qué tono tiene que tener una piel, ya que evidentemente varía en función de la persona. Después de hacer varias pruebas, este ha sido mi resultado final:
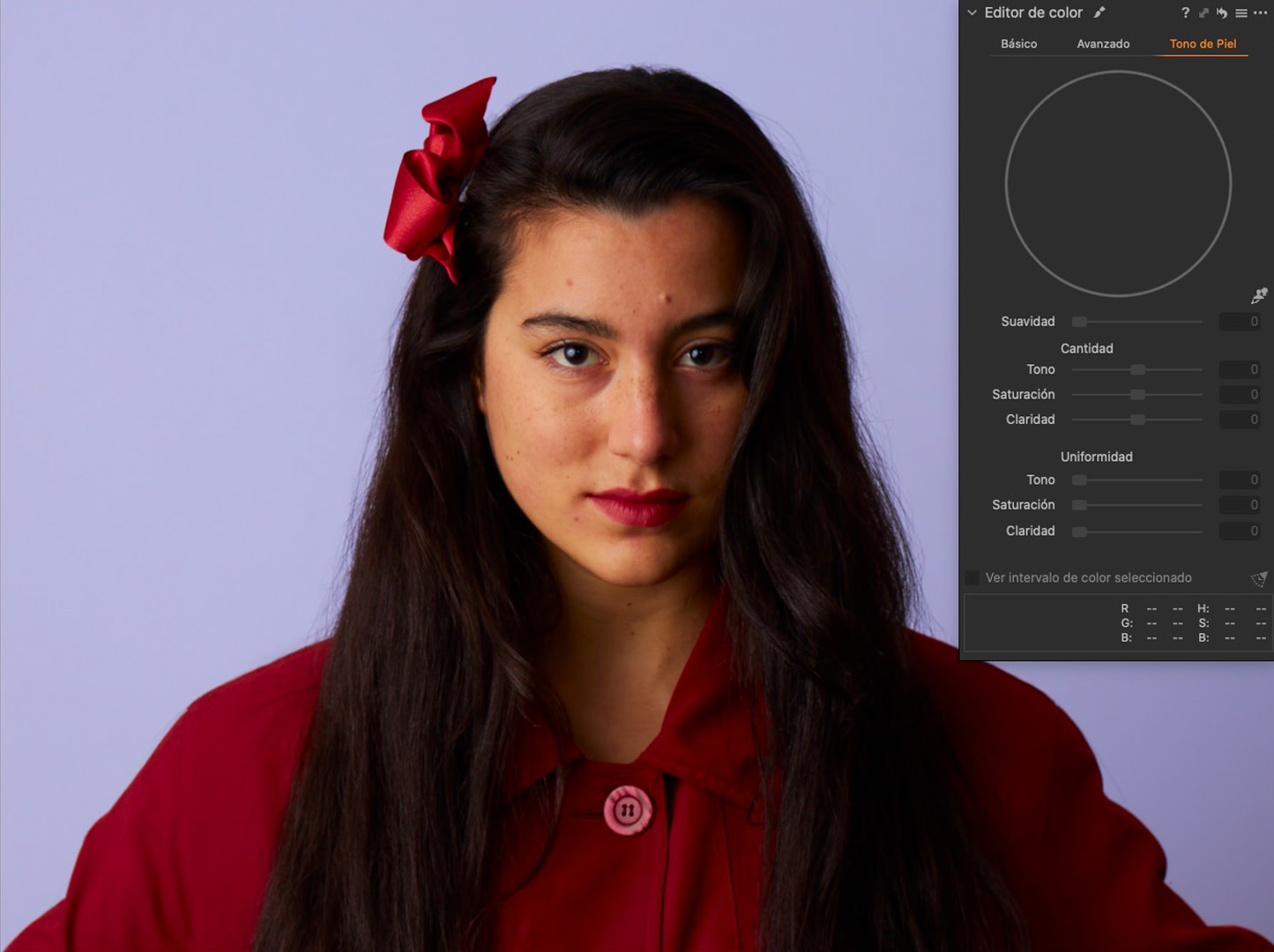
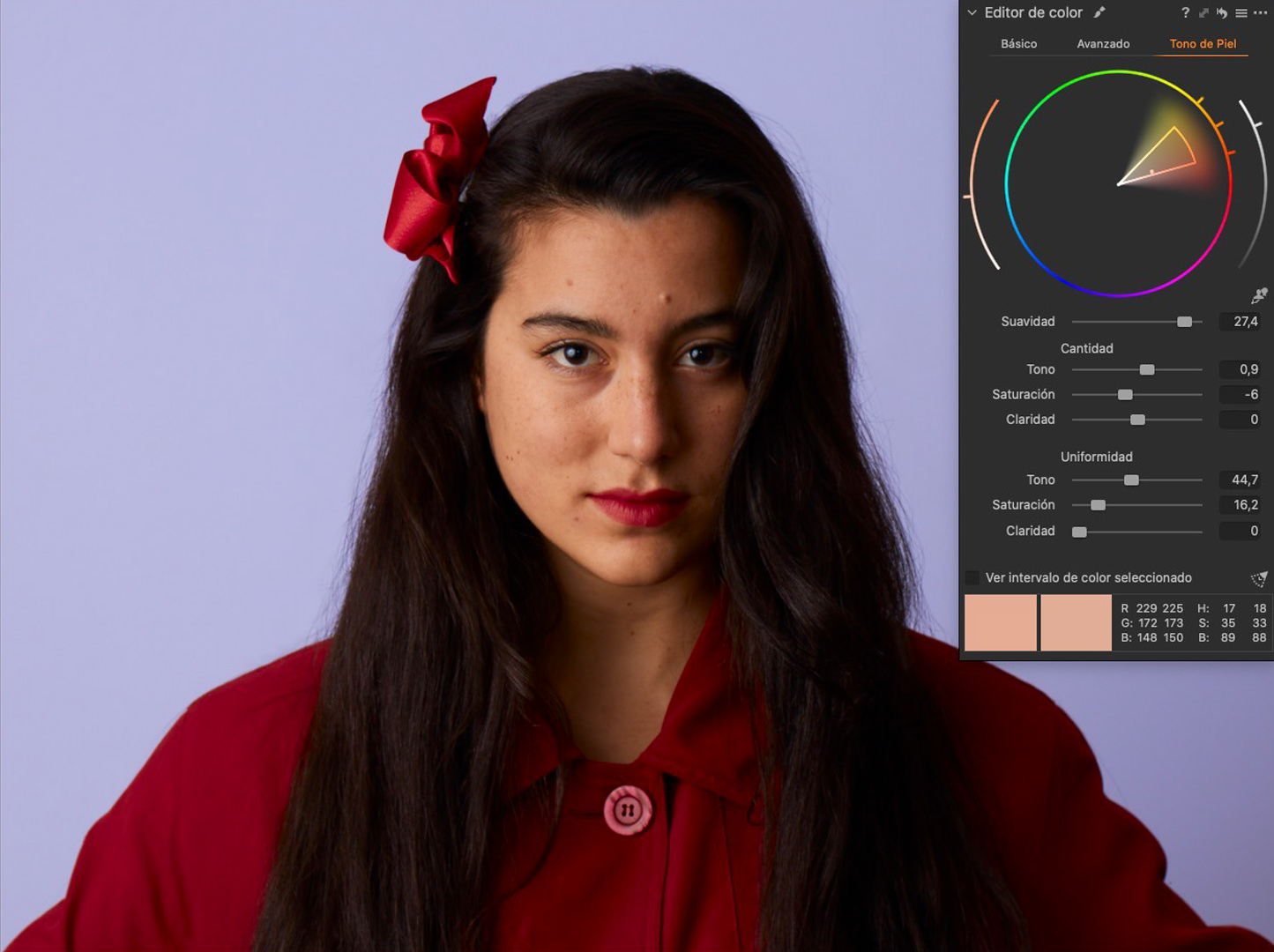
BONUS TIP: UTILIZA EL EDITOR DE TONO DE PIEL EN CAPAS PARA UN CONTROL TOTAL
Para asegurarnos completamente de que la selección del tono de piel no afecta a otros elementos como el pelo, los labios, u otros objetos en la imagen, te recomiendo que utilices siempre el editor de color sobre una nueva capa llena (llámala “tono de piel” para que sepas localizarla siempre).
De esta manera, si la selección afecta a otras zonas de la imagen y no es posible refinarla correctamente porque los tonos son muy cercanos, siempre puedes utilizar el pincel borrador para eliminar de la máscara esa zona de la imagen que tiene el mismo color que la piel.
Espero que esta mini-serie te haya servido para aprender a manejar mejor el editor de color de Capture One (si has seguido los artículos, seguramente hayas intuido el sinfín de posibilidades que esta herramienta nos descubre). A partir de ahora, ¡sólo queda practicar hasta dominar la herramienta completamente!
TAMBIÉN TE PUEDE INTERESAR…
Cómo usar Estilos en Capture One
Descubre cuáles son las diferencias entre Presets y Estilos en Capture One, y cómo crearlos y aplicarlos para sacarles el máximo rendimiento.
Editor de color avanzado en Capture One
Continuamos aprendiendo sobre el editor de color. Aprende a definir y trabajar con rangos de color para realizar ediciones precisas.
Editor de color básico en Capture One
El editor de color es una de las herramientas más interesantes de Capture One. Aprende a trabajar con el color de manera muy sencilla gracias al modo básico.



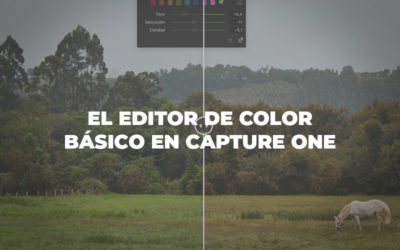
Muchas gracias,Maria. Hace poco que he empezado con Capture One y tu ayuda me està resultando fabulosa.
Gracias.
Saludos.
Gracias, Esteve! Un placer!
tremendo…!!!!
<3