Exportar archivos desde Capture One a Photoshop
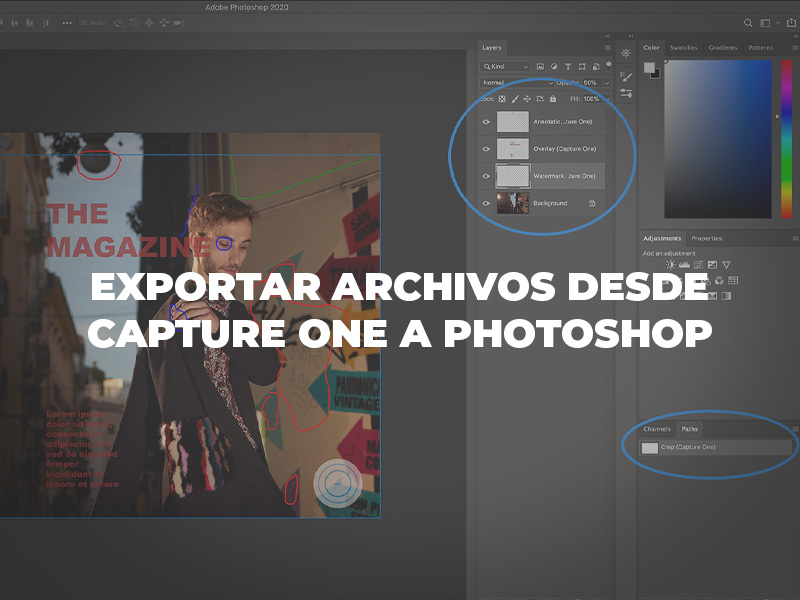
¿QUÉ ES MEJOR, CAPTURE ONE O PHOTOSHOP?
En muchas ocasiones me preguntan si Capture One es mejor que Photoshop. Y mi respuesta es: uno no es mejor ni peor que otro. Son programas diferentes con funciones diferentes.
Veamos las diferentes utilidades de ambos programas:
- Capture One está pensado para trabajar sobre datos RAW y con grandes volúmenes de archivos. Podemos editar por lotes y exportar miles de archivos a la vez.
- En Photoshop sólo podemos trabajar sobre un único archivo ya procesado (ya sea un TIFF, un PSD o un JPEG). Photoshop, por tanto, siempre va a depender de un motor de revelado RAW (ya sea el de Capture One o el de Camera RAW/Lightroom) para poder trabajar.
- En Capture One podemos disparar con la cámara conectada y organizar todas nuestras imágenes, ya sea mediante sesiones o catálogos.
- En Photoshop no podemos hacer esto, pero en cambio tenemos cientos de herramientas para realizar retoques avanzados basados en el píxel.
- Aunque Capture One ya cuenta con herramientas de retoque básicas (los pinceles de corrección y de clonación), no tenemos todas las capacidades de retoque de las que sí disponemos en Photoshop.
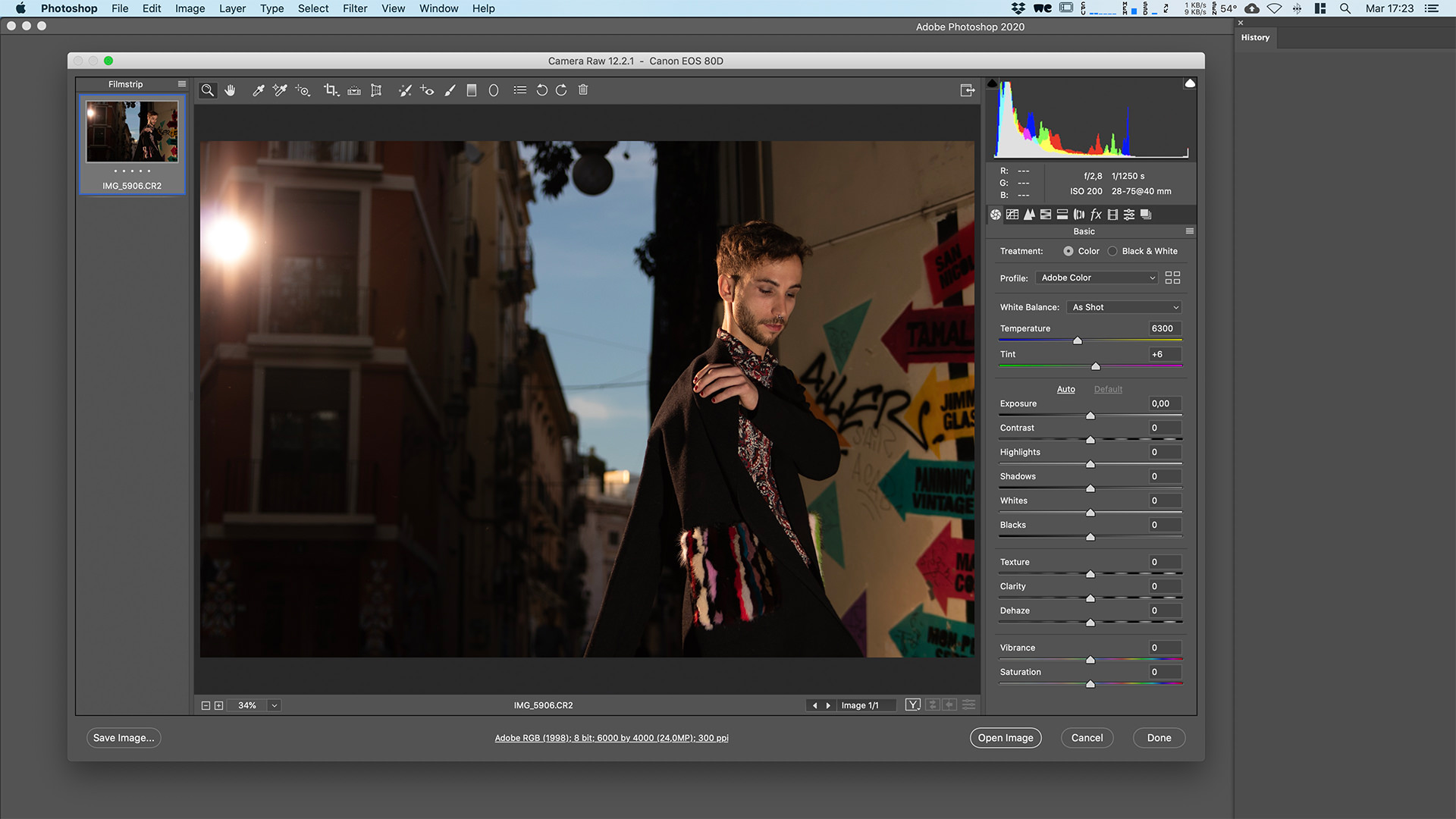
Photoshop siempre necesita utilizar antes un motor de interpretación RAW
Como podéis ver, es imposible decir cuál es mejor, porque simplemente no se pueden comparar como iguales. Simplemente, sirven para cosas diferentes y tenemos que decidir nosotr@s mism@s cuál es el mejor para cada caso concreto.
¿ES POSIBLE UTILIZAR AMBOS PROGRAMAS?
Afortunadamente, hoy en día no tenemos que elegir, ya que es posible combinar lo mejor de ambos programas: la capacidad de captura, organización e interpretación y edición RAW de Capture One, junto con las avanzadas herramientas de retoque de Photoshop.
Si el retoque de la imagen es lo suficientemente sencillo o el volumen de imágenes sobre las que tenemos que trabajar es muy grande, quizás sea posible realizar todo el trabajo en Capture One. Si por el contrario necesitas también de Photoshop para conseguir el mejor resultado final, continuación te enseño algunos trucos para facilitar el trabajo.
¿QUÉ INFORMACIÓN SE PUEDE TRANSMITIR DESDE CAPTURE ONE A PHOTOSHOP?
Recuerda que para trabajar con Photoshop, es necesario procesar el archivo RAW. Normalmente, para retocar trabajaremos o bien en formato TIFF, o bien en PSD (sigue leyendo para ver las diferencias entre estos dos formatos). Desde Capture One podemos exportar a ambos de manera fácil.
Una vez procesado el archivo RAW, obtenemos una imagen “plana” en la que no tenemos la información de los ajustes de Capture One (es decir, no podemos volver atrás ninguno de los ajustes que hicimos sobre el RAW, ni tampoco vamos a conservar la capacidad de editar las capas de Capture One).
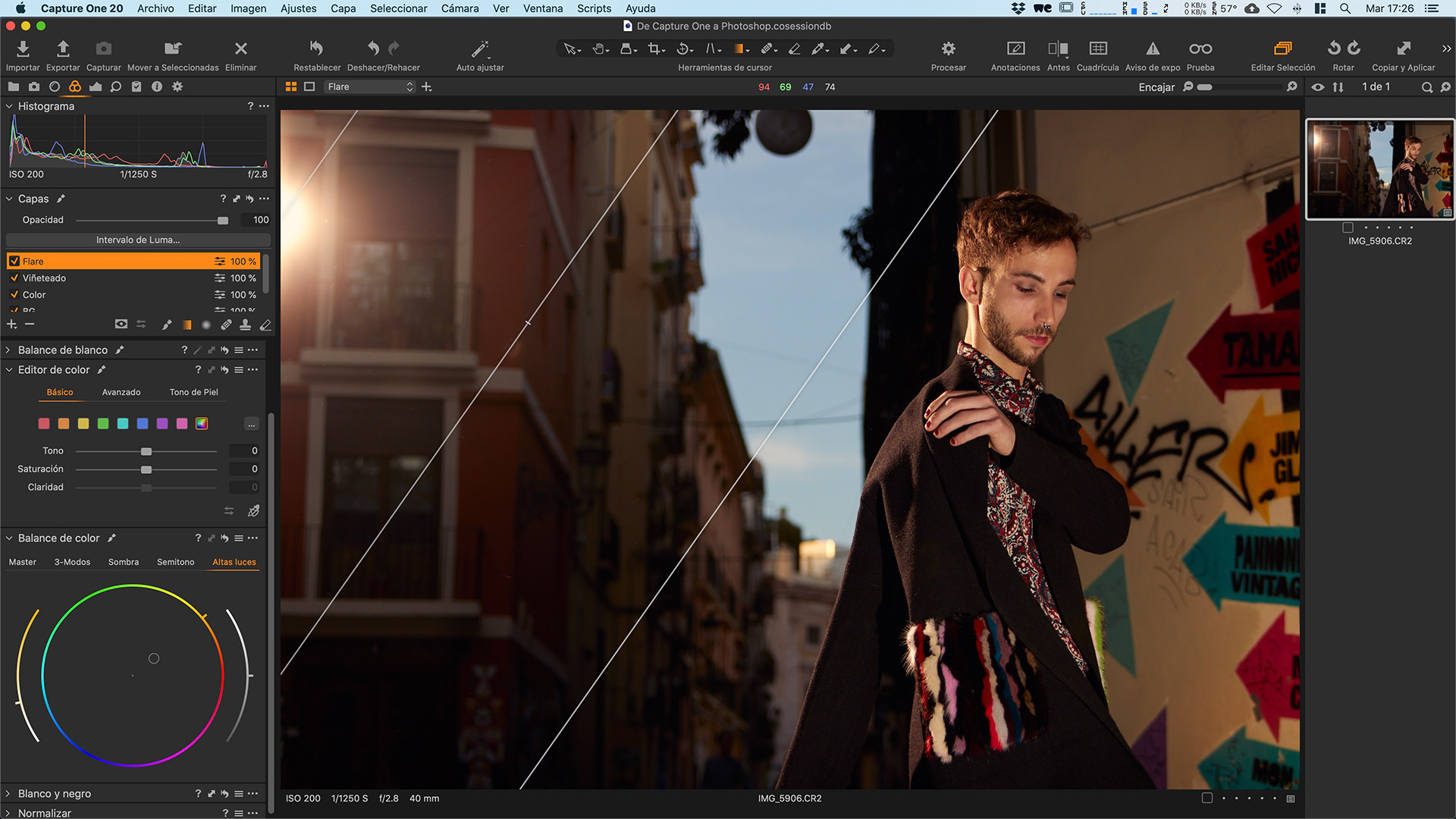
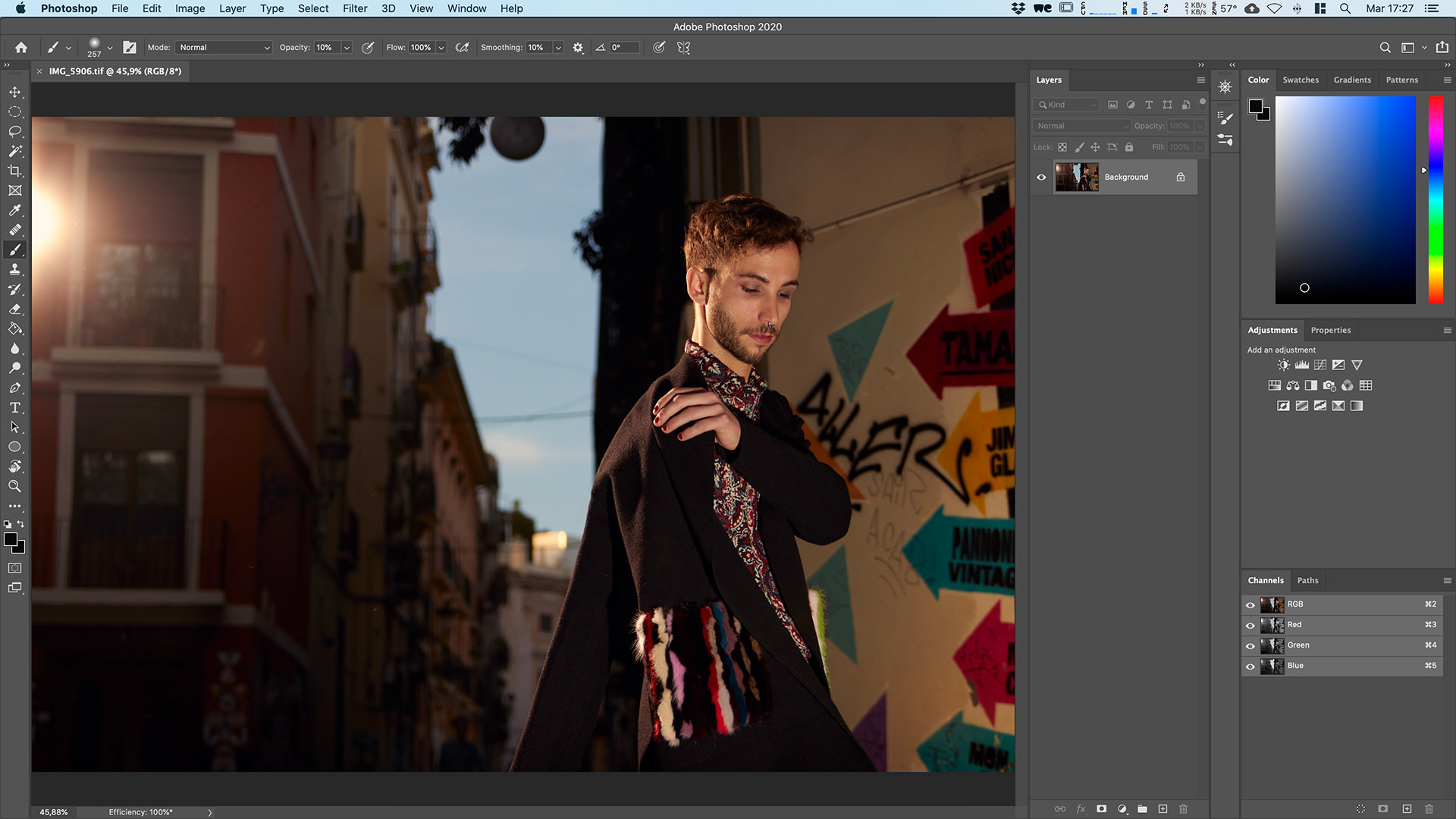
Al exportar el archivo RAW a un formato de imagen (ya sea TIFF, PSD o JPG), obtenemos un archivo plano.
Pero sí que hay algunos datos que podemos “migrar” de un programa a otro: las anotaciones, las superposiciones, la marca de agua y la información de recorte.
DIFERENCIAS ENTRE TIFF Y PSD
Esta es otra pregunta habitual. A nivel de la cantidad de información que se mantiene, no existe ninguna diferencia. Podremos trabajar exactamente de la misma manera sobre un TIFF o sobre un PSD.
El TIFF, generalmente, permite mayor compatibilidad, puesto que es un estándar abierto a casi todas las aplicaciones de trabajo con imagen. El PSD, al ser un estándar de Adobe, va a estar más limitado y quizás tengamos problemas para abrirlo en ciertas aplicaciones externas.
Sin embargo, al exportar desde Capture One, si queremos guardar en el archivo que enviamos a Photoshop cierta información, tendremos que crear un PSD.
CÓMO MIGRAR INFORMACIÓN DESDE CAPTURE ONE A PHOTOSHOP
Siempre configuraremos la información que queremos mantener al exportar el PSD desde la fórmula de procesado seleccionada. Pero antes, vamos a ver exactamente en qué consiste esta información:
Anotaciones
La herramienta Anotaciones se encuentra en la pestaña Metadatos, o en la barra de herramientas. Se trata de un pincel que nos permite hacer indicaciones manuscritas sobre el archivo RAW. Pueden ser notas para un retocador/a extern@, o auto-notas para hacer nuestro propio retoque. Estas anotaciones se abrirán en Photoshop como una capa independiente.
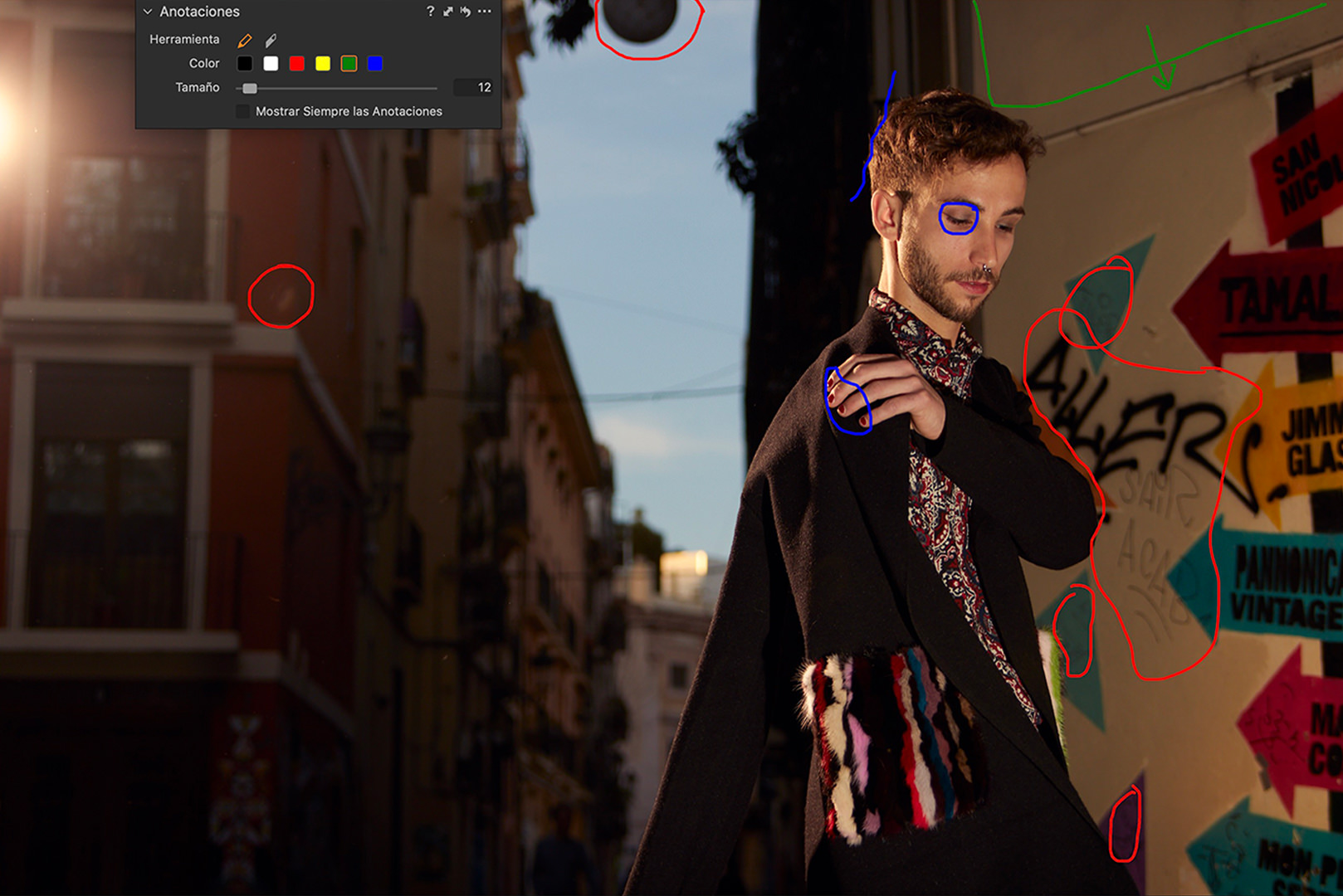
Superposición
Esta herramienta se encuentra en la pestaña Capturar. Nos permite añadir una referencia para componer nuestras imágenes sobre una plantilla. Generalmente, utilizaremos un PNG con fondo transparente. Puede servirnos para indicar los márgenes necesarios a la hora de capturar o recortar una imagen (por ejemplo, las guías de fotografía de un e-commerce concreto, o el espacio para el copy de una campaña de publicidad, etc.) También esta plantilla aparecerá en el archivo PSD en otra capa aparte.
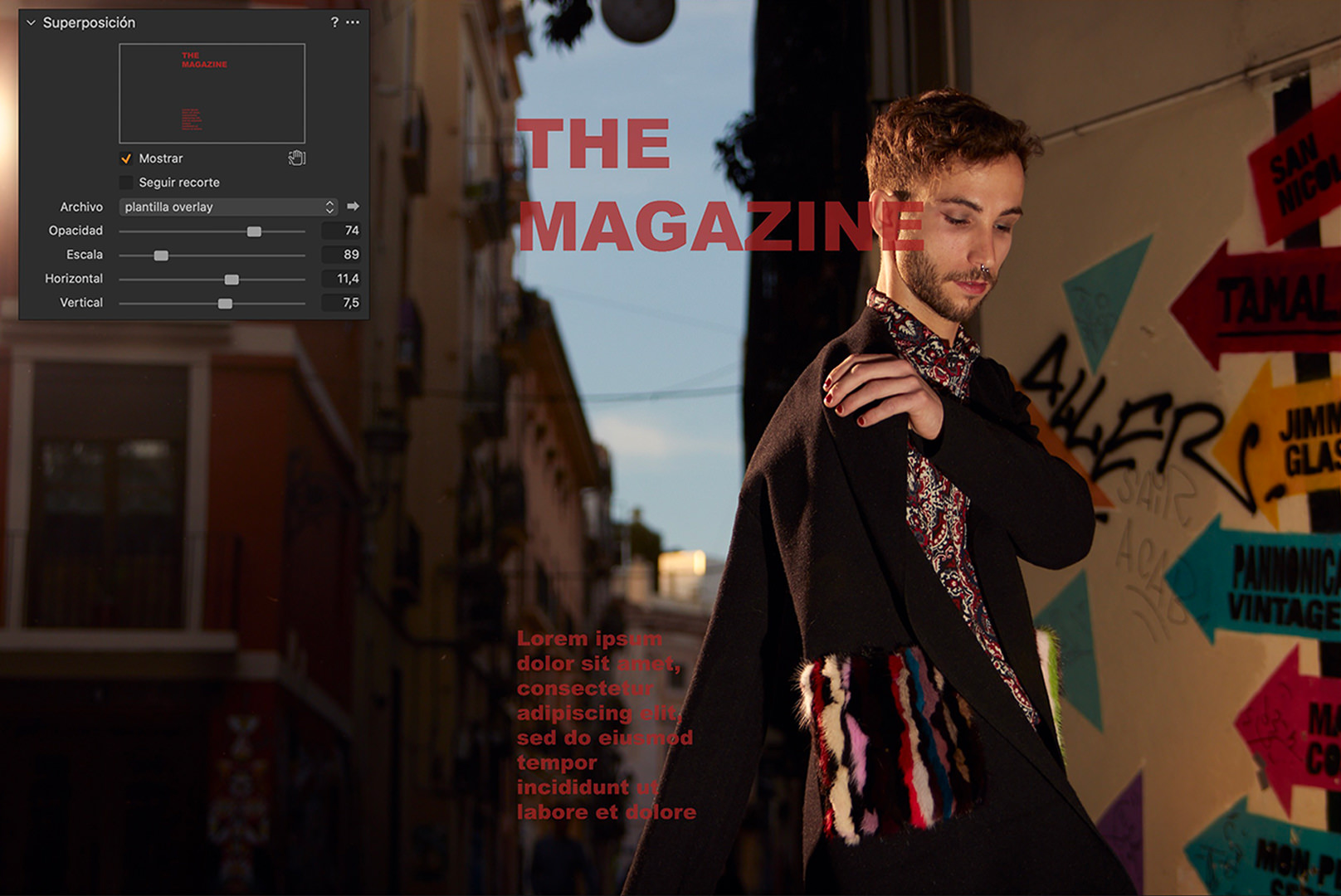
Recorte
En Photoshop, cuanta más información tengamos para muestrear, mejor. Por eso puede ser una buena idea realizar nuestro recorte en Capture One, pero tener en Photoshop toda la información del encuadre original.
Podemos guardar el recorte realizado en Capture One como una ruta, fácilmente recuperable en Photoshop. Explicamos cómo más abajo, en el apartado “La fórmula de procesado a PSD”.

Marca de agua
También podemos añadir nuestra marca de agua como una capa en un archivo PSD desde la propia fórmula de procesado. Veremos dónde exactamente en el apartado siguiente.

LA FÓRMULA DE PROCESADO A PSD
Por defecto, no tenemos una fórmula de procesado a un formato PSD, pero podemos crearla fácilmente. Haz clic en el icono “+” para añadir una nueva fórmula, y dale el nombre que quieras (por ejemplo, PSD con información).
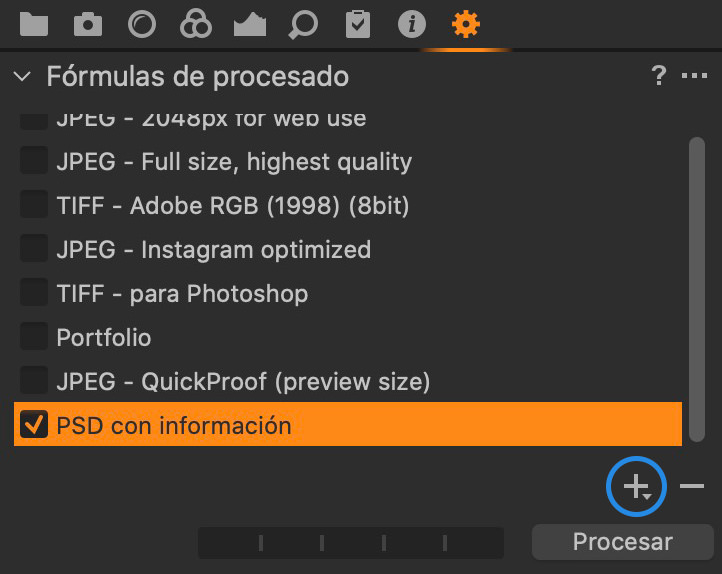
A continuación, configura los parámetros básicos. Opcionalmente, puedes elegir que Photoshop se abra automáticamente en cuanto el archivo termine de procesarse:
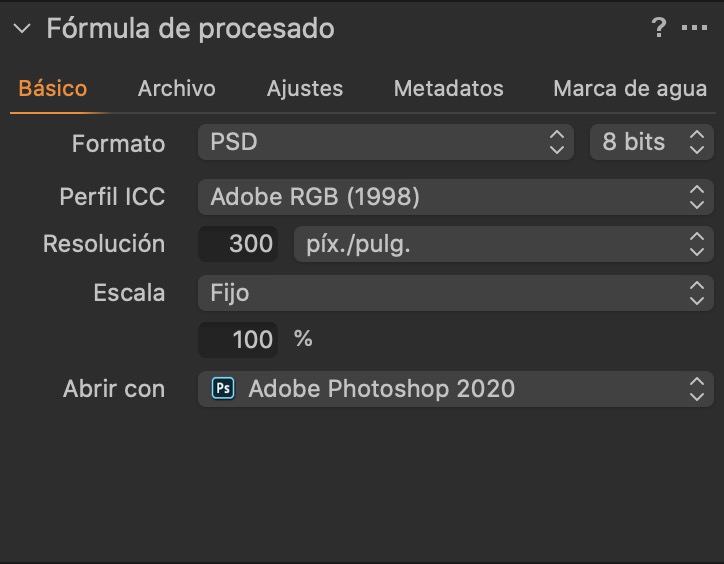
Una vez hecho esto, en el sub-apartado “Ajustes” de la fórmula de procesado, elige en el menú Recorte: “Recorte en destino (PSD)”.
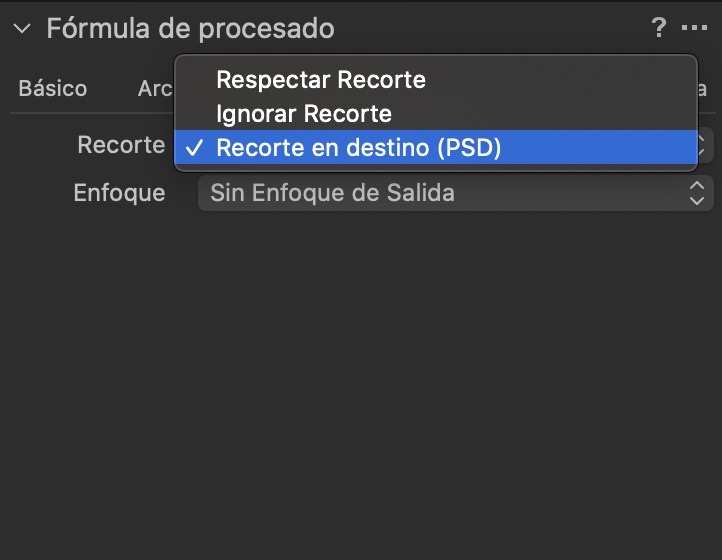
Ahora, en el sub-apartado “Metadatos” de la fórmula, selecciona las casillas “Anotaciones” y “Superposición”.
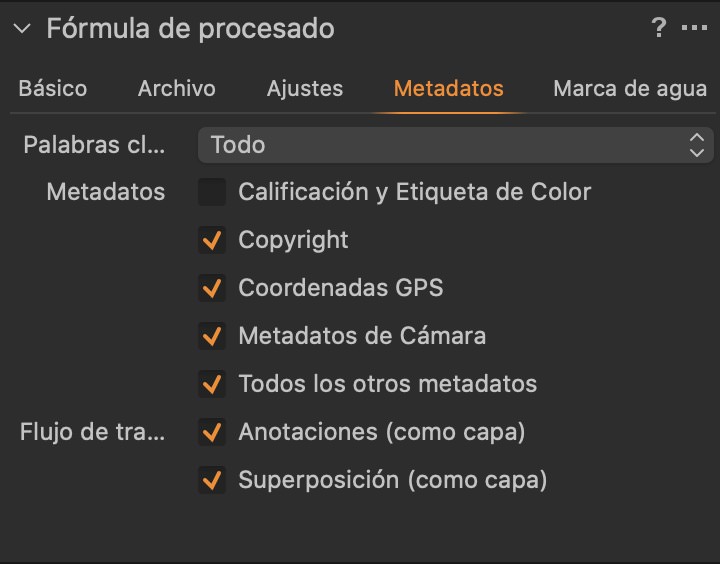
Si también quieres añadir tu marca de agua a todos los archivos que vayas a trabajar en Photoshop, y asegurarte de que mantienen una coherencia de tamaño y posición, también puedes añadirla desde Capture One (ya sea como texto, o simplemente arrastrando tu logo en png).
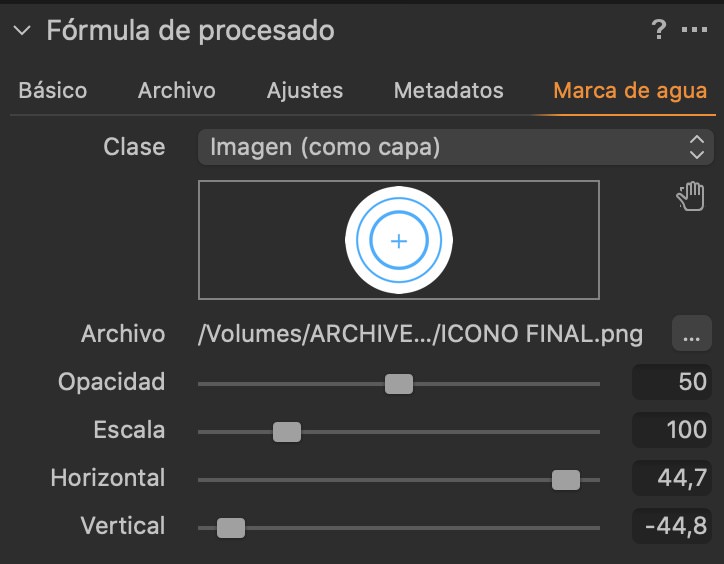
¡Listo! Ahora tendrás toda esta información en Photoshop automáticamente al abrir tu archivo PSD procesado desde Capture One. Así quedaría:
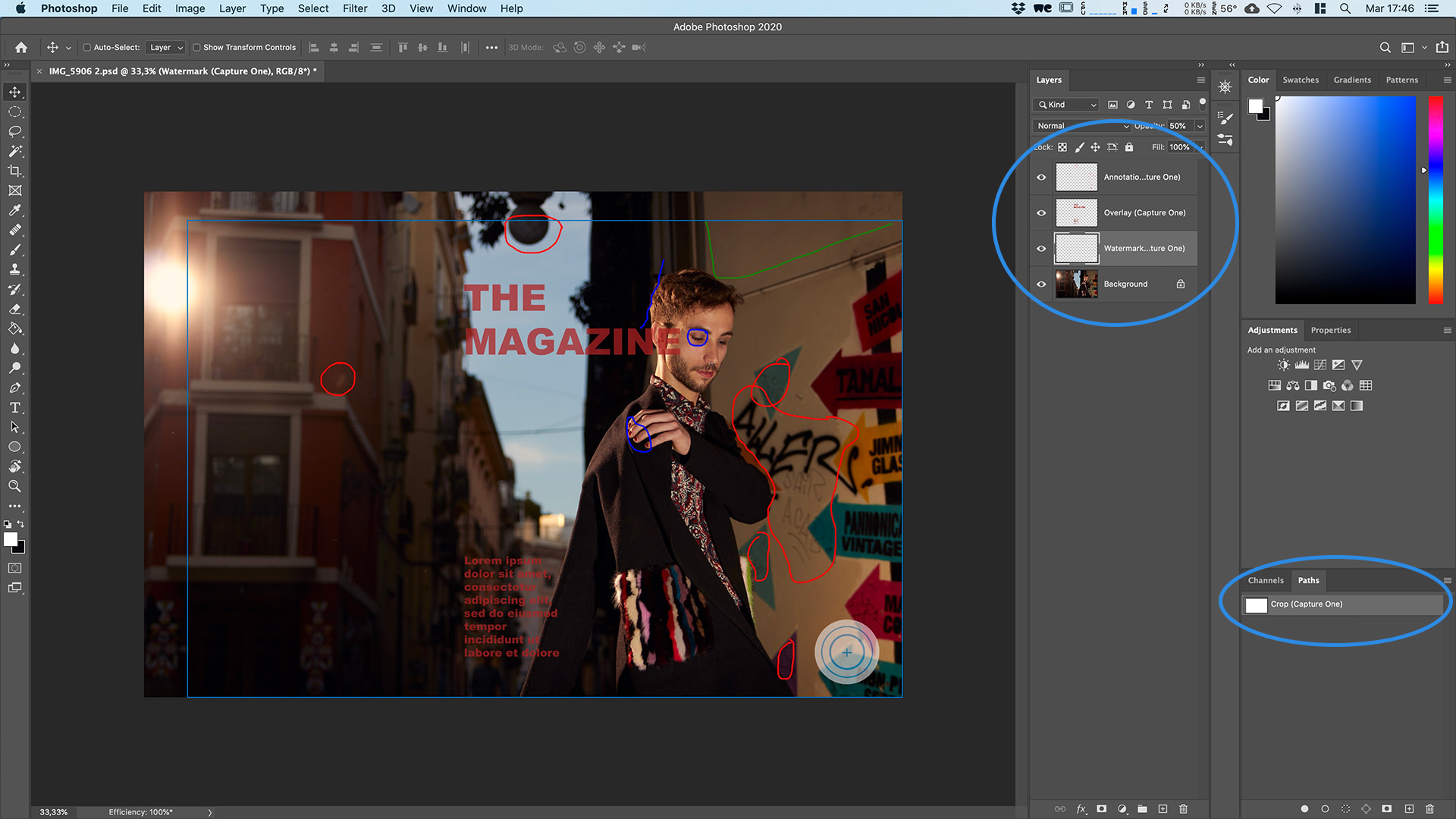
¿Y SI QUIERO VOLVER A EDITAR CON CAPTURE ONE EL PSD DESPUÉS DEL RETOQUE?
Por supuesto, puedes volver a trabajar el PSD en Capture One si lo necesitas. Una vez realizado todo el retoque en Photoshop, en un archivo PSD o TIFF todavía existe mucha información. Podemos darle el acabado final al color desde Capture One, o simplemente utilizarlo como programa de catalogación.
Además, si trabajas en sesiones, es más sencillo todavía. Por defecto, el PSD o TIFF exportado irá a la carpeta de Salida (Output). Esto significa que automáticamente aparecerá también la previsualización en Capture One. Una vez guardado el archivo en Photoshop, todos los cambios se reflejarán al momento en la sesión de Capture One.

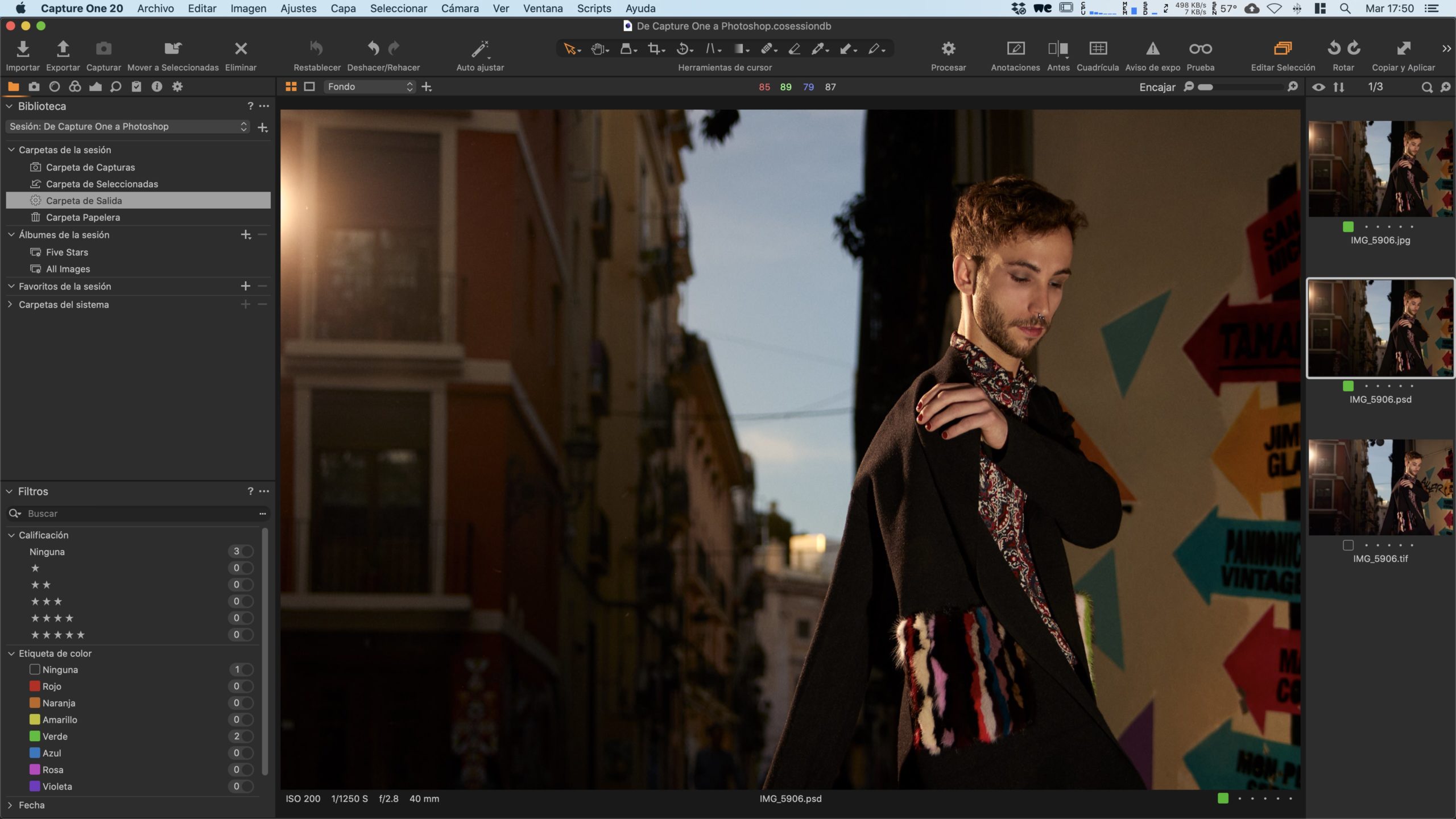
¿QUÉ INFORMACIÓN TE GUSTARÍA TRASLADAR DE CAPTURE ONE A PHOTOSHOP?
Espero que te sirva de ayuda. Por el momento, esta es toda la información que se puede trasladar de un programa a otro. Y a ti, ¿qué te gustaría conservar de un programa a otro? No dudes en comentar tus experiencias con Capture One y Photoshop.
TAMBIÉN TE PUEDE INTERESAR…
Live with: Iris Encina, Revelado + Retoque
Te dejo por aquí el vídeo en directo desde mi canal con Iris Encina, en el que te mostramos un flujo completo de retrato.
Editor de color de tono de piel
Cerramos esta serie hablando del editor de color de tono de piel. Descubre una de las herramientas más potentes para trabajar con retratos en Capture One.
Editor de color avanzado en Capture One
Continuamos aprendiendo sobre el editor de color. Aprende a definir y trabajar con rangos de color para realizar ediciones precisas.



