Flujo de trabajo con sesiones

Hace un tiempo escribí sobre las diferencias fundamentales entre sesiones y catálogos. Si todavía no has leído ese artículo, quizás quieras hacerlo antes de seguir con éste, ya que te será más fácil entender cómo trabajar con sesiones si conoces el concepto un poco mejor.
El flujo de trabajo con sesiones es nativo de Capture One (es decir, no existe en ningún otro programa). Personalmente, me parece la manera más cómoda e intuitiva de gestionar los archivos. Y aunque está pensado especialmente para fotógrafía en estudio, no tiene por qué ser siempre así.
Si vienes de Lightroom y te sientes más cómod@ con el flujo de trabajo con catálogos, también está bien. Pero si quieres profundizar un poco en este otro concepto, aquí te dejo una guía para comenzar:
¿QUÉ ES UNA SESIÓN?
Una sesión es, básicamente, una estructura de carpetas. Al crear una sesión, Capture One crea una serie de elementos:
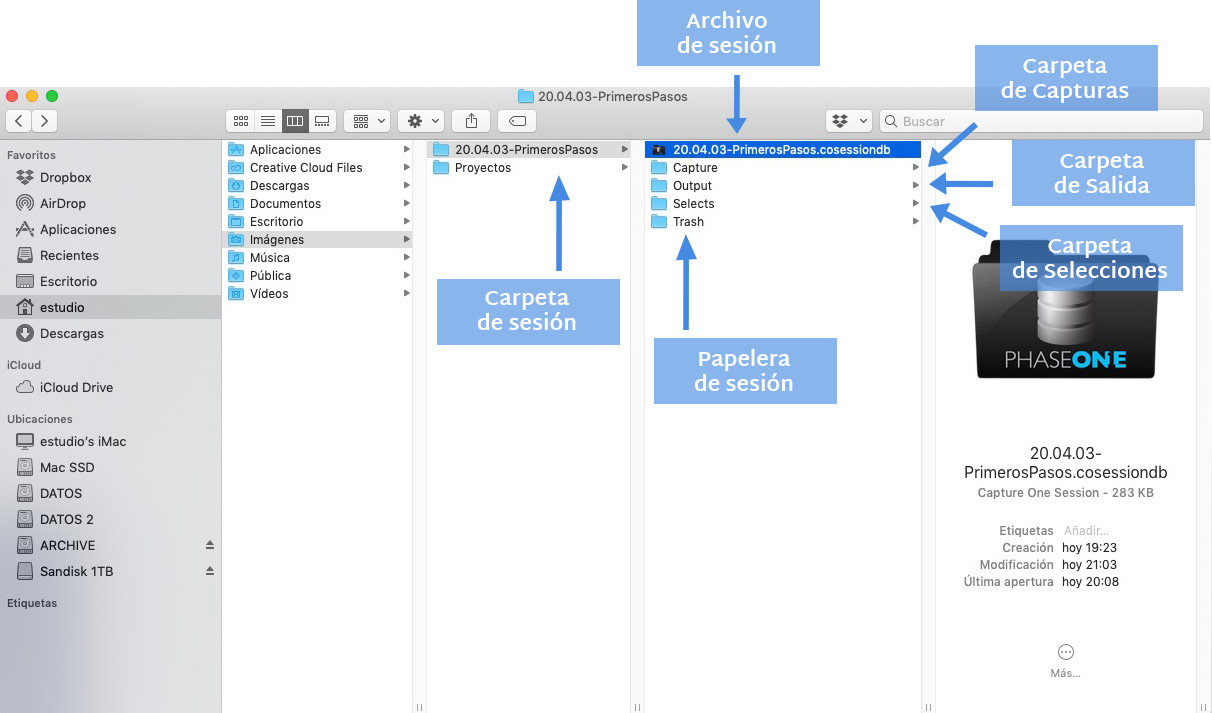
En la carpeta de sesión se centraliza toda la información relacionada con cada proyecto: los archivos RAW originales, los ajustes, perfiles de cámara, previsualizaciones, imágenes exportadas, archivos eliminados, etc.
LA REGLA DE ORO DEL TRABAJO CON SESIONES
El flujo de trabajo con sesiones se fundamenta en una regla muy sencilla: crea una sesión para cada trabajo. De esta forma, podrás tener cada uno de tus proyectos en una carpeta específica.
¿CUÁNDO TRABAJAR CON SESIONES?
Las sesiones empezaron en los inicios de Capture One, cuando el software era simplemente una extensión de los primeros respaldos digitales (que no tenían pantalla). Por tanto, era necesario conectar el respaldo al ordenador a través de Capture One para poder visualizar lo que se estaba disparando. Y así nace Capture One, como programa de captura para las primeras cámaras Phase One (ya ha pasado un tiempecito…).

Tiene sentido para entender el concepto pensar en quiénes eran estos usuarios de los primeros respaldos digitales. Fotógrafos especializados en:
- Moda
- Publicidad
- Retrato en estudio
Normalmente, siempre trabajaremos en una sesión cuando hagamos tethering (es decir, capturemos con la cámara conectada al ordenador). De esta manera, podremos gestionar la localización de los archivos en el ordenador en tiempo real y, además, trabajar con toda la estabilidad y seguridad que nos aporta la simplicidad del concepto de sesión.
Por supuesto, también podemos crear una sesión para volcar los archivos desde una tarjeta, para proyectos que se disparen fuera del estudio (o simplemente, si lo de tethering no te atrae).
En ese caso, siempre debemos seguir la única regla que existe: una sesión para cada proyecto. Y no importa tanto realmente si el proyecto es un shooting de retrato, un viaje, una boda, o una salida a la montaña.
TETHERING EN UNA SESIÓN
Si capturas con la cámara conectada al ordenador, usa sesiones. Tu sistema de backups y tu ordenador te lo agradecerán.
No me voy a extender mucho en este punto, porque prefiero dedicar más adelante un artículo o vídeo específico para este tema (porque da para ello). Simplemente, te enseño qué es lo que ocurre cuando conectamos una cámara y algunas de las funciones de control y captura que tenemos:
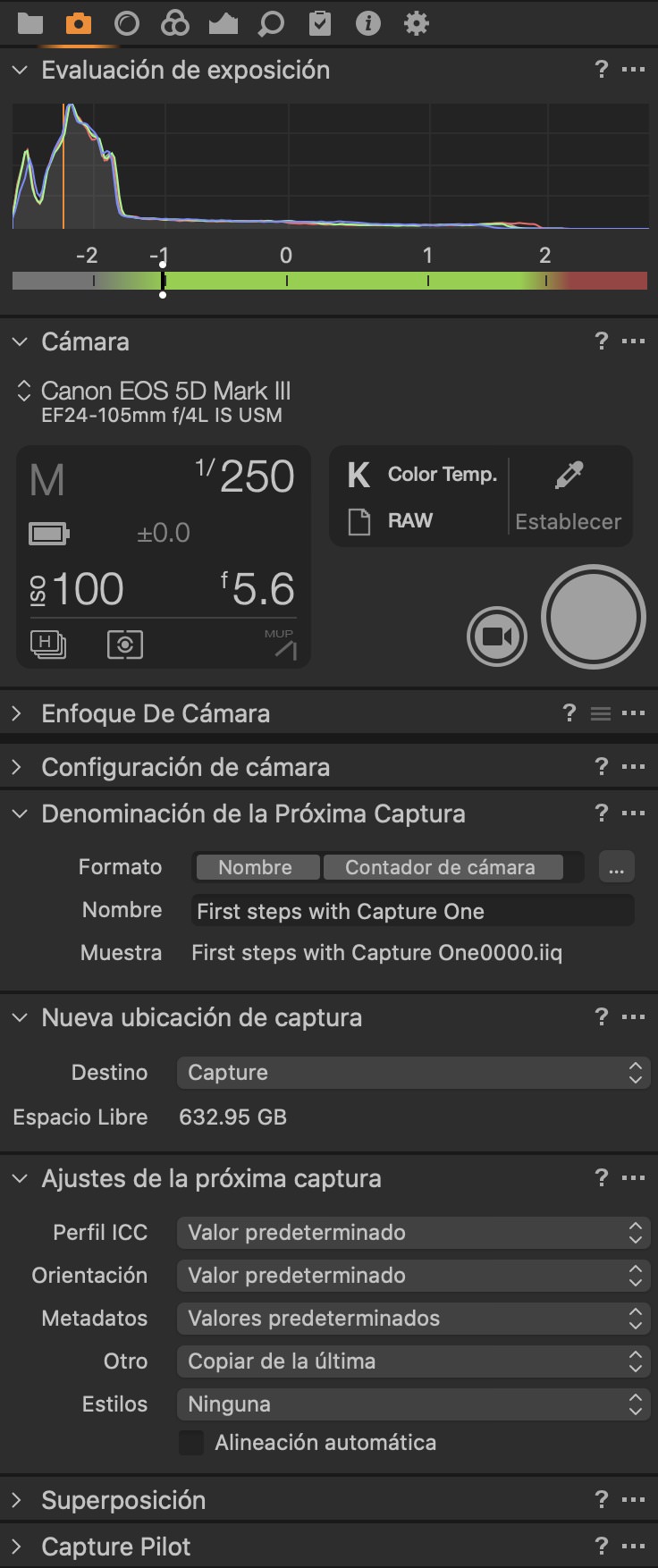
- Cámara: Desde Capture One puedes controlar todos los parámetros de cámara (ISO, velocidad y apertura). Puedes capturar y utilizar el Live View o modo vídeo (siempre que tu cámara sea compatible).
- Denominación de la próxima captura: Puedes renombrar tus imágenes con los parámetros que tú quieras, o mantener el nombre original de cámara.
- Nueva ubicación de captura: Te recomiendo que lo mantengas como viene por defecto, en la carpeta Capture.
- Ajustes de la próxima captura: Si mientras capturas realizas algunos ajustes (por ejemplo, de recorte, balance de blancos o color), por defecto se irán aplicando a todas las nuevas imágenes conforme entren en la sesión. Te recomiendo que lo mantengas así.
IMPORTAR EN UNA SESIÓN
Si por el contrario estás capturando en una tarjeta y necesitas importar tus archivos, es importante que tengas en cuenta algunas cosas:
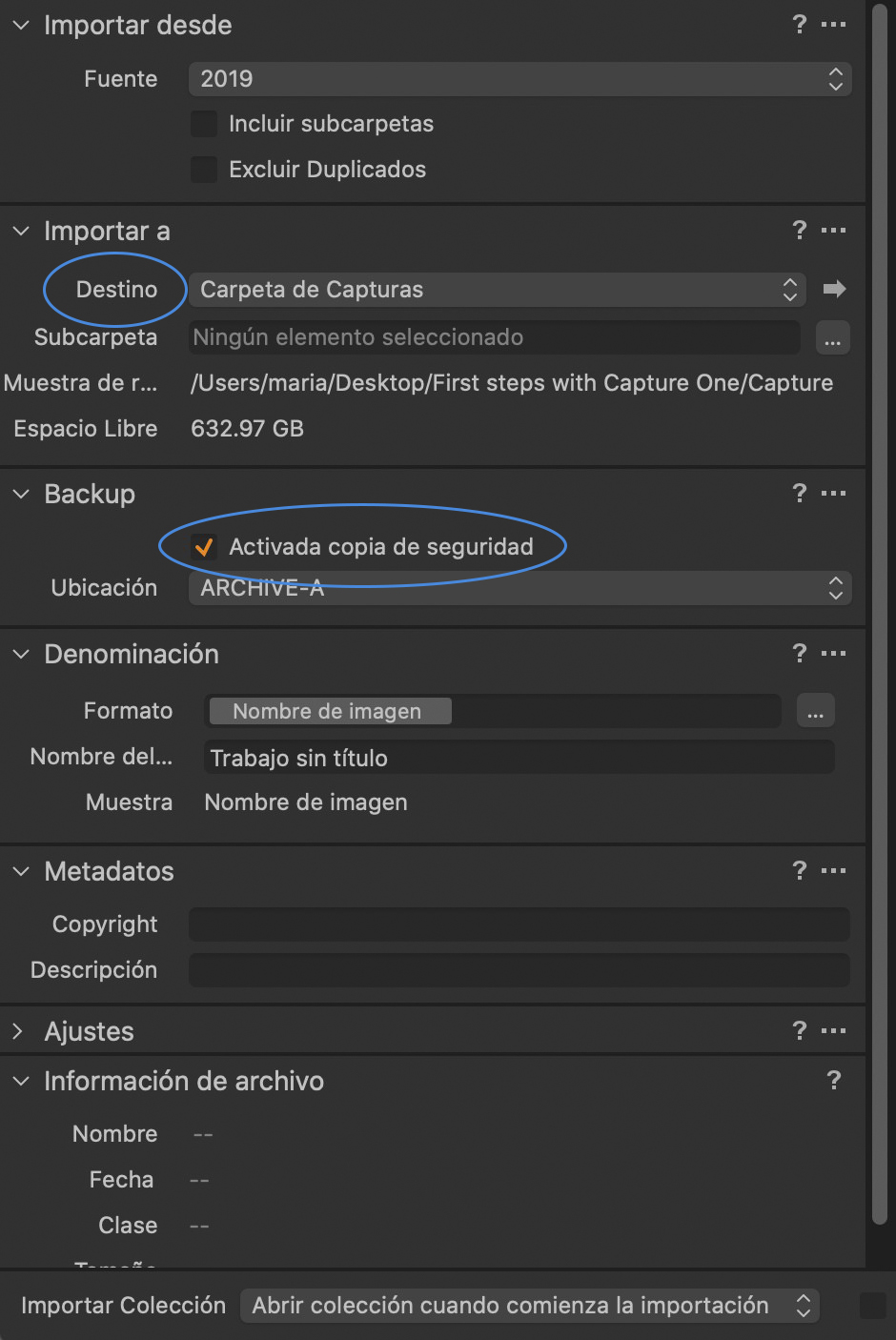
- Por defecto, el destino de la importación será la carpeta de sesión. Te recomiendo que lo cambies a la carpeta de Capturas para mantener un flujo de trabajo ordenado.
- Al importar tus archivos, lo que Capture One está haciendo es crear un duplicado de los RAW originales en la carpeta de destino (en este caso, la de Capturas). Es importante que tengas esto en cuenta, sobre todo si estás importando los archivos desde otro disco, porque en este caso también estarías duplicando RAWs.
- A la vez que importas, puedes seleccionar otro destino en el apartado “Backup” para que Capture One cree un segundo duplicado como copia de seguridad, en el destino que tú elijas.
Ten en cuenta que, al trabajar en una estructura de carpetas, lo que hacemos en Capture One es una sincronización en tiempo real de lo que hacemos en el Explorador de archivos/Finder, y viceversa.
Por ejemplo, si desde la sesión muevo algunos archivos a la carpeta “Seleccionadas”, los RAW originales también se moverán en el ordenador de una carpeta a otra.
Lo más interesante de esto es que, si lo prefieres, en lugar de utilizar el importador de Capture One, puedes simplemente mover tus archivos desde su localización original a la carpeta de Capturas y… voilà. Aparecerán automáticamente en la sesión.
FILTRAR Y CLASIFICAR ARCHIVOS
A la hora de filtrar o clasificar, podemos mover los archivos a la carpeta de Selección o, simplemente, trabajar con los filtros o las herramientas de organización virtual, tal y como lo haríamos en un catálogo.
Podremos ordenar nuestras imágenes gracias a los álbumes o los álbumes inteligentes sin mover los archivos RAW originales de la carpeta de Capturas.
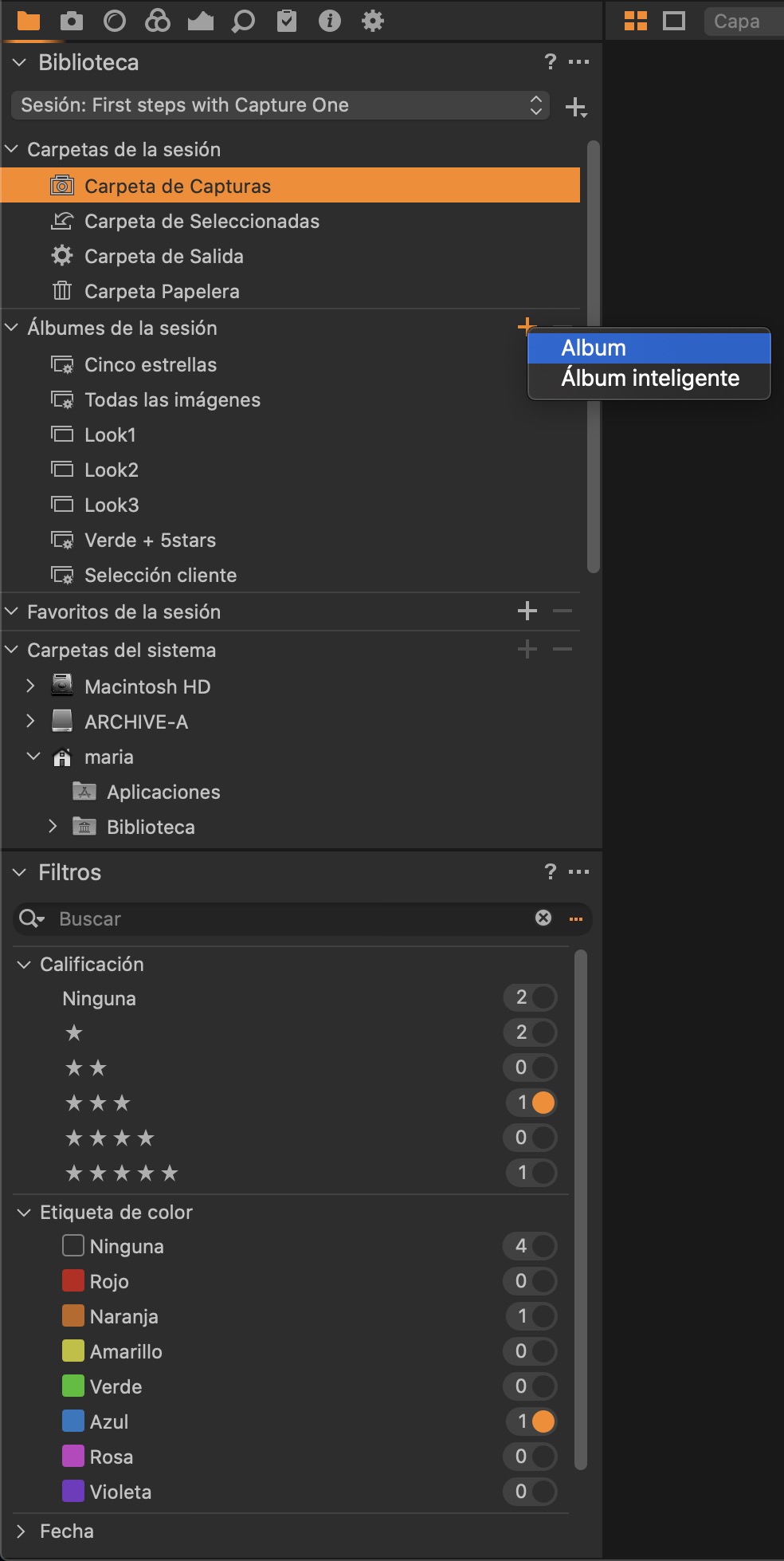
Sin embargo, si lo que queremos es precisamente ordenar los archivos en carpetas independientes, también podemos usar los favoritos de sesión.
CÓMO USAR LOS FAVORITOS DE SESIÓN
Los “Favoritos de sesión” son simplemente nuevas carpetas que creamos desde el Explorador de archivos/Finder, y que vamos a poder añadir a la interfaz de Capture One de la siguiente manera:
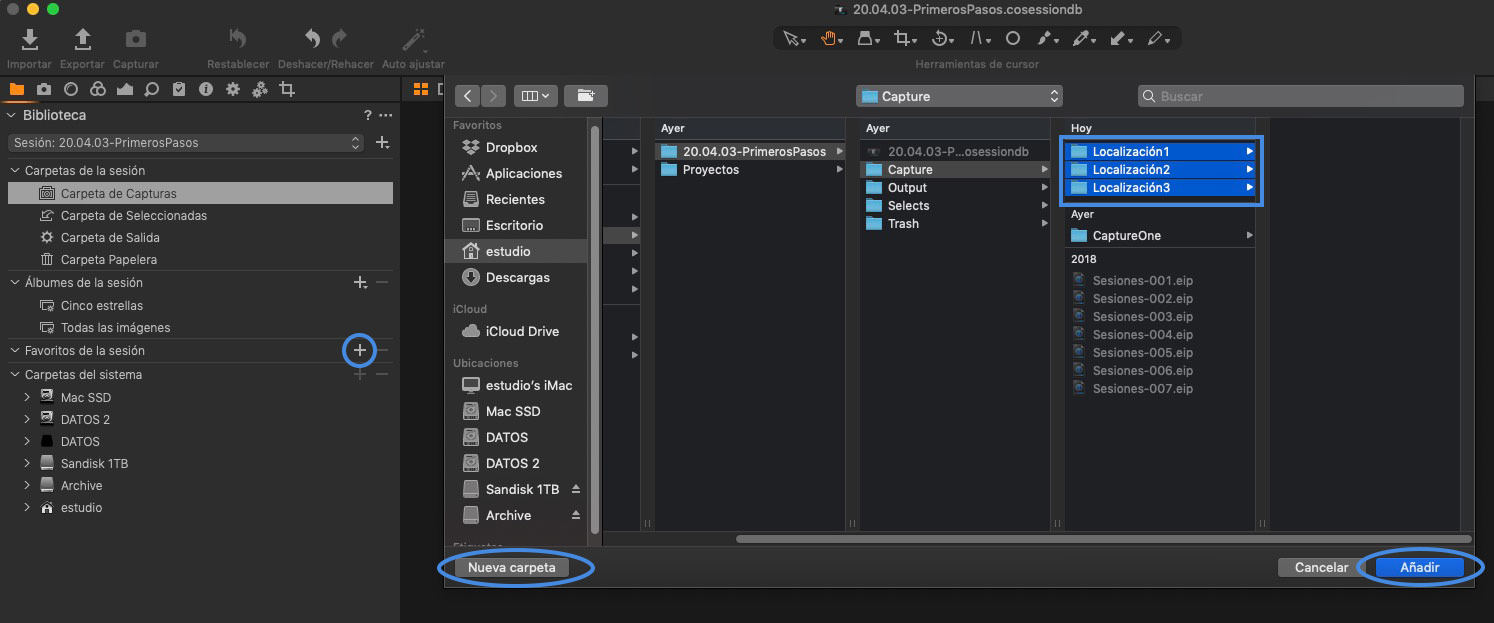
Al igual que pasa con el resto de las carpetas de la sesión, todo lo que movamos a uno de estos Favoritos (ya sea desde Capture One, o desde el propio Explorador de archivos), aparecerá automáticamente en la carpeta correspondiente.
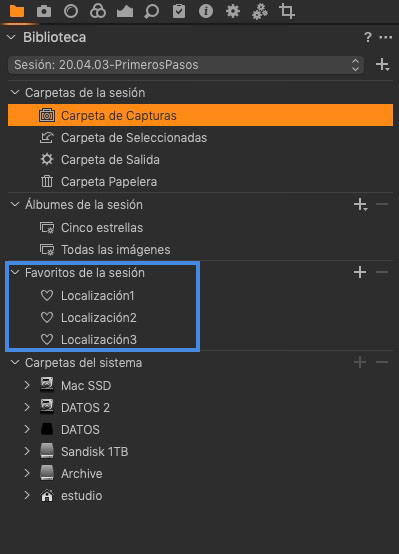
EXPORTAR
Para exportar, lo haremos exactamente de la misma manera que desde un catálogo.
Por defecto, el destino de la exportación es la carpeta de Salida (Output), y te recomiendo que lo mantengas de esta manera. Así, podrás encontrar fácilmente todos tus archivos exportados de cada proyecto en la carpeta de su sesión correspondiente.
Si quieres, también puedes personalizar las fórmulas de procesado para crear subcarpetas (por ejemplo, una para los TIFFs, otra para los JPEGs, etc.)
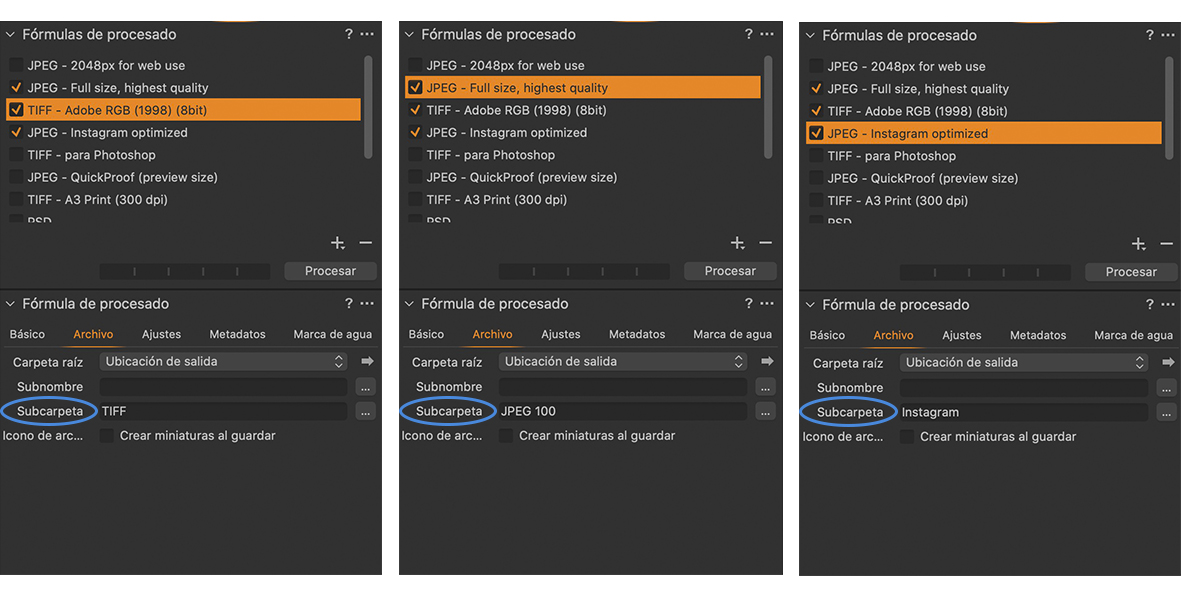
ARCHIVAR
Una vez hayas terminado de procesar tus archivos, no tienes que hacer nada más. Simplemente, guarda la carpeta de sesión completa en un disco seguro, y recuerda realizar siempre al menos una copia de seguridad.
Es importante no separar las carpetas que componen la sesión, para no arriesgarnos a perder parte de nuestro trabajo. Mientras la carpeta de sesión actúe como archivo individual de cada proyecto, será muy difícil que nuestro trabajo se pierda o se corrompa.
BONUS TIP:
Si echas de menos el catálogo por la facilidad de navegar por todos tus proyectos sin tener que abrir y cerrar cada sesión, estás de suerte. Puedes utilizar lo mejor de ambos mundos.
A la hora de archivar tus sesiones, una vez estén en su destino final, puedes importarlas dentro de un catálogo de la siguiente manera:
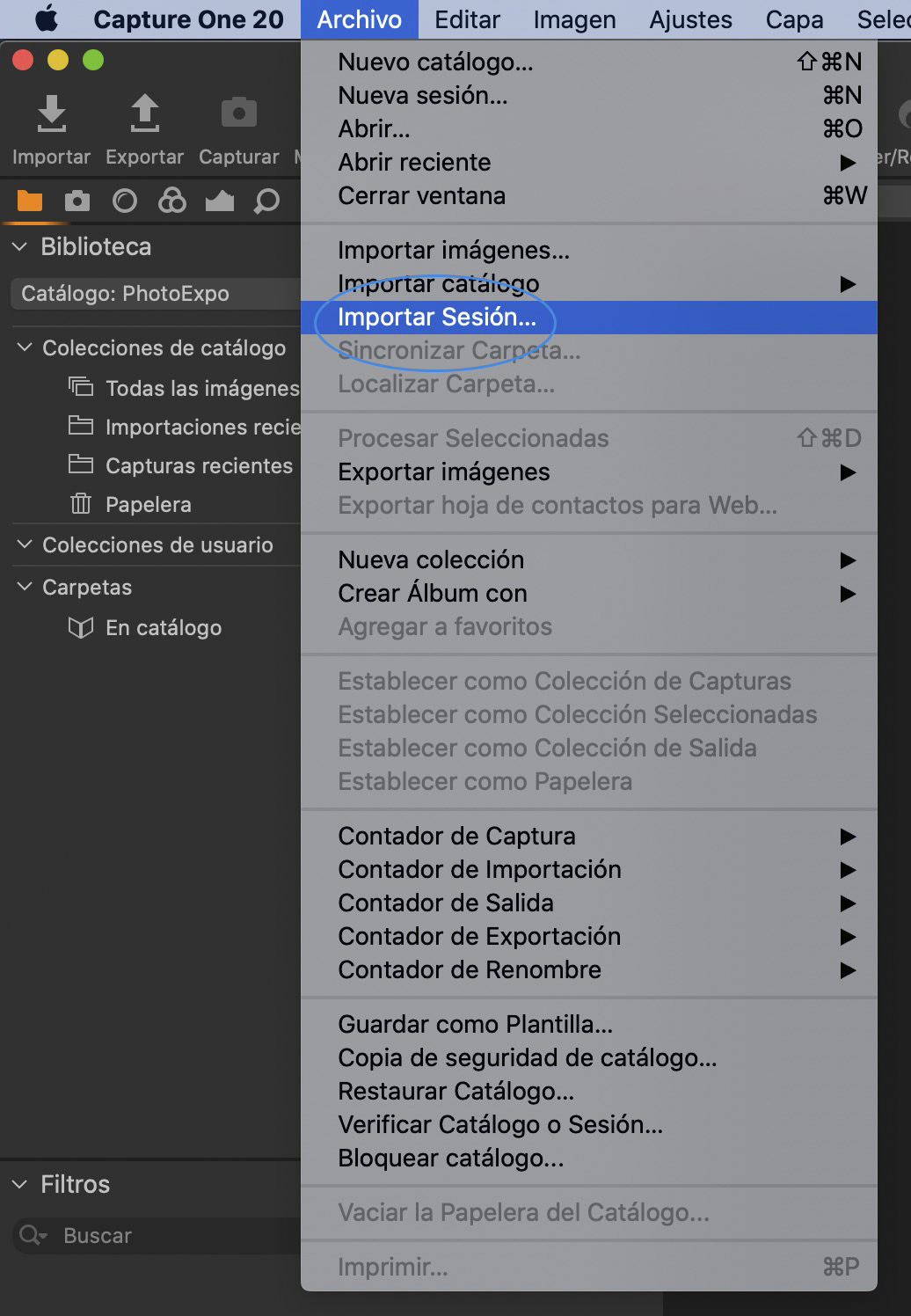
Al hacer esto, la carpeta de sesión se transformará en un Proyecto. Dentro del proyecto verás un Grupo que contendrá cada una de las carpetas que la componen, convertidas en Álbumes. Las colecciones de usuario de la sesión original también se mantendrán dentro de otro Grupo. De esta manera, desde un mismo catálogo podrás tener acceso a toda la información de tus sesiones.
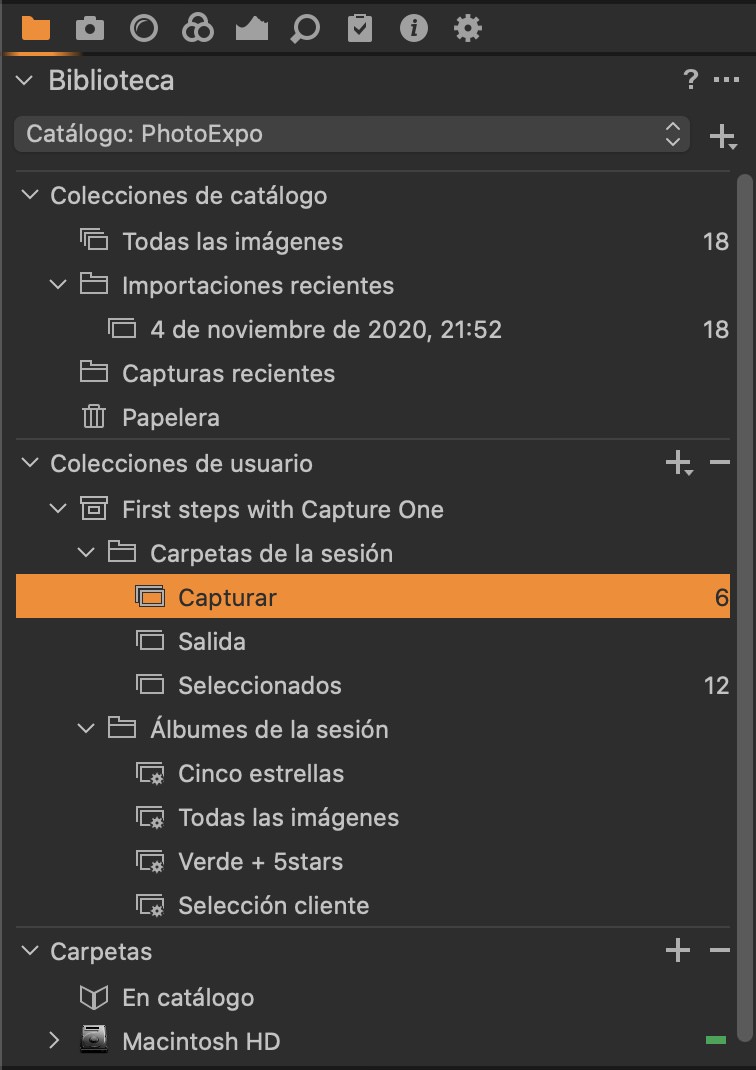
Importante: esto no sincronizará las sesiones originales con el catálogo, así que si después de la importación sigues realizando ajustes, éstos no aparecerán sobre la sesión. Es simplemente una manera de visualizar (o, literalmente, “catalogar” ese trabajo previo).
TAMBIÉN TE PUEDE INTERESAR…
Crea tu espacio de trabajo en Capture One
Aprende a personalizar la interfaz de Capture One y crear diferentes espacios de trabajo que se adapten totalmente a tus necesidades.
El Balance de Color en Capture One
Explicamos cómo y cuándo utilizar el Balance de Color en Capture One para conseguir darle a tus imágenes una atmósfera especial y un look más personal.
La Claridad en Capture One
Analizamos la herramienta Claridad en Capture One: qué es, cuándo utilizarla, cómo utilizarla y las diferencias entre los distintos métodos.

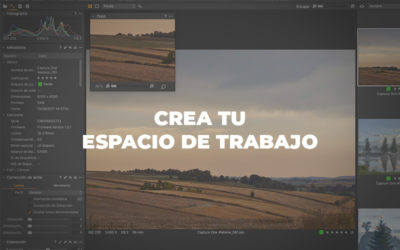


Entiendo que Capture One está pensado para trabajar con una biblioteca basada en sesiones y catálogos. Pero si quiero continuar trabajando con los ficheros organizados en varios discos duros por temas, tal como lo hacia hasta ahora con Bridge, qué me recomendáis? Gracias.
Hola Miguel Àngel! Esto es justo lo que tengo pendiente escribir en la segunda parte del post «Flujo de trabajo con Catálogos» (a ver si me pongo con ello este mes). Desde la Biblioteca de Capture One, en la sección «Carpetas del sistema» puedes sincronizar todas las carpetas y discos. De esta manera, no es necesario importar las fotos al catálogo ni utilizar la organización virtual. Puedes utilizar el catálogo simplemente para navegar por tus discos y Capture One creará las previsualizaciones sin afectar ni duplicar los archivos originales. ¡Saludos!
¿Qué solución de archivo me recomendariais como simple aficionado, acostumbrado a llevar conmigo la cámara para capturar cuanto me sale al encuentro, sin una temática o proyecto preconcebido? A lo sumo, periódicamente selecciono y aglutino mis fotos en portfolios más o menos temáticos, bien para publicar en redes, blog o para editar portfolios o fotolibros en papel.
Normalmente no dejo a los programas de edición que he venido manejando el archivo de mis fotos, entre otras razones porque ahora usaré Capture One 20 para Fuji, pero uso cámaras de otras marcas esporádicamente y otros programas de edición. Hasta ahora he venido archivando mis fotos de forma manual, por años y orden de fechas, con carpetas específicas para la selección de fotos y su clasificación en portfolios temáticos.
Hola Enrique! Como le decía a Miguel Ángel en el otro comentario, si ya tienes tu organización hecha en carpetas en tus discos, ¿quizás te interese utilizar Capture One como un simple explorador de archivos? Puedes sincronizar todas tus carpetas y trabajar con la organización en el Explorador/Finder que ya tienes hecha. Y más adelante, si quieres organizar algún proyecto concreto, siempre puedes utilizar la organización virtual del catálogo, como los proyectos, grupos y álbumes. Puedes ver todo en detalle en este artículo: https://www.captureonetrainer.com/flujo-de-trabajo-con-catalogos/