Tips para revelado en Blanco y Negro

Hoy hablamos de blanco y negro. Todavía no había tenido oportunidad de centrarme en este tema, pese a que ADORO la fotografía en blanco y negro. Gracias a esta técnica, podemos lograr un look atemporal y memorable en nuestras imágenes.
El pasado martes 3 de noviembre tuvimos un webinar dedicado en el canal de YouTube de Innovafoto, al cual os recomiendo que le echéis un vistazo. Además, aquí os dejo estos tips para profundizar:
CÓMO APLICAR AJUSTES EN BLANCO Y NEGRO EN CAPTURE ONE
Tenemos dos maneras de aplicar el blanco y negro en nuestras imágenes.
HERRAMIENTA BLANCO Y NEGRO
La primera es activando la opción “Habilitar Blanco y Negro” través de la propia herramienta Blanco y Negro, que se encuentra en la pestaña de herramientas de color:
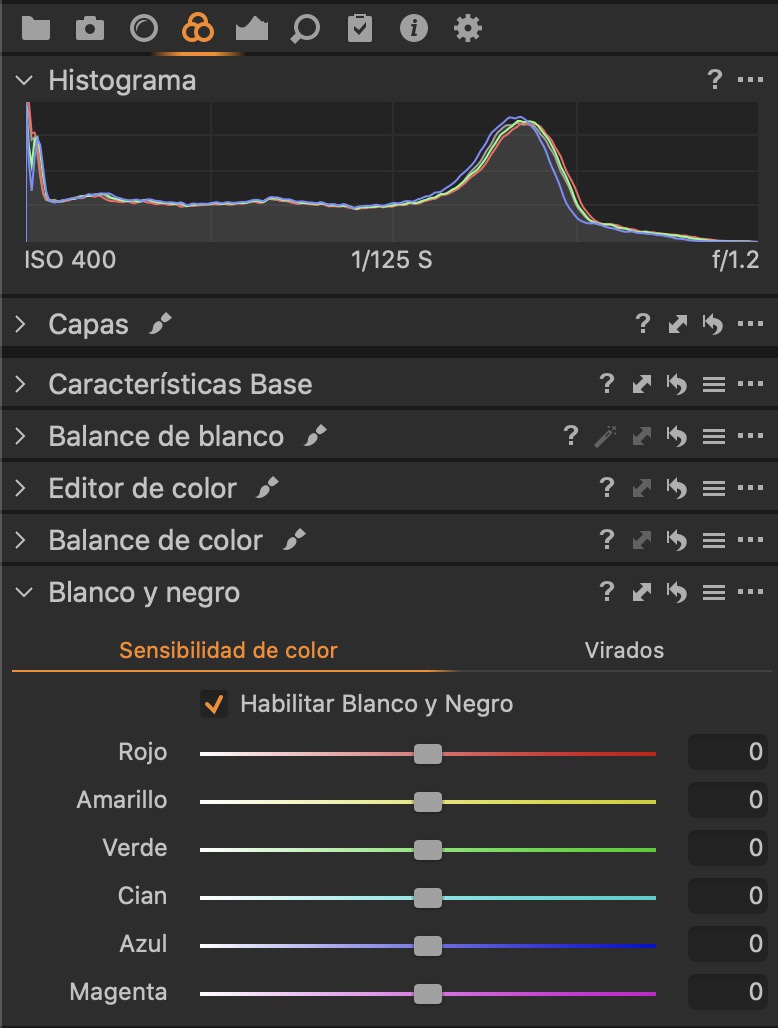
Además de convertir nuestra imagen a escala de grises, tenemos la opción de trabajar la luminosidad de cada uno de los rangos de color por separado. De esta manera, podemos controlar el contraste inicial de esta conversión en blanco y negro:
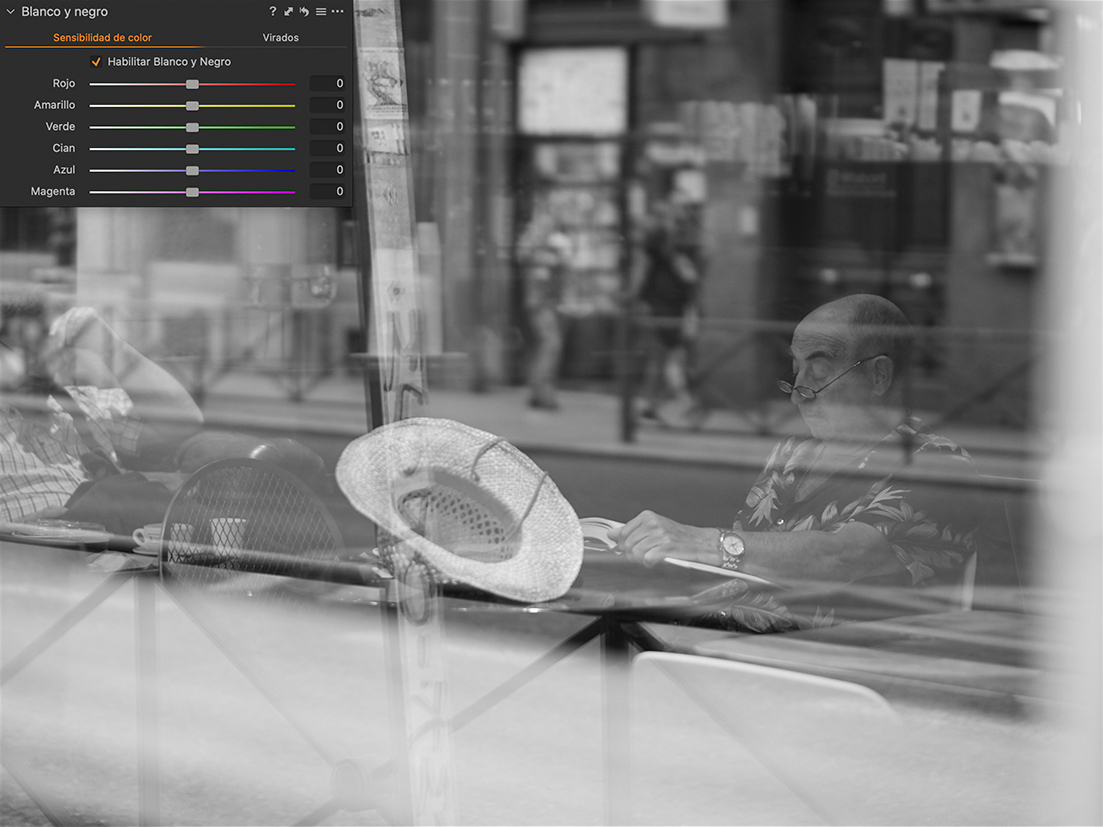
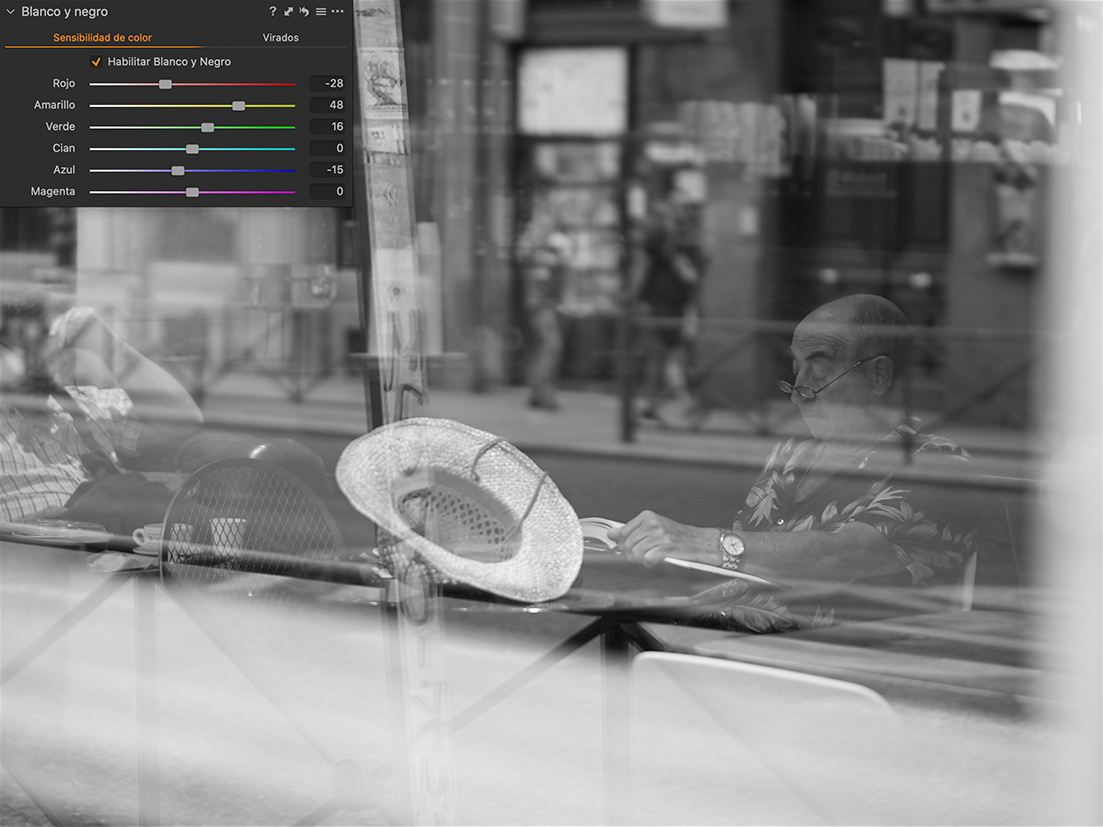
También tenemos la posibilidad de tintar las luces y las sombras desde la pestaña “Virados”, aunque personalmente prefiero realizar esto desde la herramienta Balance de color, ya que es más flexible.
DESLIZADOR DE SATURACIÓN
Otra manera muy obvia, pero no por ello menos correcta, es eliminar toda la saturación de la imagen desde el deslizador que se encuentra en la herramienta “Exposición”:
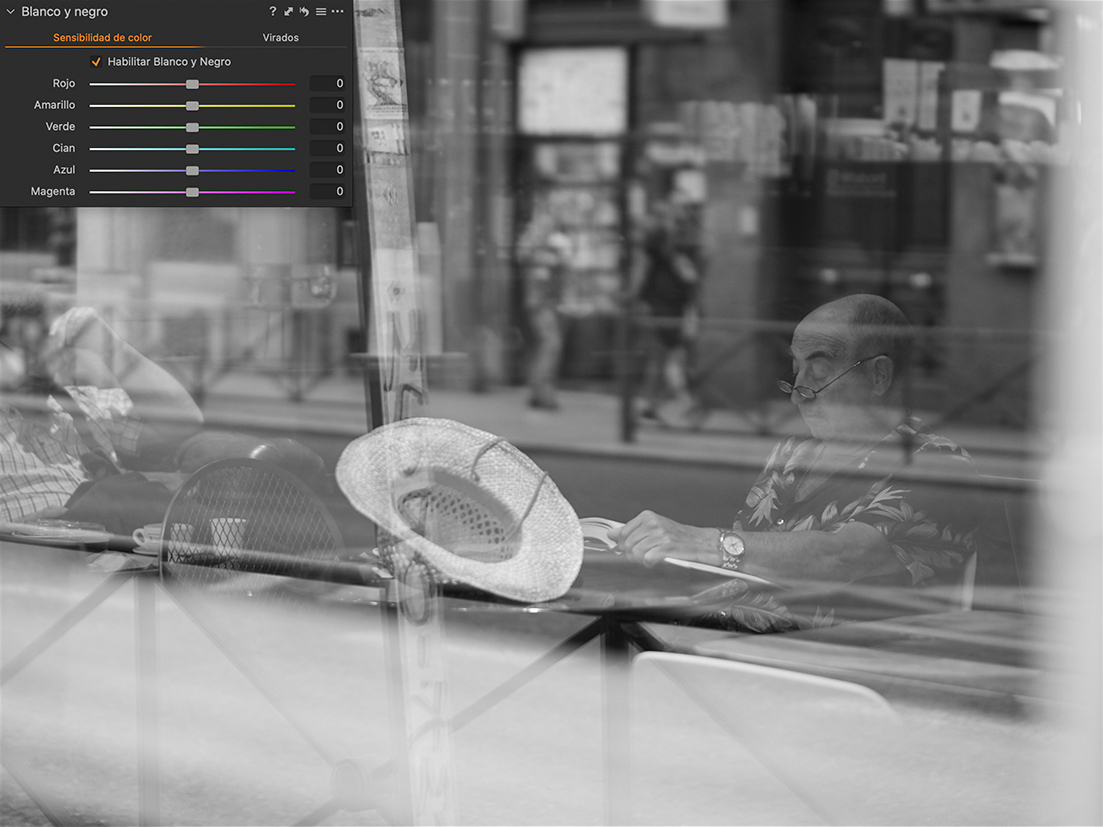
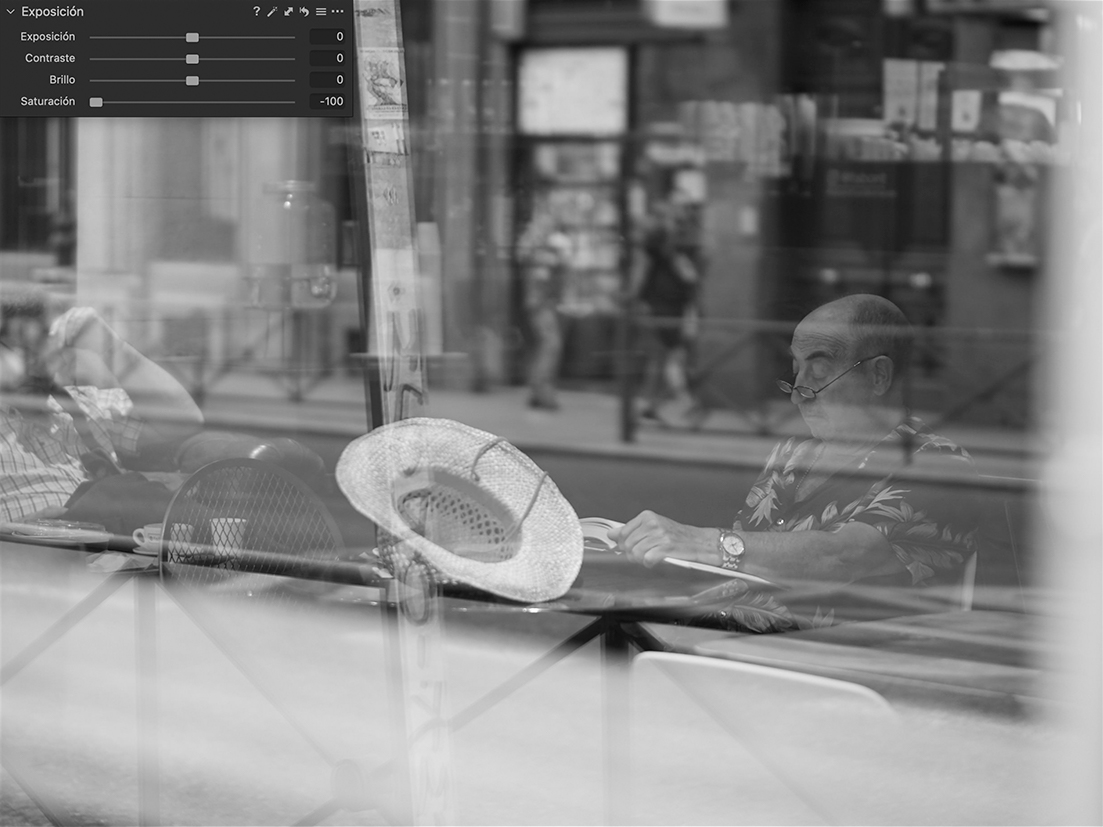
Como podéis apreciar, el resultado es ligeramente diferente. Y de todas formas, en ambos casos tendremos que seguir trabajando el contraste desde otras herramientas, así que puede que en algún caso queramos probar esta opción por obtener otro punto de partida.
HERRAMIENTAS PARA TRABAJAR EL CONTRASTE DEL BLANCO Y NEGRO
Al renunciar a los contrastes y los pesos de colores en nuestra imagen, tendremos que trabajar mucho más en el contraste entre las luces y las sombras y en las masas de luz. Puedes trabajar esto desde el deslizador de contraste, o desde la herramienta Alto rango dinámico con sus controles de blancos y negros.
Pero si quieres conseguir un revelado en blanco y negro contrastado y potente, te recomiendo que trabajes con las curvas, con los niveles, o incluso con ambos a la vez:
NIVELES
Se trata de una herramienta muy “agradecida”, por su efectividad y sencillez. El punto de abajo a la izquierda representa el negro; el de abajo a la derecha, el blanco; y el de el medio, los medios tonos. Simplemente moviendo estos tres puntos a lo largo del histograma, podremos trabajar de manera mucho más precisa el contraste y el brillo de la imagen:
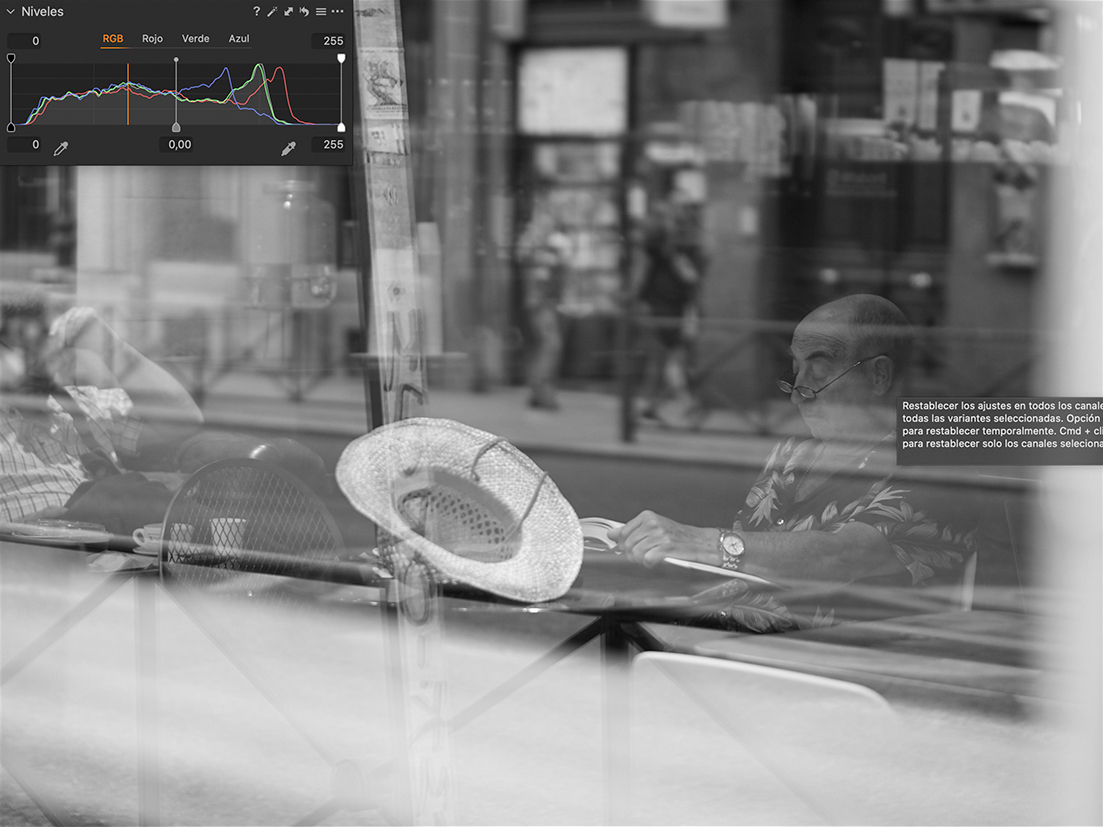
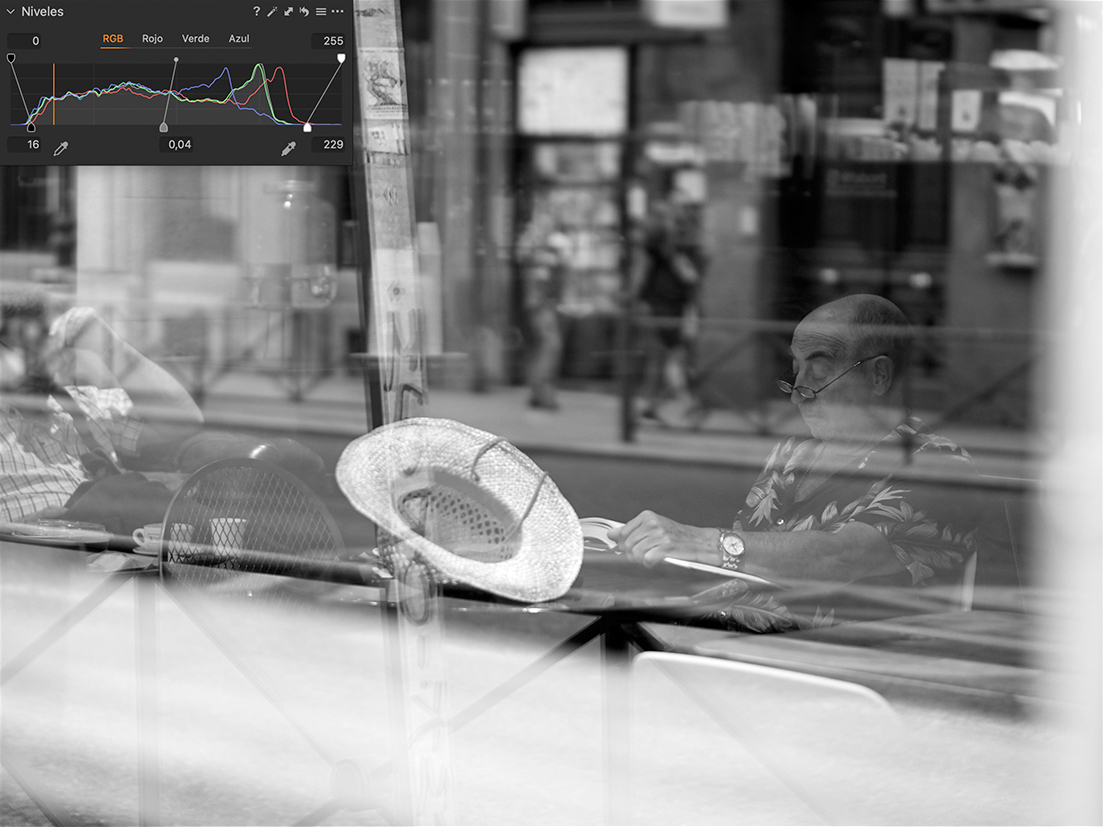
CURVAS
Las curvas funcionan de manera similar a los niveles, si bien son algo más complejas. También nos permiten establecer el punto negro y el blanco, pero con todos los matices intermedios.
Si eres nuev@ con el revelado RAW, te recomiendo que empieces dibujando una curva clásica en forma de “S”, como ésta:
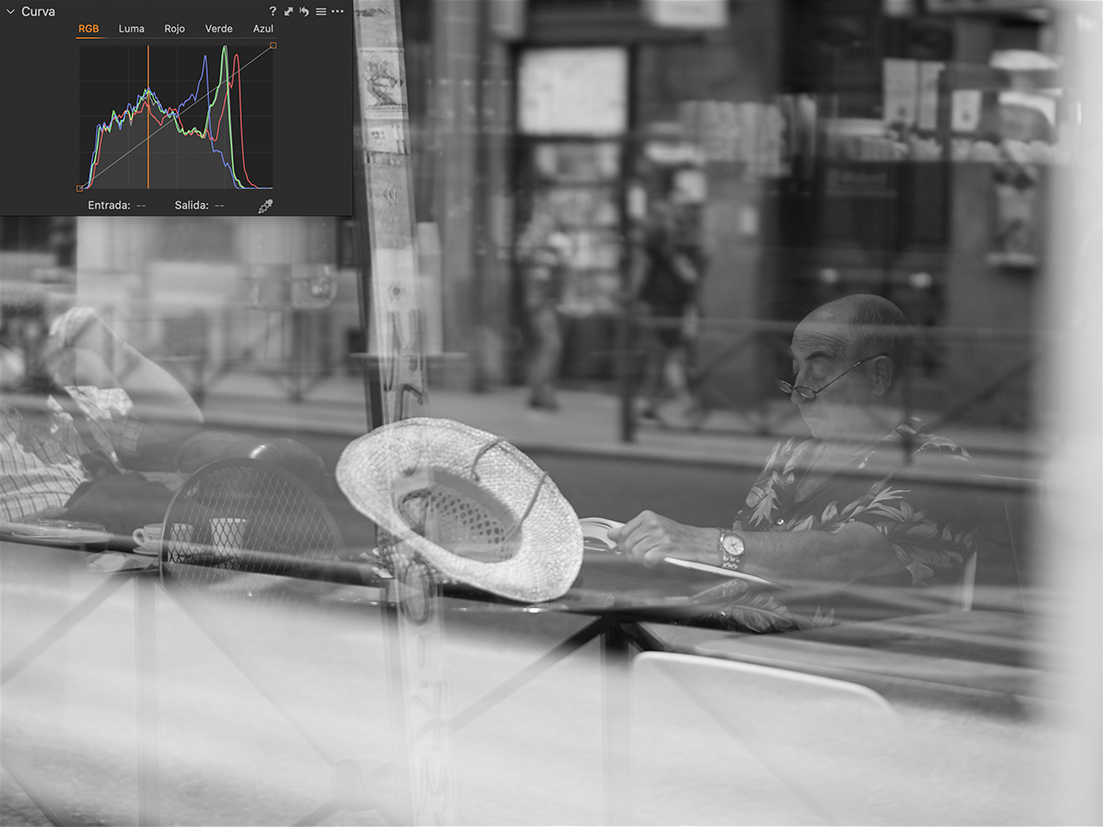
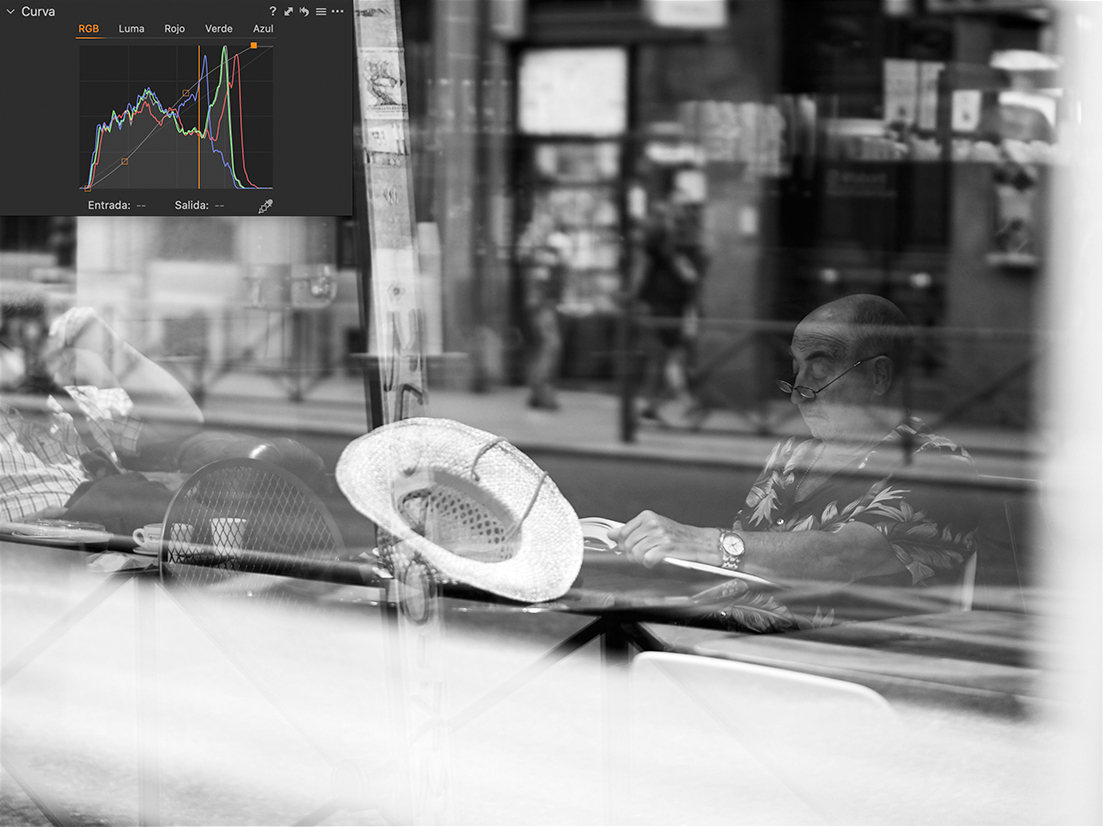
Por otro lado, hay que tener en cuenta que al manejar los niveles RGB o la curva RGB, aunque nuestra previsualización sea en escala de grises, estamos trabajando también con los canales de color (Rojo, Verde y Azul). Así que añadir contraste desde los niveles o la curva RGB puede causar que ciertas dominantes predominen sobre otras, nunca va a ser un blanco y negro “puro”.
Esto no es necesariamente bueno, ni necesariamente malo. Depende de cuál sea nuestra intención. Si queremos mantener una escala de grises pura sin ningún tipo de información de color, siempre podemos aumentar el contraste desde la curva Luma en su lugar:
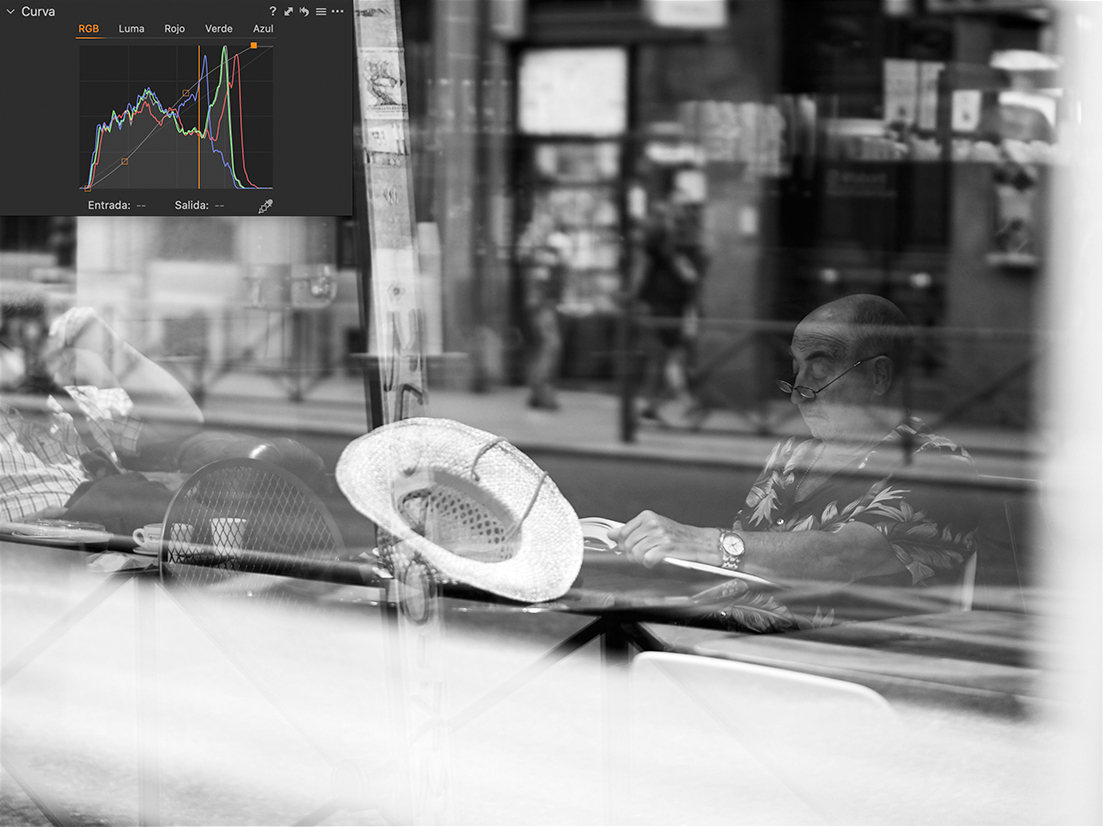
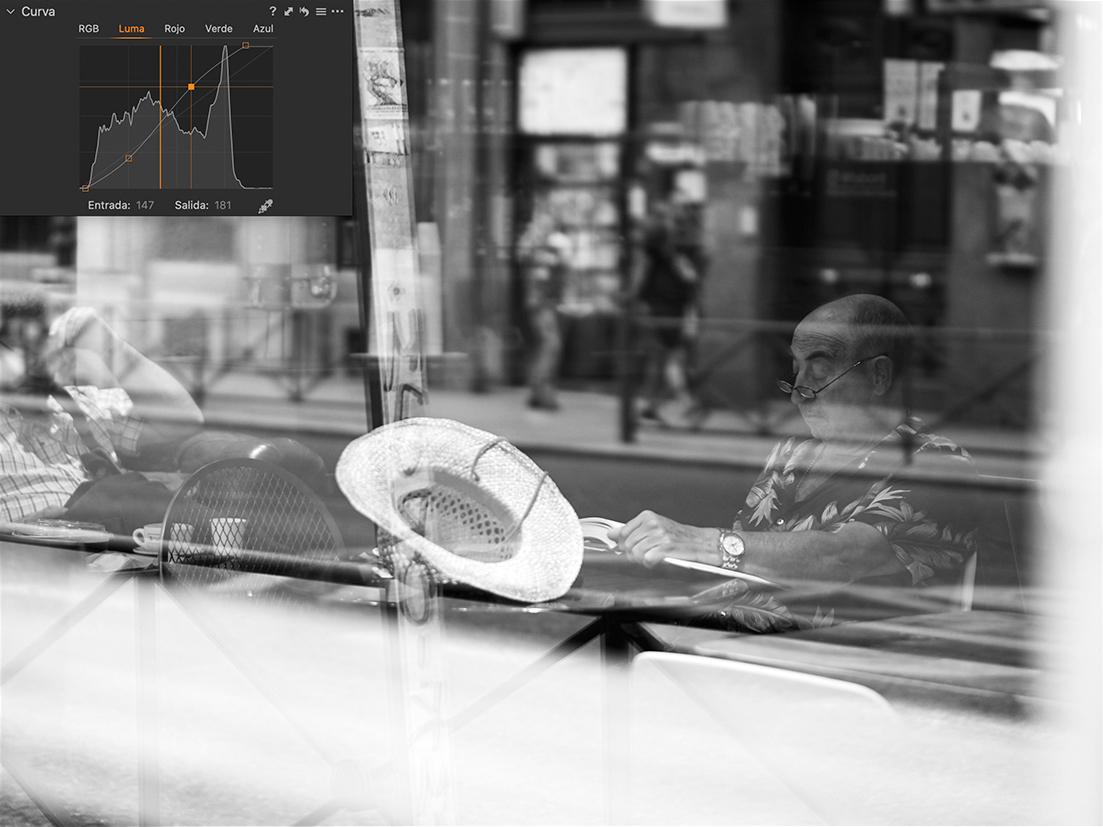
EDITOR DE COLOR AVANZADO
Efectivamente, el editor de color puede ser muy útil para trabajar el contraste de las imágenes en blanco y negro, ya que nos permite controlar de manera precisa la luminosidad de cada rango de color. Si quieres saber cómo funciona, puedes empezar leyendo este artículo.
Eso sí, deberemos empezar desactivando la opción blanco y negro y trabajando sobre la base de la imagen a color:
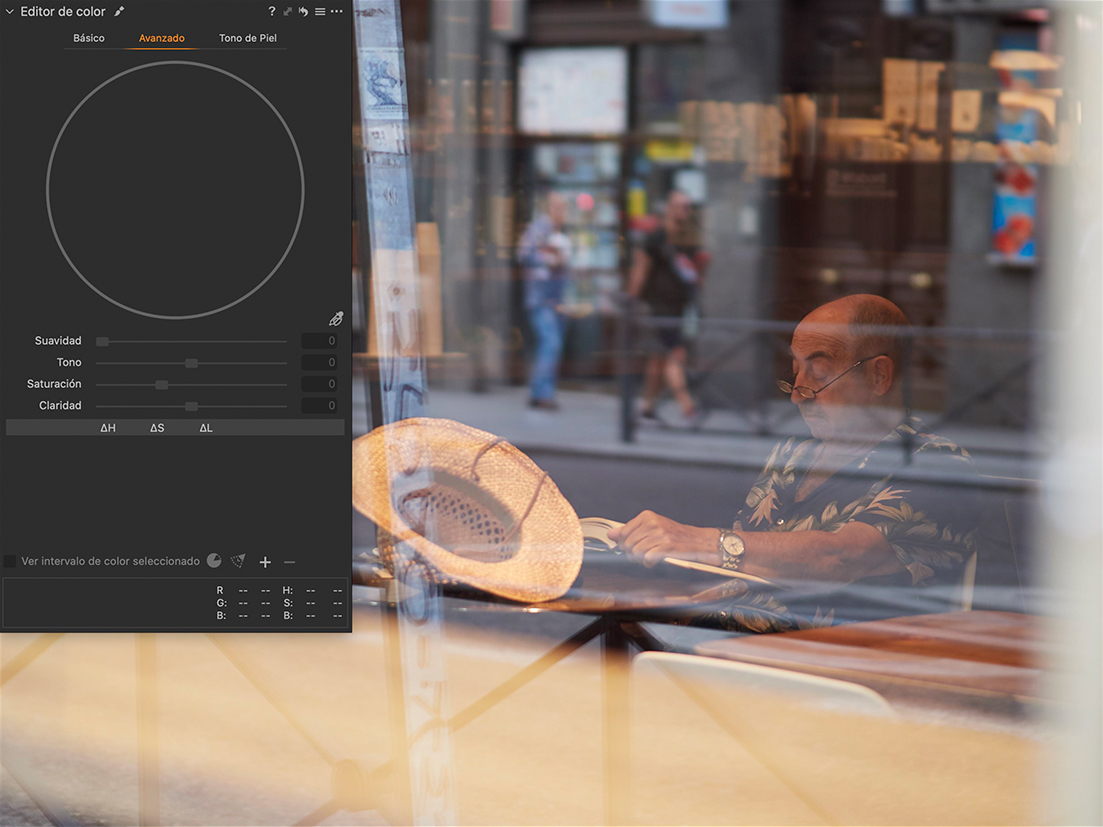
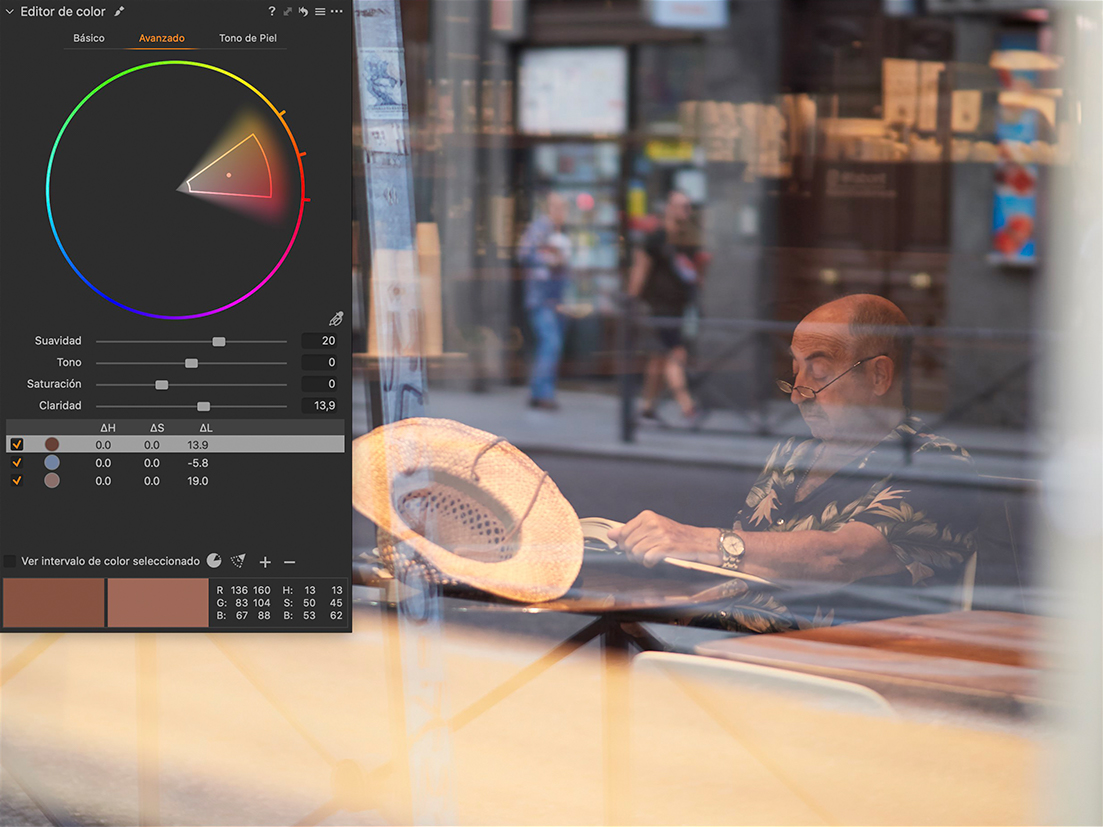
Tendremos que tener mucho cuidado al hacer las selecciones de color para no crear artefactos derivados de añadir demasiada luminosidad y, si es necesario, trabajar sobre una nueva capa llena y eliminar de la máscara las partes de la imagen que dan problemas.
Este método es un poco más complejo que el trabajo con niveles o curvas, pero gracias a él podemos apreciar, al volver a activar la conversión a blanco y negro, que la imagen ha cambiado de forma significativa y hemos podido resaltar información que de otra manera hubiera estado fuera de nuestro alcance:
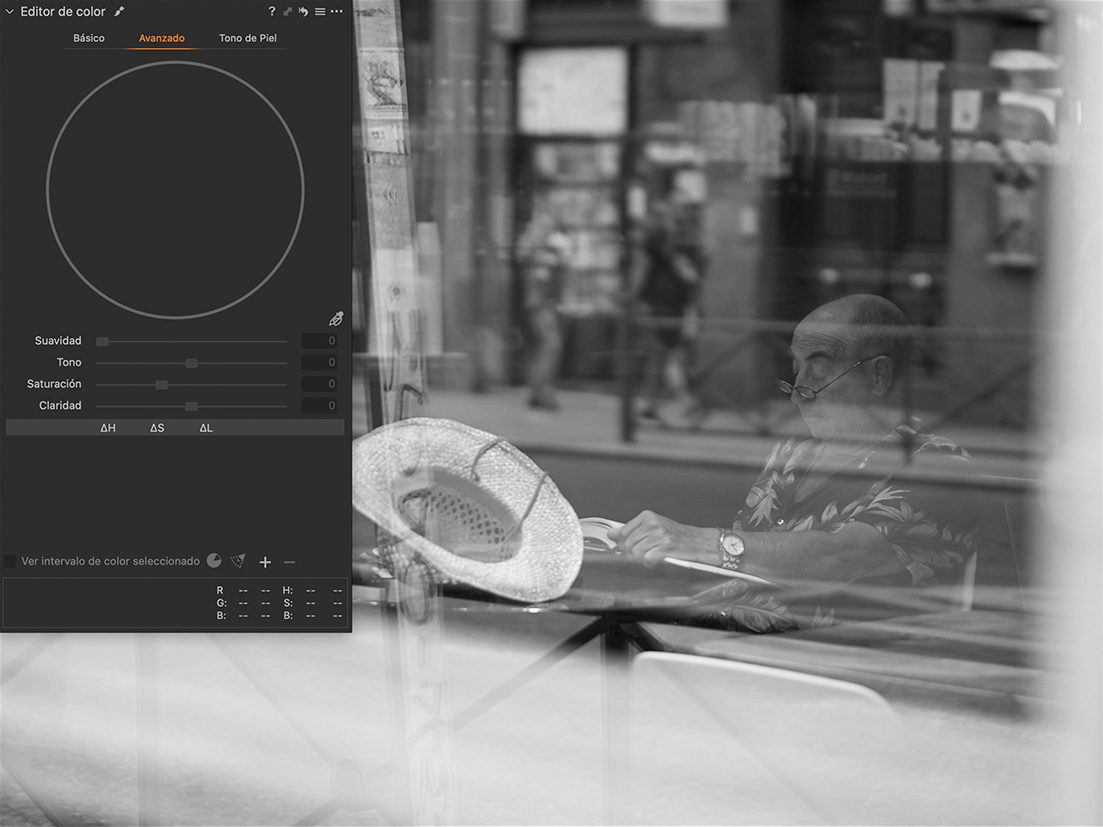

ÚLTIMOS TOQUES
Para acabar de afinar el look en blanco y negro, me gusta siempre terminar casi siempre añadiendo un pequeño virado de color y grano de película:
EL BALANCE DE COLOR EN BLANCO Y NEGRO
Personalmente, me gusta añadir los virados desde la herramienta balance de color, porque las distinciones entre las sombras, medios tonos y altas luces son más precisas, y porque estoy muy acostumbrada a trabajar con ella.
Podemos realizar todo tipo de combinaciones a nuestro gusto, o simulando los colores de la película en blanco y negro. En este caso, me apetecía dar un tono más verdoso:
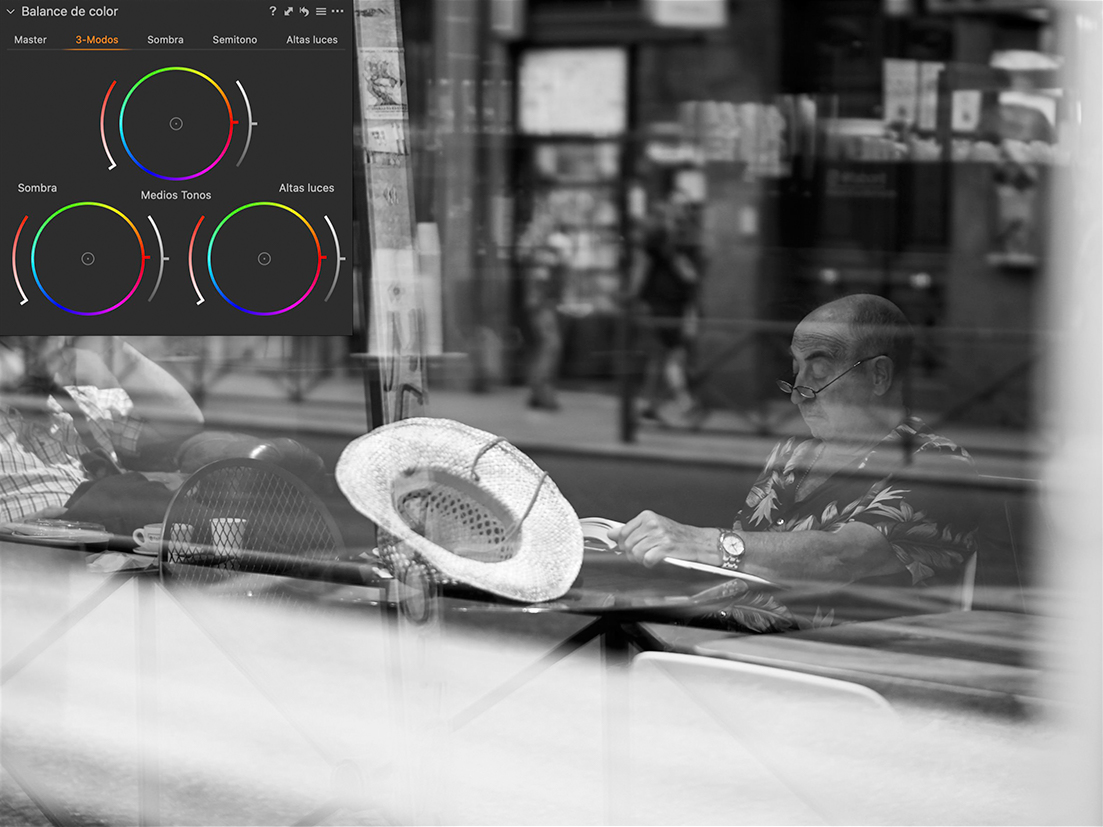
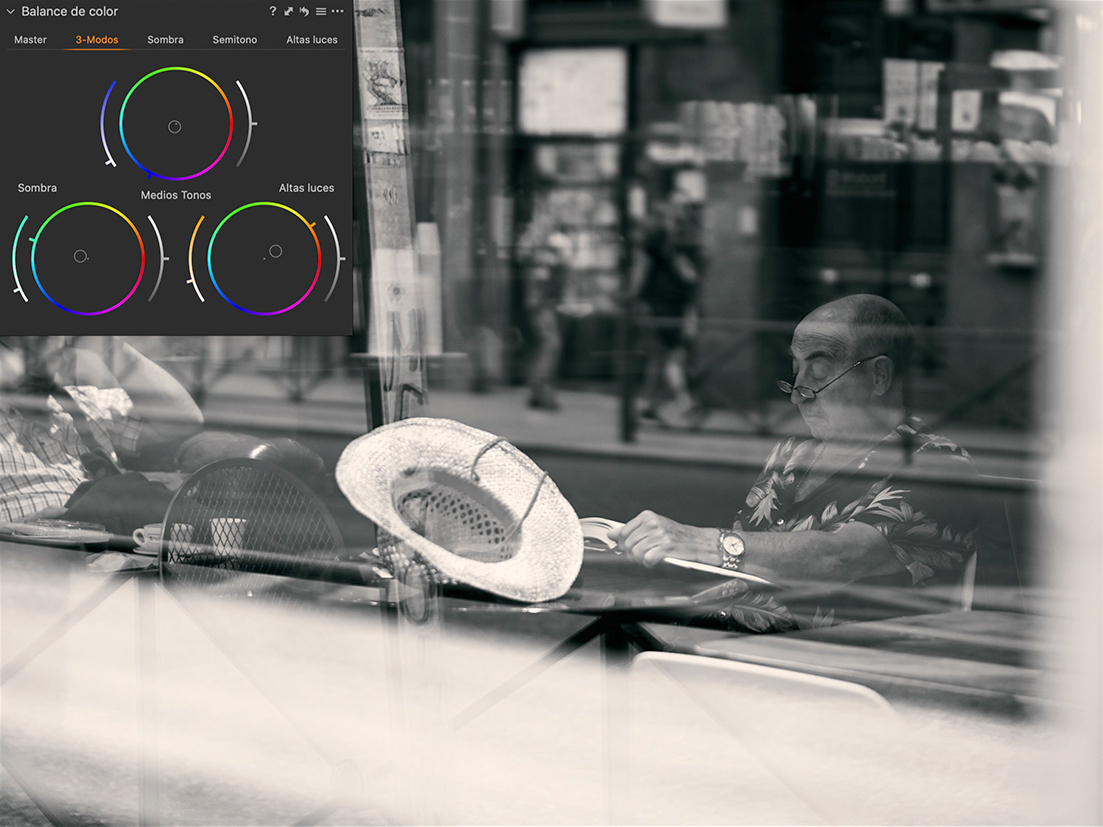
GRANO DE PELÍCULA
Para terminar, podemos añadir un toque de grano para añadir textura y hacer que nuestro blanco y negro sea un poco más interesante.
La herramienta grano de película se encuentra en la pestaña de herramientas de detalle, junto al enfoque y la reducción de ruido. Desde el desplegable seleccionamos el tipo de grano que más nos guste para la imagen en cuestión y a continuación, jugamos con el deslizador de Impacto (opacidad del grano) y con el deslizador de Grano (rugosidad).
En este punto, podemos escoger un grano muy fino con poca opacidad para un ajuste sutil, o aplicar un grano mucho más agresivo para simular la textura original de la película en blanco y negro:
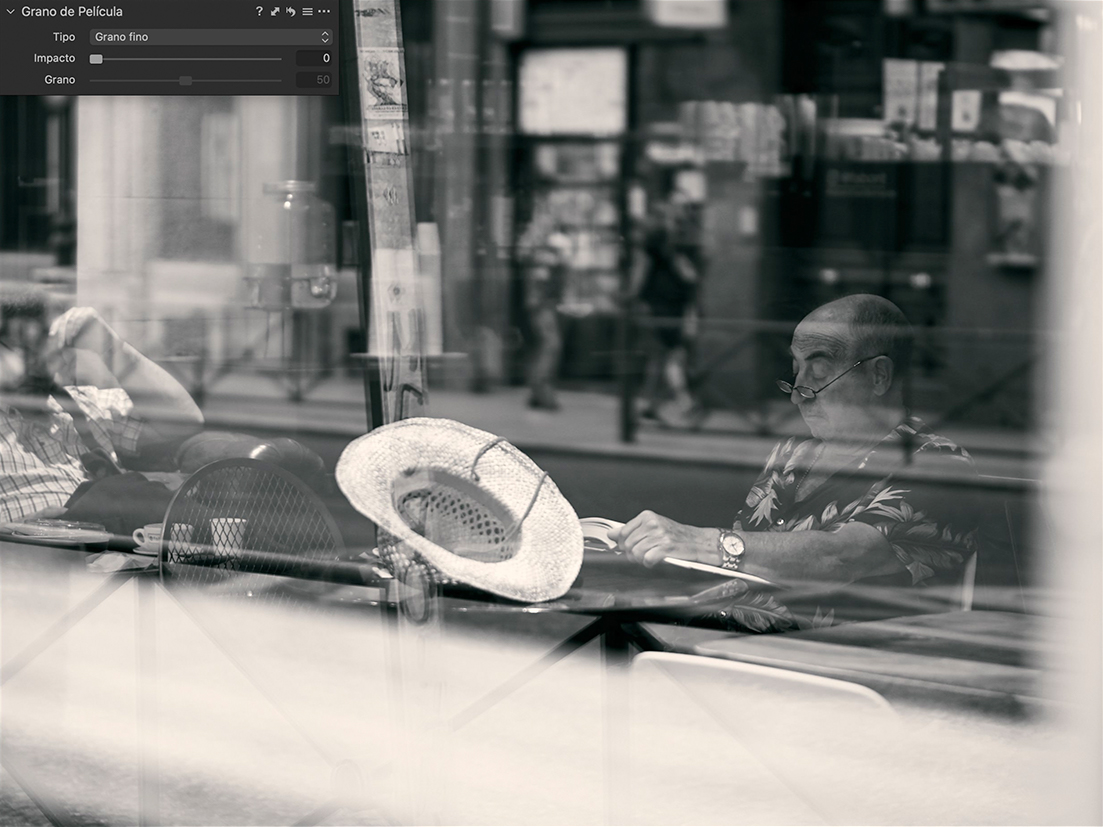
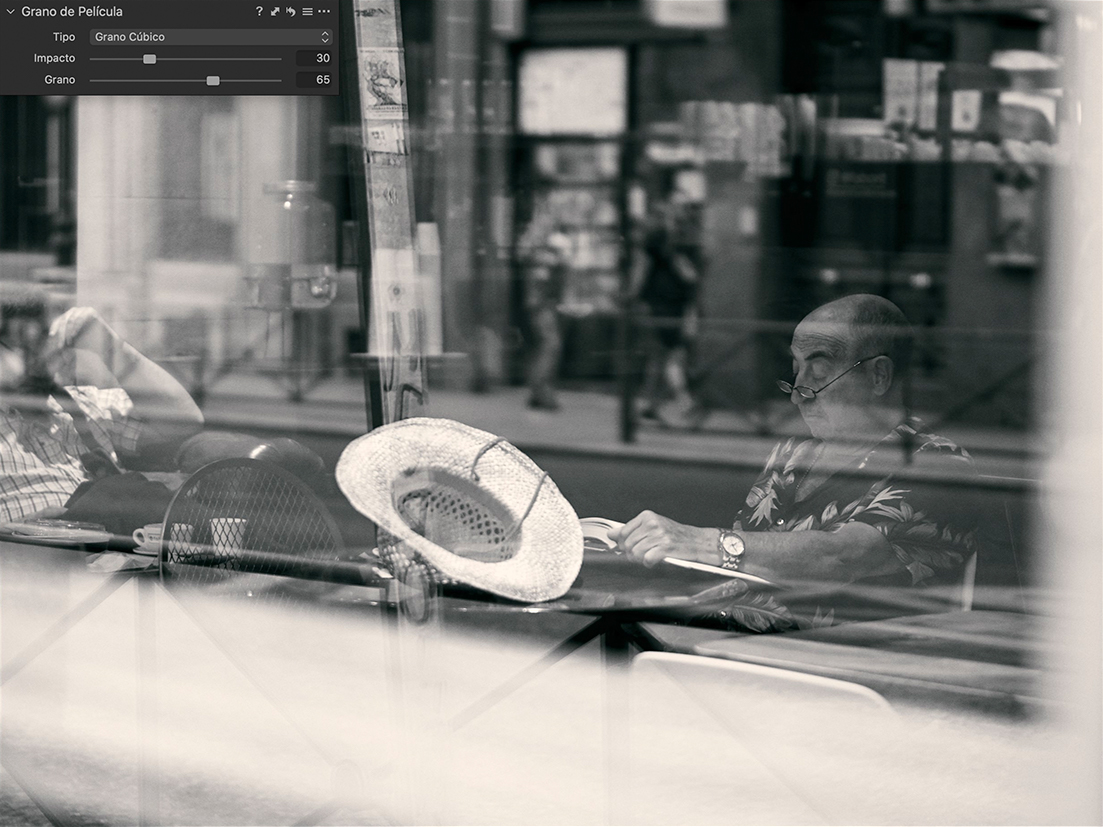
RESULTADO FINAL
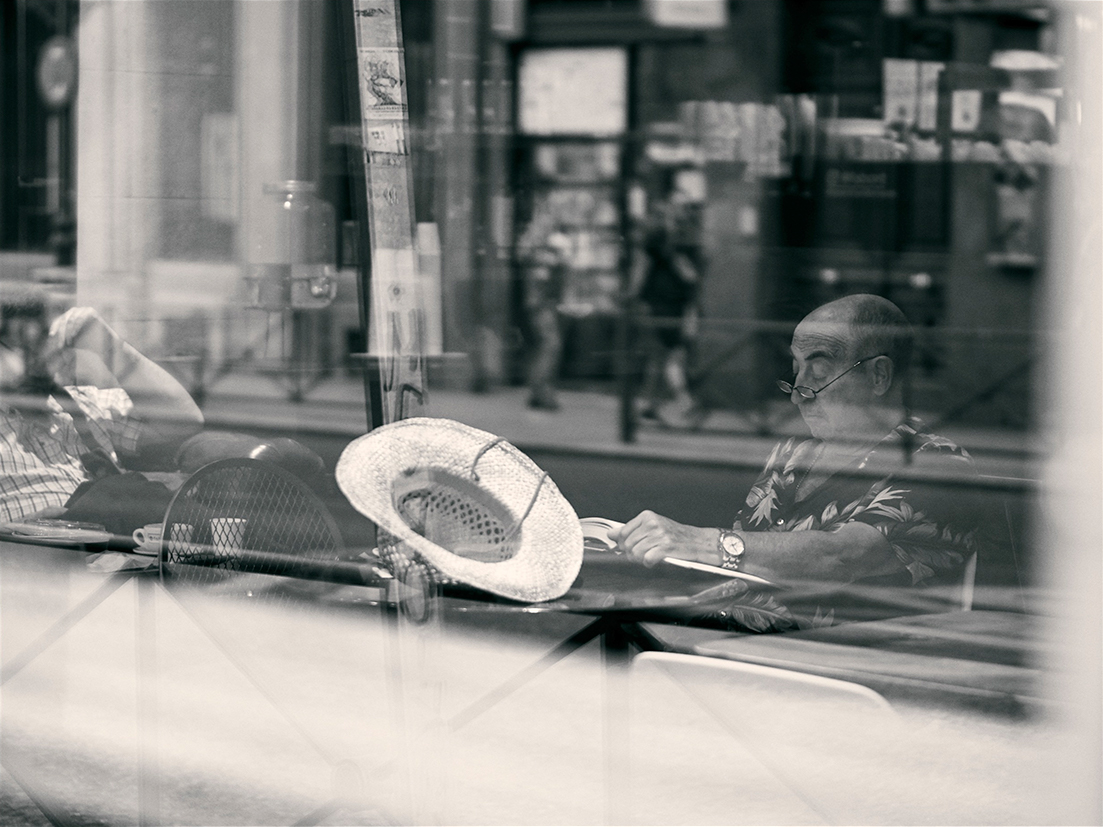
¡ESTO ES TODO POR HOY!
Espero que estos tips te hayan resultado útiles y que puedas aplicarlos a tus imágenes en blanco y negro para poder seguir experimentando. Como puedes ver, las opciones son prácticamente infinitas.
Si quieres saber más, no te pierdas el webinar que quedó grabado en el canal de Innovafoto.
TAMBIÉN TE PUEDE INTERESAR…
Exportar archivos desde Capture One a Photoshop
Utiliza Capture One y la calidad de su interpretación RAW junto con Photoshop y sus potentes herramientas de retoque para sacarle el máximo partido a tus archivos.
Crea tu espacio de trabajo en Capture One
Aprende a personalizar la interfaz de Capture One y crear diferentes espacios de trabajo que se adapten totalmente a tus necesidades.
El Balance de Color en Capture One
Explicamos cómo y cuándo utilizar el Balance de Color en Capture One para conseguir darle a tus imágenes una atmósfera especial y un look más personal.

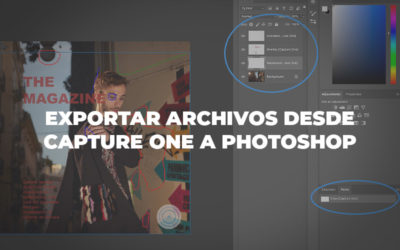
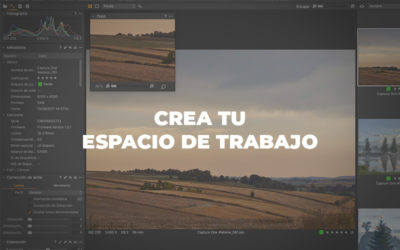

Muy buena tu explicación María.
Yo siempre edito la foto en color en Capture One y después convierto a BN con el plugin Silver de Nik. Ofrece muchas posibilidades con los puntos de control, tipos de película y virados.
Sigue enseñándonos, por favor.
Hola Miguel Àngel, me han hablado muy bien del plugin, tendré que probarlo! Muchas gracias por tu apoyo!
Buenas tardes María, enhorabuena por el blog. Te quería consultar si sabes de algún filtro para edicion de fotografia de arquitectura en blanco y negro, para intentar sacar un fine art muy suave….
Muchas gracias
Hola Miguel Ángel! La verdad no sé decirte, porque no suelo trabajar mucho con filtros. Para resultados más tipo analógico, me han hablado muy bien de los «Beyond Black and White» de Capture One. También mucha gente me ha recomendado el plugin de Nik Collection (tendré que probarlos!)